Fix The File or Directory Is Corrupted and Unreadable Error In 8 Ways
“My 1TB FAHD-01 hard drive has been working properly for years. It is three years old now (since 2015). But, suddenly, instead of its usual free space being 190GB, it displayed 0 bytes. When I open it, this pops up:‘the file or directory is corrupted and unreadable.’ I’d like to know what produced this malfunction. Also, how to fix it?”
A Question from Reddit
While erasing, accessing, or copying files on your hard disk, you might face ‘the file or directory is corrupted and unreadable’ error. This can arise for a couple of reasons. However, here, we’ll talk over common reasons why this issue will occur and then, share 8 methods to solve it, accordingly.
Part 1: Reasons Behind the File or Directory Is Corrupted and Unreadable Error
The main reasons behind ‘file is not accessible or the file is corrupted and unreadable’ error is as follows:
- Improper Ejection – Unplugging hard drive while transferring data.
- Corrupt MFT (Master File Table) – Alteration of MFT, which contains information regarding files and directories, makes data unavailable.
- Malware Infection – Viruses can damage hard drives, or they can make files unreadable.
- Damaged Drive – Physical damages or too many bad sectors prevent access to drive.
- Memory Issues – Faulty RAM or memory leaks can cause disk access errors.
Part 2: How to Fix the File or Directory Is Corrupted and Unreadable Error on Windows 11/10?
Here’s how you can resolve error ‘the file or directory is corrupted and unreadable’ on Windows 11/10. Try these 8 ways and one of them might help based on what’s the cause of your inaccessible/unreadable drive:
Option A: Run CHKDSK
Execute CHKDSK, a Windows-embedded tool to fix error ‘the file or directory is corrupted and unreadable’ on USB or another drive. It can repair corrupt directories and bad sectors. Here’s how to execute CHKDSK:
Step 1: Press Win + R keys. Input “cmd”. Hit Enter. This will open “Command Prompt”.
Step 2: Type following command. Hit Enter afterward:
chkdsk [drive letter]: /f /r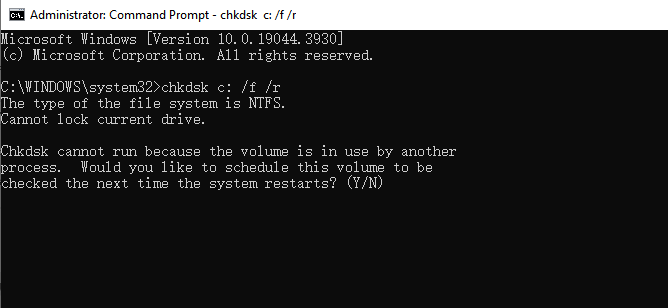
Step 3: If prompted to dismount volume, press N to decline. Or if asked to schedule a disk check, press Y to accept.
Option B: Format the Problematic Drive
In the event, that your disk’s file system is corrupt, it will display error ‘the file or directory is corrupted and unreadable’ for folder/file. You have the option to format affected drive to give it a fresh start.
However, before you format partition, you must retrieve all files from it. This is because formatting can wipe away all data. Here’s how you can first recover files and then format your problematic disk in 2 stages:
Stage 1: Recover Data From Inaccessible Drive
A malfunction such as ‘the file or directory is corrupted and unreadable’ on Windows 11/10 will turn your drive to be inaccessible/unreadable. So, you won’t be able to reclaim files from it by hand. You’ll have to use a specialized tool like 4DDiG Data Recovery. It can retrieve files from countless internal/external storage devices that are unreadable, inaccessible, formatted, or corrupted. Here’s what more this tool can do for you:
- Can recover files from a wide range of storage devices, including HDDs, USBs, SD cards, etc.
- It supports recovery of 2000+ file types, like videos, documents, images, and audio.
- Can restore files from crashed systems, unbootable drives, lost partitions, etc.
- Enables you to recover up to 2GB of data for free.
- Lets you select specific file types to scan and restore.
- Allows you to examine recovered files before saving.
- Offers high recovery success and a clean, simple interface.
Here is how to use this free data recovery software to recover your data:
Step 1: Install and run disk recovery tool. Select affected drive and choose file types to scan from “Scan All File Types” option up top. Hit “Scan“.
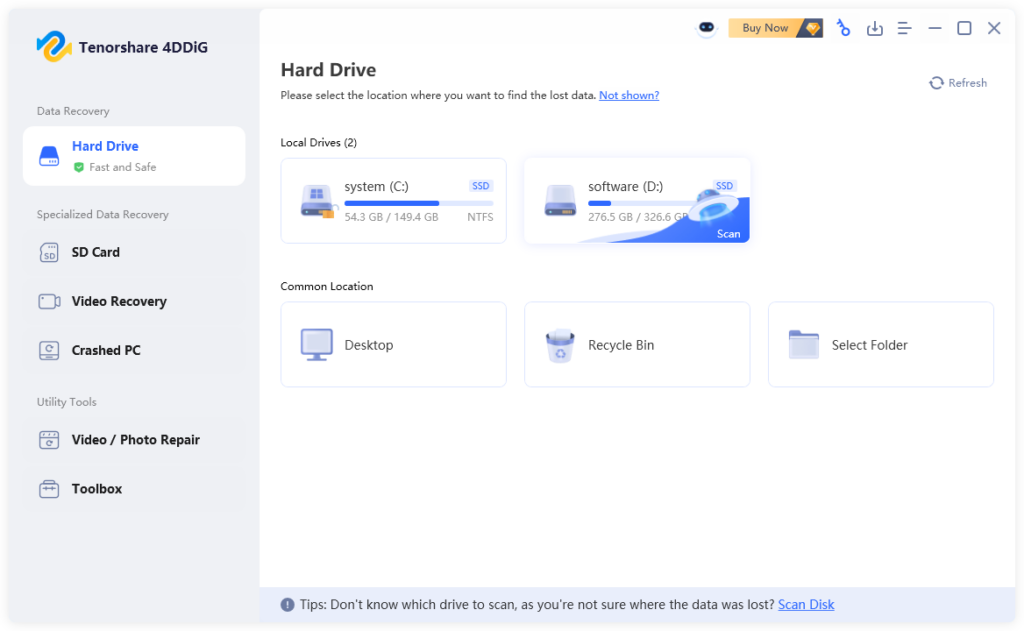
Step 2: The tool will scan your inaccessible drive. You can pause or stop scan and view recovered files beneath “Path View” or “Type View”.
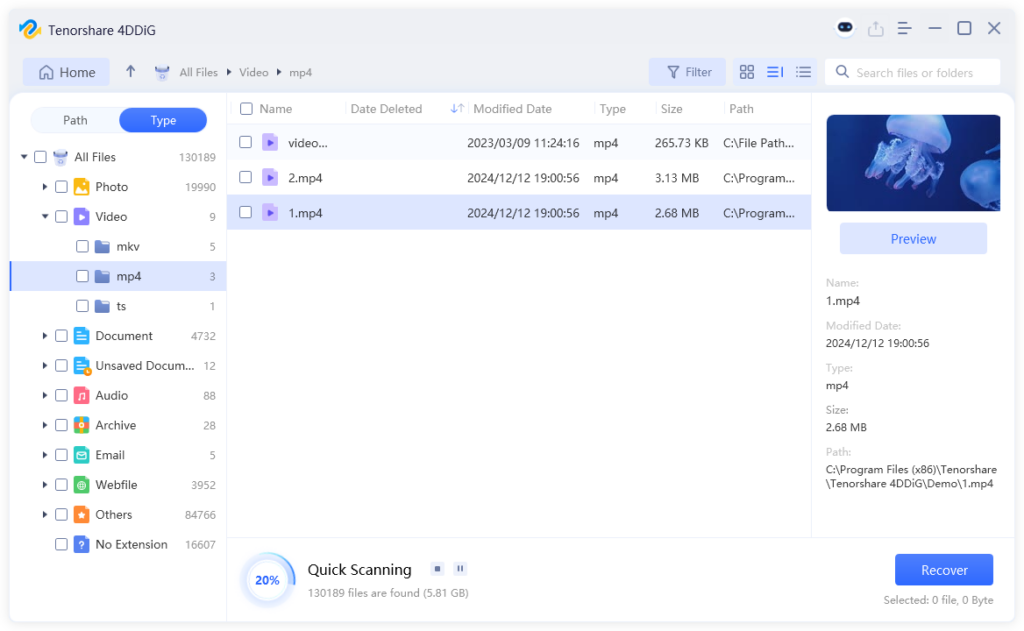
Step 3: Select files you want. Then, click “Recover” and save them to a different place to prevent data loss.
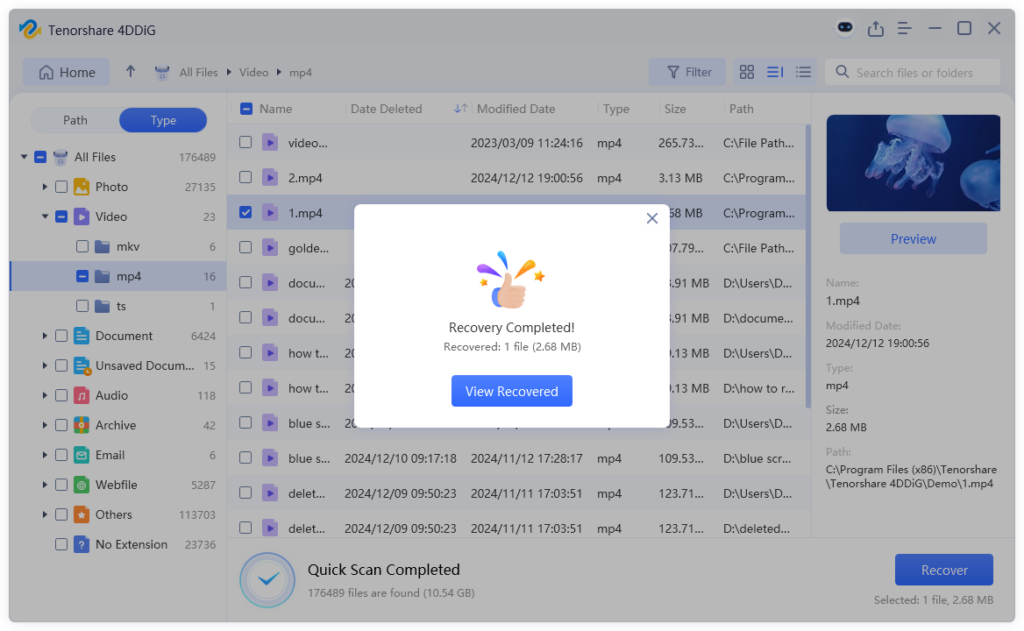
Stage 2: Format the Drive Using Diskpart
Diskpart offers the best way to format a drive having ‘the file or directory is corrupted and unreadable’ error. It offers more control and flexibility over formatting process. However, as Diskpart is a command-line utility you must know certain formatting syntaxes. Here’s how to use this utility to format your problematic drive:
Step 1: Press Win + R keys. Input “cmd”. Hit Enter. This will open “Command Prompt”.
Step 2: Type following commands. Hit Enter after each one:
diskpart
list disk #This command will display all available disks
select disk X #Pick a disk you want to format and replace X with that disk number
clean #This will erase disk
create partition primary #This command will generate a new partition
format fs=ntfs #This will format drive with NTFS file system
assign #This will assign a drive letter to disk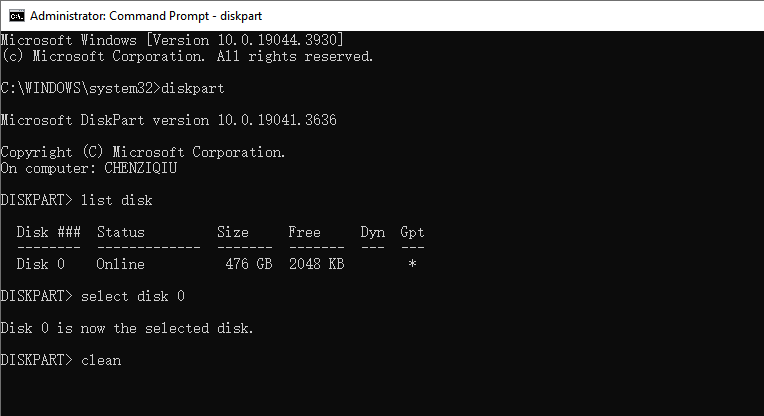
Option C: Run a SFC Scan
Erased or corrupted system files can also produce a glitch such as “the file or directory is corrupted and unreadable” on Windows 11/10. Windows also offers another embedded utility called “System File Checker (SFC)“. It recognizes and repairs corrupt file systems. To execute SFC scan, follow instructions below:
Step 1: Press Win + R keys. Input “cmd“. Hit Enter. This will open Command Prompt.
Step 2: Input sfc /scannow. Hit Enter. Once the scan finishes, reboot your PC.
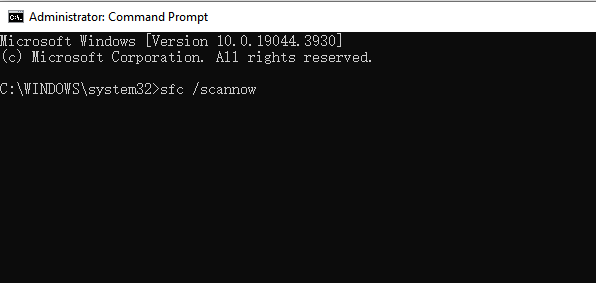
Option D: Scan Your PC for Malware
Your Windows 10/11 might be obstructing access to your drive because of a virus or malware infection. This could result in a “file is not accessible or the file is corrupted and unreadable” error. Thus, you can use Windows-embedded utility, Windows Defender to run a virus check. Here’s how to do that:
Step 1: Press Win + I keys. This will open “Settings“
Step 2: Head to “Update & Security“. Then, choose “Windows Security“.
Step 3: Click “Virus & Threat Protection“. Move to “Scan Options“.
Step 4: Tap “Microsoft Defender Offline Scan“. Then, hit “Scan Now“.
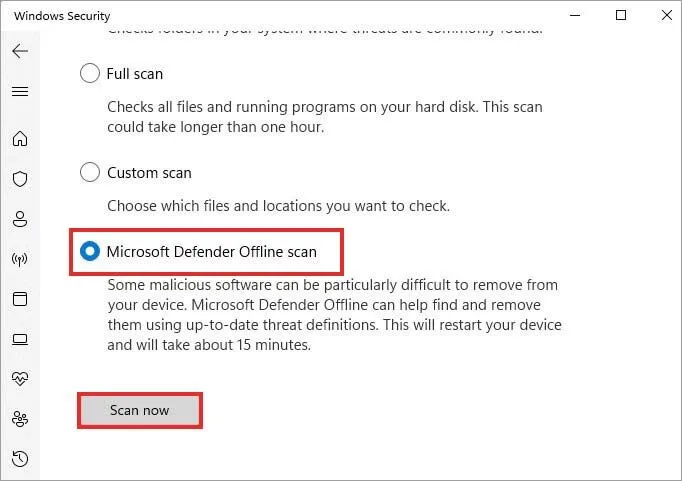
Step 5: After scan completes, reboot your system. Check if your drive is accessible now.
Option E: Run the Windows Memory Diagnostic Tool
Memory issues can also lead to error “the file or directory is corrupted and unreadable” for folder/file. So, use a tool like “Windows Memory Diagnostic” to fix memory problems. To do so:
Step 1: Type “Windows Memory Diagnostic” in Start menu. Tap it.
Step 2: Choose “Restart now and check for problems“.
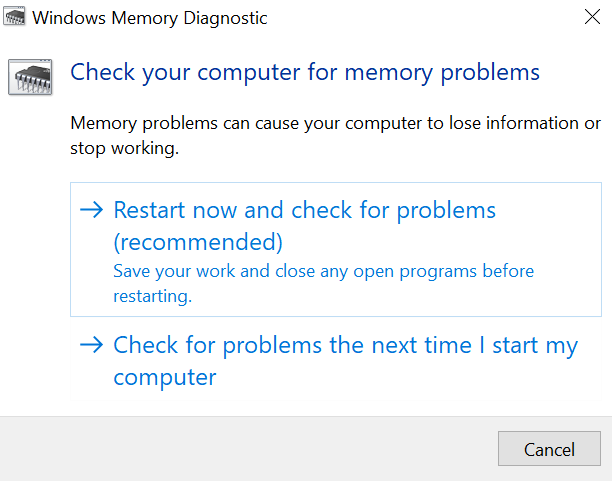
Option F: Perform a Safe Boot
A background app could also interfere, resulting in error “the file or directory is corrupted and unreadable” on USB or another drive. But a Safe Boot that starts Windows with minimal drivers and programs can help you identify which background programs are causing this issue. Here’s how to perform a Safe Boot on your Windows:
Step 1: Input “msconfig” in “Start” menu. Open “System Configuration”.
Step 2: Beneath “Services” tab, untick “Hide all Microsoft services”. Then, tap “Disable all”. Hit “Apply”.
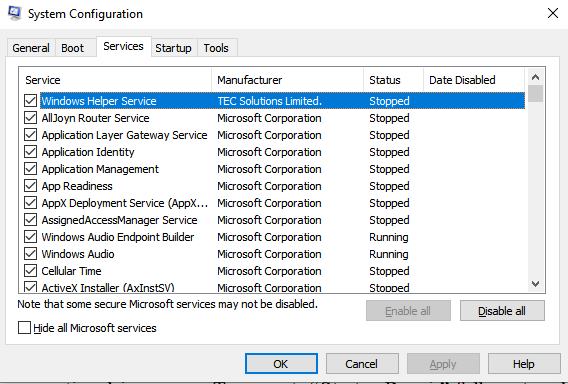
Step 3: Head to “Startup” tab. Open “Task Manager”. Disable each enabled startup item and close it.
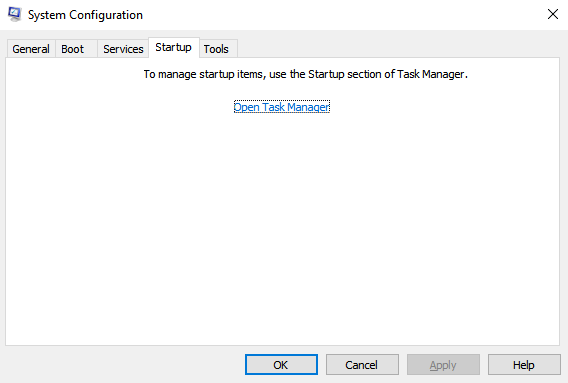
Step 4: Return to “System Configuration”. Click “OK”.
Option G: Run Startup Repair
The Windows-embedded “Startup Repair” tool might be able to fix ‘file is not accessible or the file is corrupted and unreadable’ error. It checks for corrupted system files, damaged boot data, and other issues preventing drive access. To execute “Startup Repair” follow steps below:
Step 1: Type “Settings” in “Start” menu. Then, head to “Update & Security”.
Step 2: Choose “Recovery”. Next, pick “Restart now” beneath “Advanced startup”.
Step 3: In recovery environment, tap “Troubleshoot”. Then, choose “Advanced Options”. Hit “Startup Repair”.
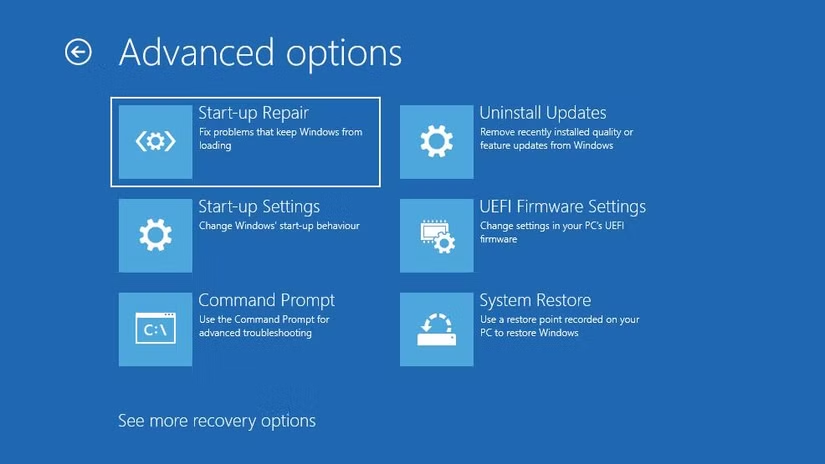
Option H: Send It in for Repair
If you can’t fix a malfunction such as “the file or directory is corrupted and unreadable” on USB or another drive, it could mean only one thing. Your disk might be physically broken. If that’s the case, send it to a professional repair service to fix it.
But mind you they won’t be free and the cost of their services could be high depending on how severe the damage is to your disk. But still, they’ll have the right tools and expertise to repair your disk.
Conclusion
An error such as “the file or directory is corrupted and unreadable” may be caused by number of problems like improper ejection, corrupt MFT, etc. Some solutions available for this issue, include running CHKDSK, formatting drive, using SFC to scan for malware, and performing Startup Repair. However, before your format drive use 4DDiG Data Recovery tool to retrieve files from it. Even if your drive is inaccessible, this tool can recover your files with high success.








