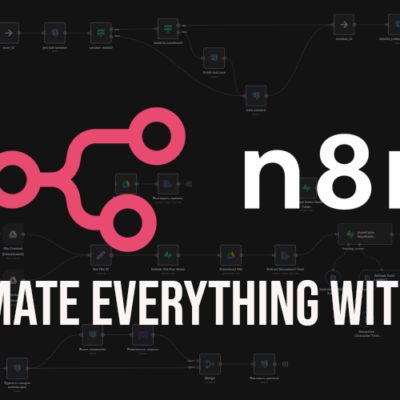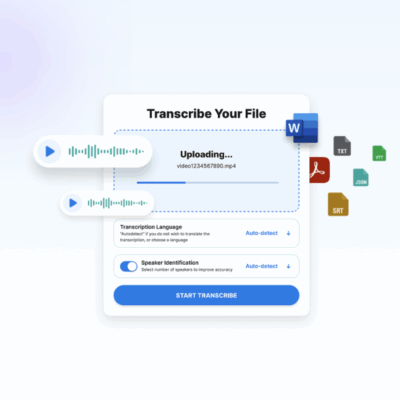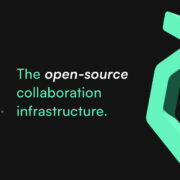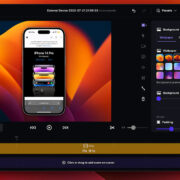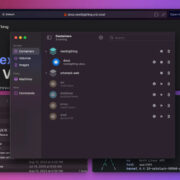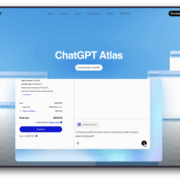12 tips for getting more from the Galaxy S21 camera app
If you have a Samsung Galaxy S21 series smartphone, you’ve chosen wisely. There’s so much about these phones that’s impressive, including the multi-camera setup. If you’ve splurged on the S21 Ultra, you have an even more impressive camera setup. But you still have a pretty awesome smartphone with the S21 or S21+.
A lot of the special features of the cameras can be accessed from your phone’s camera app. Some are automatically turned on from the start, but some you have to turn on when you want them. Let’s check out the best things you can do with your S21 series camera app.
1. Make Sure You Can Scan QR Codes

Although this should be turned on by default when you first get your S21 smartphone, you should double-check. Being able to scan QR codes with your camera app is so much easier than having a dedicated QR scanning app.
To make sure it’s turned on, open your camera app and click on the cog icon in the top left corner. This will open up your Samsung S21’s camera settings. Make sure that Scan QR codes is toggled on and blue and you’re good to go.
2. Toggle on shot suggestions
If you want even more help with your photos, make sure you toggle on Shot suggestions in your camera app settings. This feature will give you on-screen advice that helps you line up an amazing shot. This, especially paired with the Scene Optimizer feature, will give you some really nice looking photos, even if you aren’t an expert.
3. Use the scene optimizer for better shots
The Scene Optimizer feature helps you do just what it sounds like: optimize your scenes. It helps you figure out what your best shot is by focusing on an object automatically, blurring out the rest of the scene, adjusting your lighting, and more.
It can recognize a wide range of scenes, and isn’t just limited to the S21 app—it’s a feature of many Samsung devices.
This is another feature that should be turned on automatically, but just in case it was accidentally toggled off, here’s how to get to it. Open your camera app, tap the settings gear icon in the top left corner, and toggle on Scene optimizer.
4. Check out the different ways to shoot
Make sure you also check out Shooting methods in your camera app settings. When you tap this option in your settings, you’ll see all the different methods you can use to take a photo.
The typical way you’d take a photo is by opening up your camera app and pressing the circle icon at the bottom. But there are a few different ways you can take photos, including:
- Pressing your volume keys to take a picture or record a video.
- Using voice commands like “Smile” or “Capture” to take a photo or “Record video” for capturing video.
- Showing your palm to the camera to take a selfie.
- Adding an extra shutter button you can move anywhere on your screen.
5. Take some shots in Night Mode
With improvements to the cameras on S21 series phones, taking pictures in dark settings or at nighttime is a lot easier. Better cameras mean more light can be captured, making your photos taken in the dark come out a lot clearer when you’re in Night mode.
To access and try out Night mode, open your camera app. Where you’d usually switch between photo and video mode, tap the More option. Select the option titled Night and you’ll be in that mode until you close out your camera app.
6. Turn on tracking auto-focus
If you have an unruly camera subject like a bouncing child or an energetic puppy, toggle on Tracking auto-focus in your camera app settings. This will help your camera stay focused on your selected subject even if they move during your shot.
7. Try out the single take feature


The Single Take feature allows you to capture multiple different photos and videos with one tap of a button. Instead of having to change the angle, zoom, or mode while you’re trying to enjoy the moment you’re capturing, Single Take will do it for you.
8. Change your video resolution
By default, your camera will record videos in Full HD with a variable frame rate. But your camera can do much more. There are three different video capture options that you may not be taking advantage of: Ultra HD at 30fps, Ultra HD at 60fps, or 8K at 24fps.
Of course, 8K is the highest resolution possible for video capture, but it has a fairly low fps, or frames per second, rate. Ultra HD is still a fantastic resolution and you can record at 60fps. Play around with the different video capture options and see which one works best for you.
To switch between different video capture resolutions, open your camera app and switch to Video mode. At the top, you should see a setting option that says FHD AUTO. When you tap this, you can see the available video capture options and switch between them.
9. Test out director’s view

Director’s View is a cool filming feature that allows you to switch between different zooms while you’re in the middle of a shot. It’ll also let you film with both your front-facing and rear-facing cameras at the same time.
This is great when you want to film your reaction to something or just try to make a really cool looking video.
10. Save your settings
To find the Settings to keep section in your S21’s camera settings, open up your camera app and tap on the gear icon in the top left corner. Scroll down and you should see Settings to keep as one of the last options.
In this section, there are three different settings you can toggle on to stay on until you manually turn them off again.
- Camera Mode: If you turn on this setting, it’ll always remember the last mode you used your camera for, instead of always starting in Photo mode.
- Selfie Angle: This will keep the angle you last used for the front camera instead of always switching back to the normal angle.
- Filters: Toggling this on will keep any and all filters you’ve applied to each camera mode instead of automatically removing them when you close out the app.
11. Play around with the zoom features



Even if you’re new to photography or think you’ll mainly only use your phone’s camera sparingly, you should be aware of how to use the zoom features.
When you open your camera app, you’ll be able to easily switch between different zooms at a moment’s notice. Above the different camera modes, you’ll see different leaf icons. These icons control the different zooms your camera is capable of.
If you have an S21 Ultra, you’ll see one extra icon in your camera app that’s for your 10x zoom lens. For extra help with figuring out how to use the camera on an S21 Ultra specifically, check out this helpful camera tutorial on YouTube.
12. Create some funny GIFs
Did you know that you can create GIFs from any video you shoot on your Galaxy S21? And it’s super easy to do too.
Open the Gallery app where you’d usually browse through all your photos and videos. Select the video that you want to use to make a GIF. Tap the three vertical dots in the bottom right corner and select Open in Video player.
After you select this, tap on your screen and you should see a square with GIF in it in the top right corner area. When you tap this square, it’ll instantly throw you into editing mode where you can choose exactly which portion of the video you want to capture in a GIF.
Have fun taking pictures and videos
Now that you know the ins and outs of your S21 camera app, it’s time to put that knowledge to use. Taking pictures and videos is a great way to capture memories and get out creative energy. Even if you’re nowhere near a professional skill level, you can still take great photos and videos with an S21 series smartphone.
That’s what makes this phone series so great. And if you have an S21 Ultra, your camera settings are even bulkier, offering you more ways to take unique photos and videos.