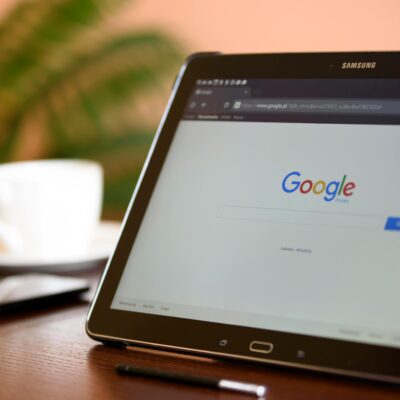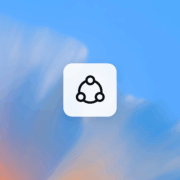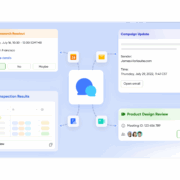If you’re a Samsung Galaxy user, chances are you’ve heard about Secure Folder, Samsung’s built-in privacy feature that protects your sensitive apps, documents, and files. But are you truly making the most out of it?
From fingerprint access to duplicating apps and hiding notifications, here are eight Secure Folder tips that will take your privacy and convenience to the next level.
1. Unlock Secure Folder with Your Fingerprint for Instant Access
A strong PIN or password is crucial for securing your private data, but entering it repeatedly can be frustrating. Instead, enable fingerprint unlock for faster and more seamless access.
How to Enable Fingerprint Unlock for Secure Folder:
- Open Secure Folder and tap the three-dot menu.
- Go to Settings > Lock type.
- Enable the Fingerprints toggle and authenticate using your fingerprint.
Now, you can unlock Secure Folder in an instant using your registered fingerprint!
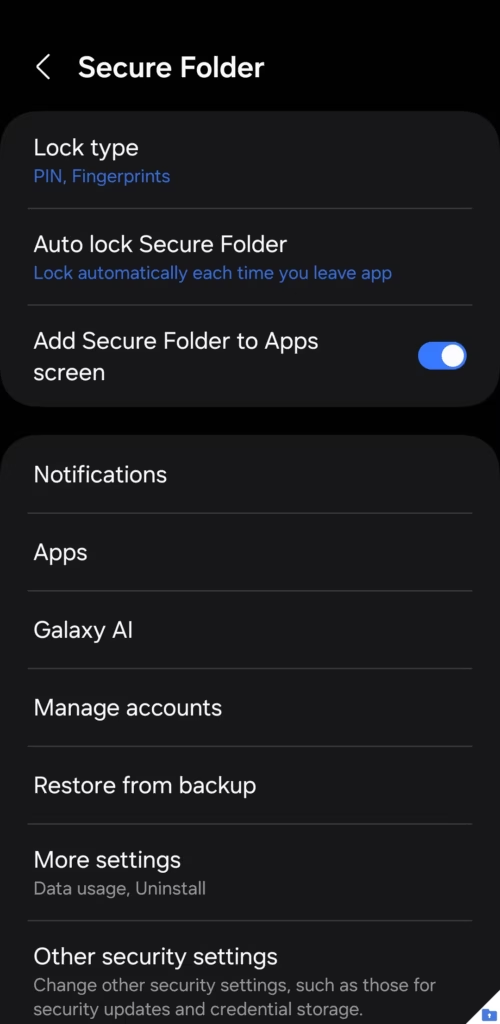
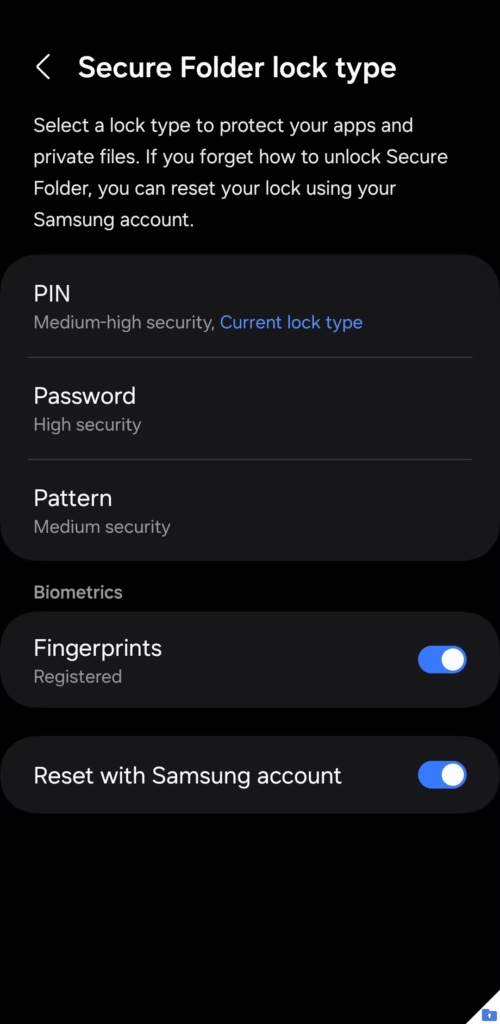
2. Customize or Completely Hide the Secure Folder Icon
Want to make Secure Folder less noticeable? One UI allows you to rename the Secure Folder and change its icon.
How to Customize Secure Folder’s Name and Icon:
- Open Secure Folder and tap the three-dot menu.
- Select Customize and choose a different app name and icon.
- Tap Apply to save your changes.
For even more privacy, you can hide Secure Folder from your app drawer:
- Go to Secure Folder settings > Turn off “Add Secure Folder to Apps screen” > Confirm with Hide.
Now, your Secure Folder will disappear unless you manually access it from Settings.
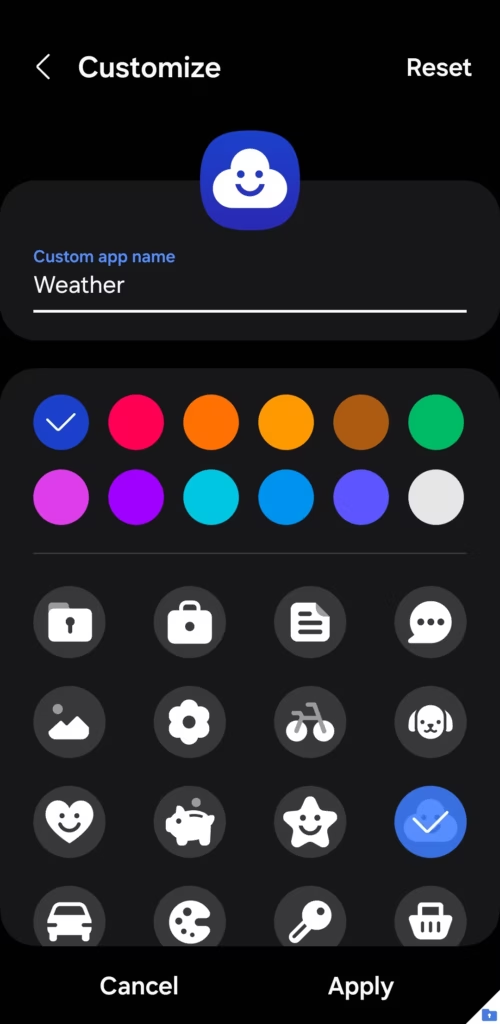
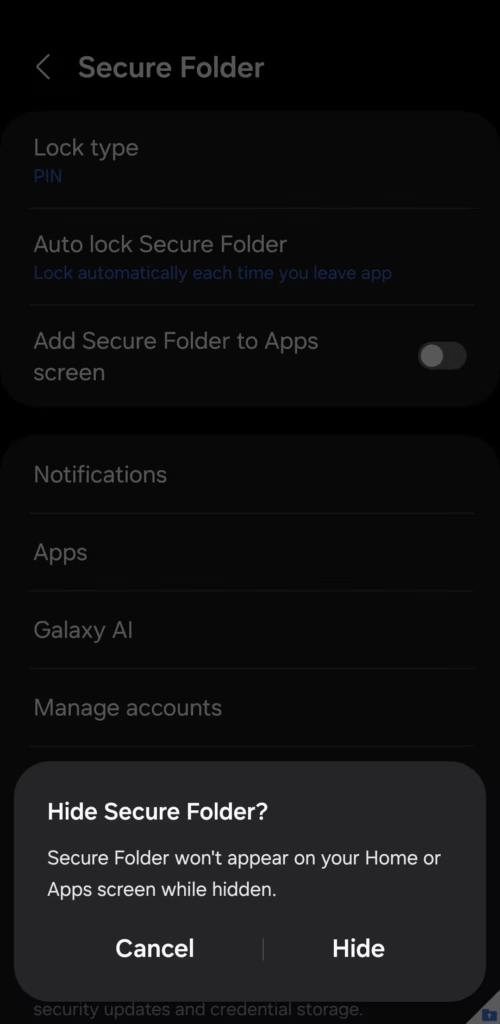
3. Use Secure Folder to Clone and Run Dual Apps
Did you know that Secure Folder can duplicate apps, allowing you to run multiple accounts on the same phone?
Unlike Samsung’s Dual Messenger (which only works for certain social media apps), Secure Folder lets you clone any app—including Instagram, Gmail, Chrome, games, and more.
How to Duplicate Apps in Secure Folder:
- Open Secure Folder.
- Tap the + icon and select the app you want to clone.
- Tap Add, and a second instance of the app will be created.
Now, you can keep work and personal accounts separate with two independent versions of the same app!
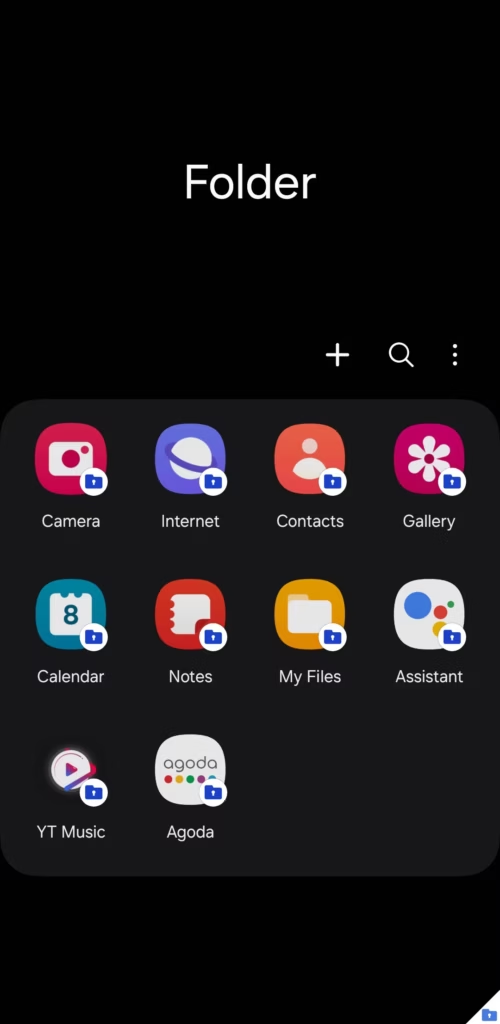
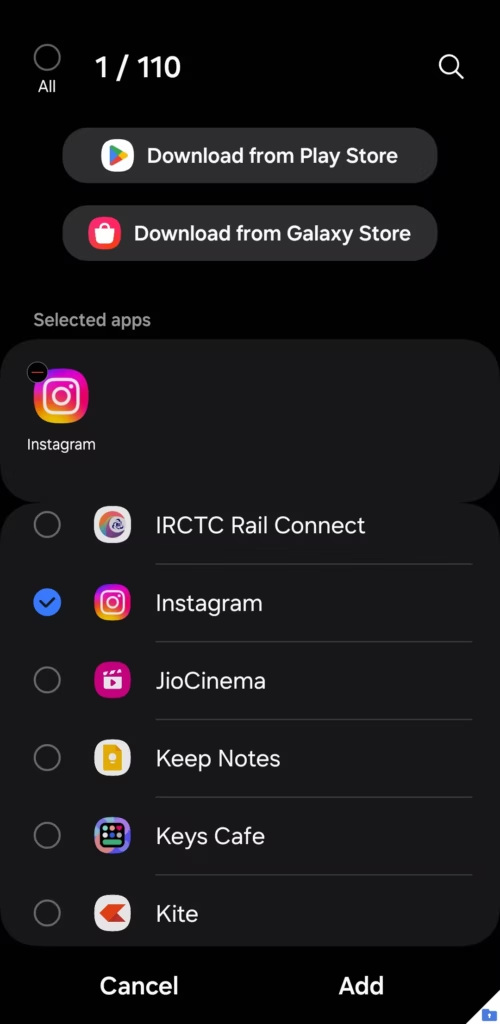
4. Hide Notifications from Secure Folder Apps
Even though Secure Folder protects your apps, notifications from these apps can still appear on your lock screen and notification panel, exposing sensitive content.
How to Hide Secure Folder Notifications:
- Open Secure Folder Settings.
- Tap Notifications and enable the Hide content toggle.
You can also disable notifications for individual apps under App notifications for complete privacy.
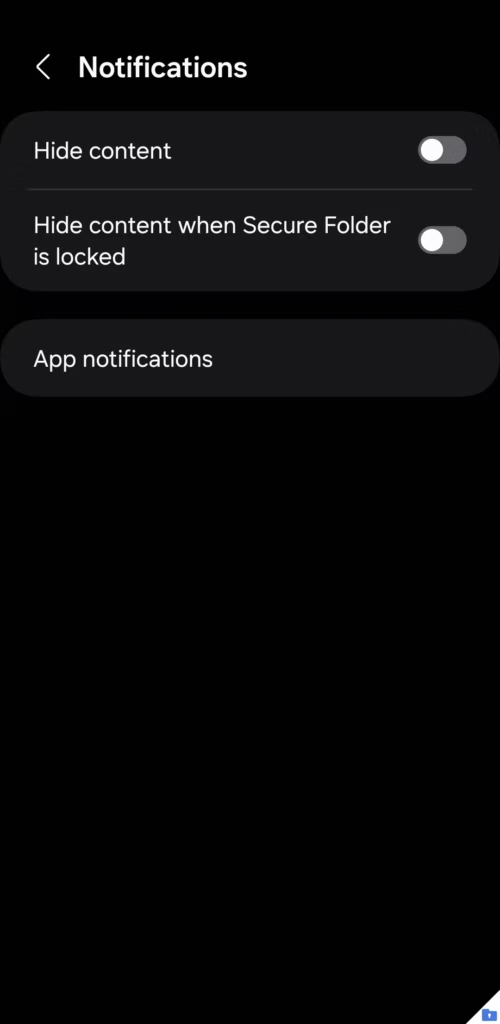
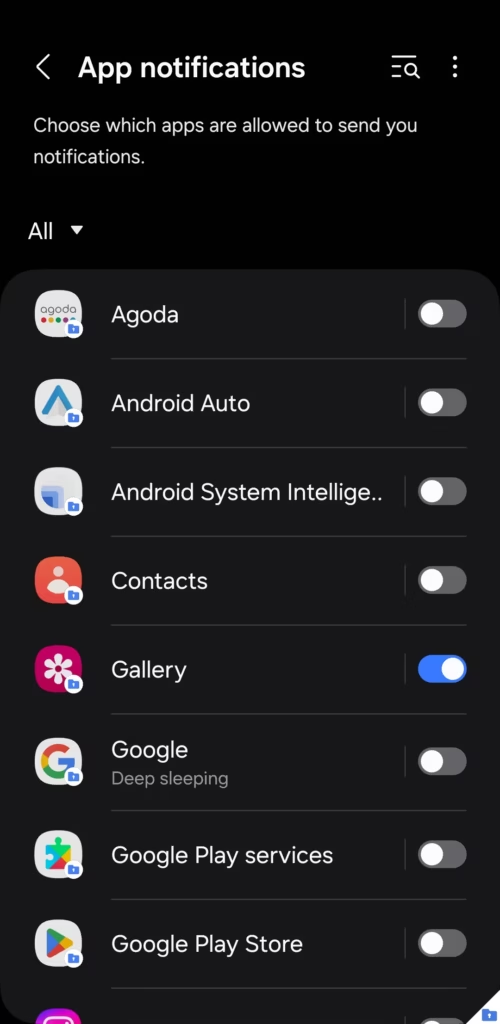
5. Stop Annoying “Secure Folder Locked” Notifications After Restart
Every time you restart your phone, Secure Folder displays an annoying persistent notification—and you won’t receive alerts from Secure Folder apps until you unlock it.
To disable this, enable Automatic Data Decryption in Secure Folder settings.
How to Stop Secure Folder Locked Notifications:
- Open Secure Folder and go to Settings > Other security settings.
- Enable Automatic data decryption.
This way, Secure Folder will unlock automatically after a restart—without showing a persistent notification.
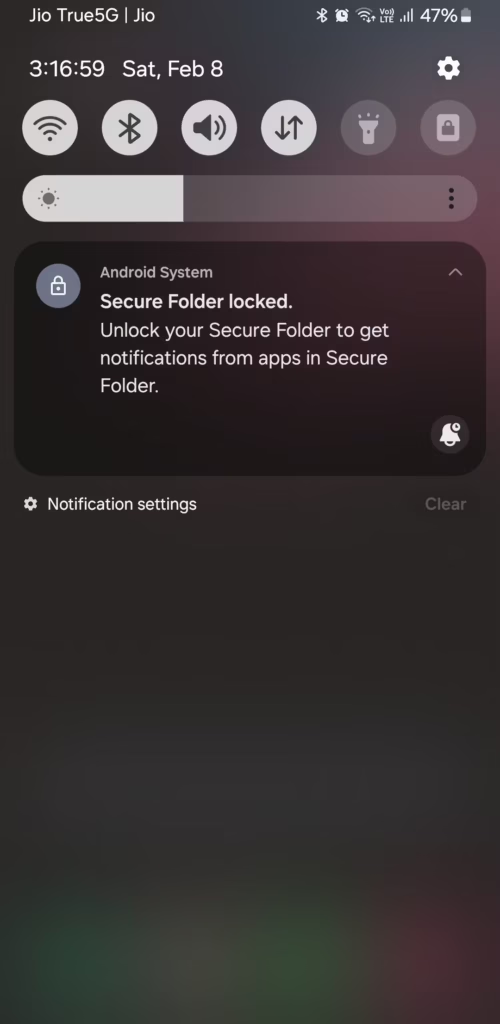
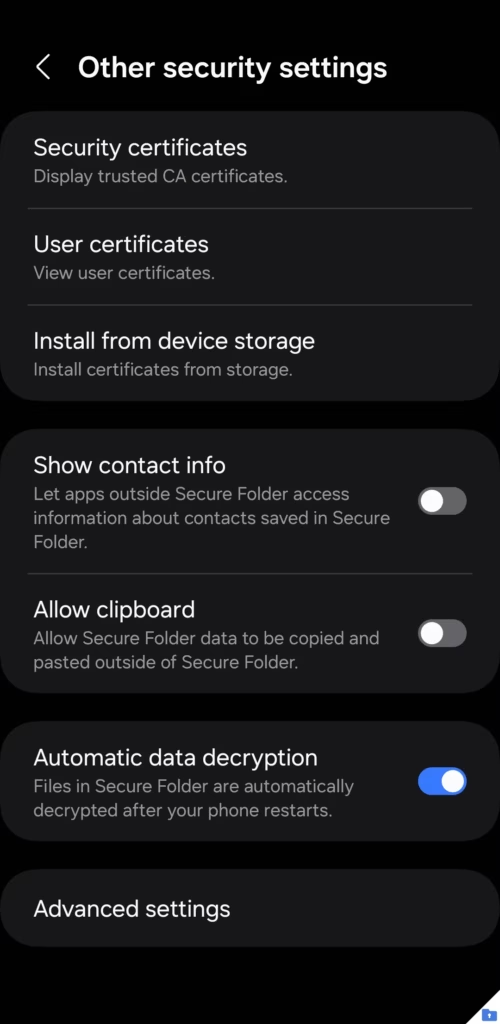
6. Back Up Secure Folder Data to External Storage
While Secure Folder offers great security, you risk losing all your private files if your device is lost, stolen, or malfunctions.
Previously, Samsung allowed cloud backups, but this feature has been removed. Instead, you can back up your Secure Folder data manually using Samsung Smart Switch.
How to Back Up Secure Folder Data:
- Download Samsung Smart Switch from the Galaxy Store.
- Select Secure Folder during backup.
- Save the backup to an external storage device or computer.
Your backup will be encrypted, ensuring only you can restore it to a Samsung phone.
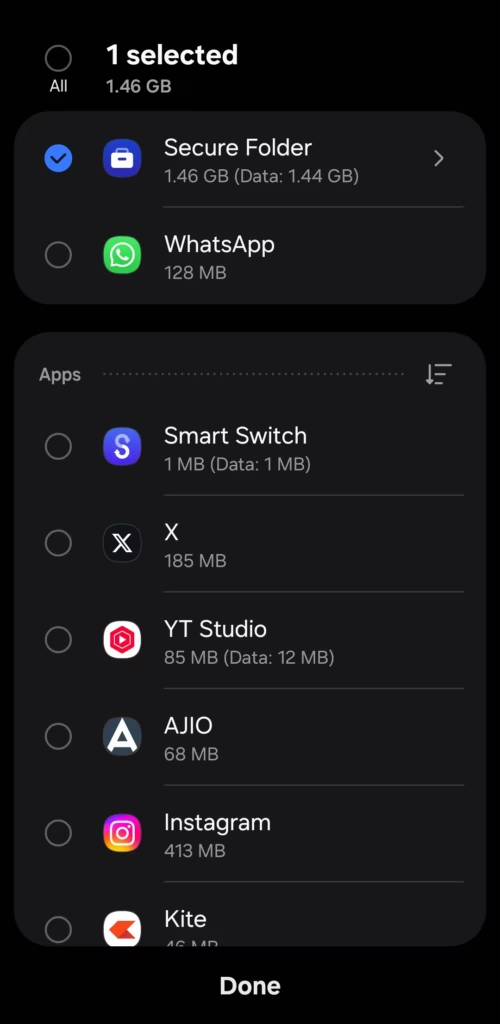
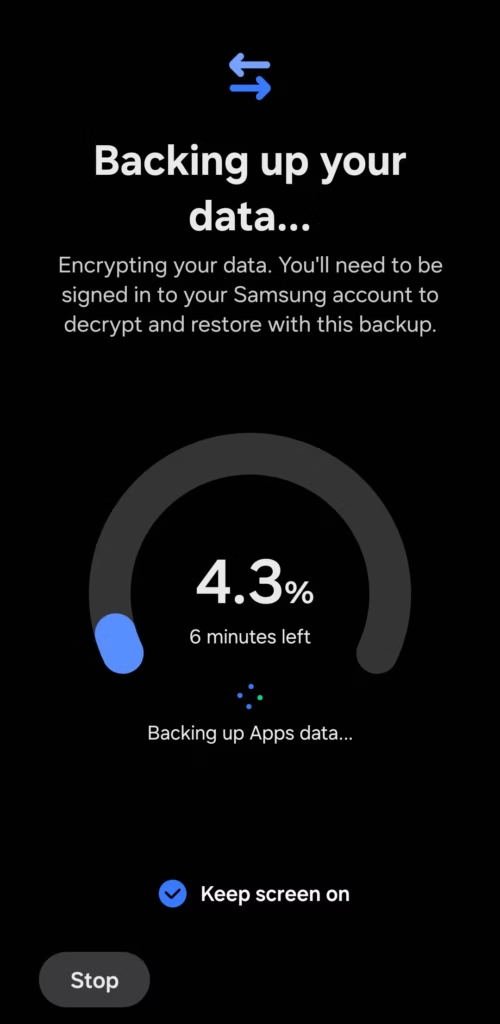
7. Enable the “Forgot PIN/Password” Option to Prevent Data Loss
If you forget your Secure Folder PIN or password, there’s no default recovery option, meaning you could lose all your stored data.
Luckily, Samsung offers an account recovery option—but it’s not enabled by default.
How to Enable Secure Folder Account Recovery:
- Open Secure Folder Settings.
- Go to Lock type > Enable “Reset with Samsung account”.
Now, if you forget your PIN/password, you’ll see a “Forgot PIN/Password” option and can reset it using your Samsung account credentials.
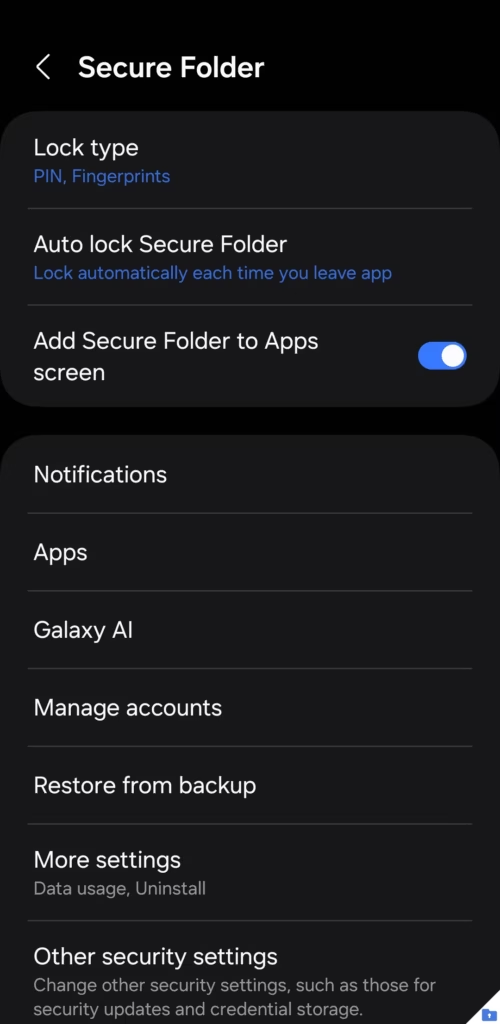
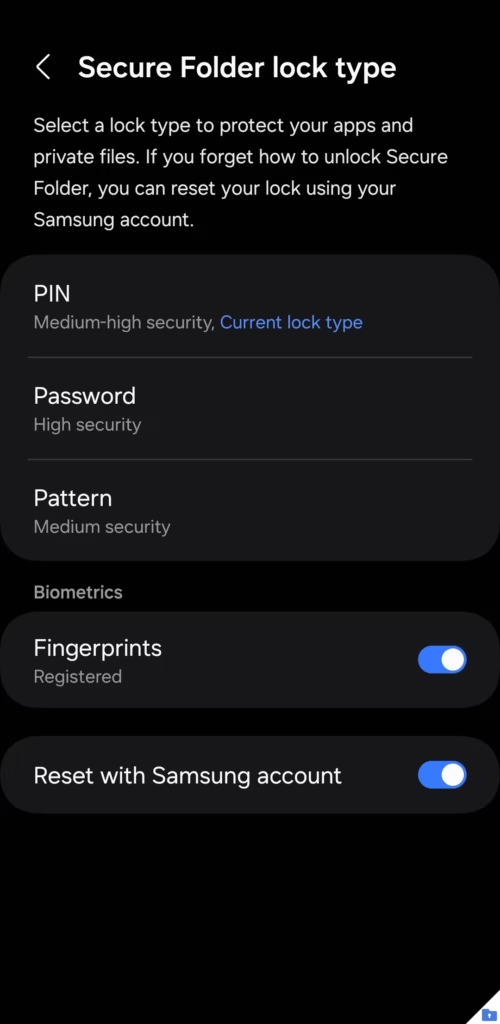
8. Move All Files Out of Secure Folder in One Step
Want to disable Secure Folder but need to move all your data first? Instead of manually moving files, use the built-in Uninstall option to transfer everything at once.
How to Move Files Out of Secure Folder Before Uninstalling:
- Open Secure Folder Settings.
- Go to More settings > Uninstall.
- Select “Move media files out of Secure Folder” before confirming.
This ensures all photos, videos, and documents are transferred to standard storage before Secure Folder is deleted.
If you decide to use Secure Folder again, simply reinstall it from the Galaxy Store—your backup will remain intact.
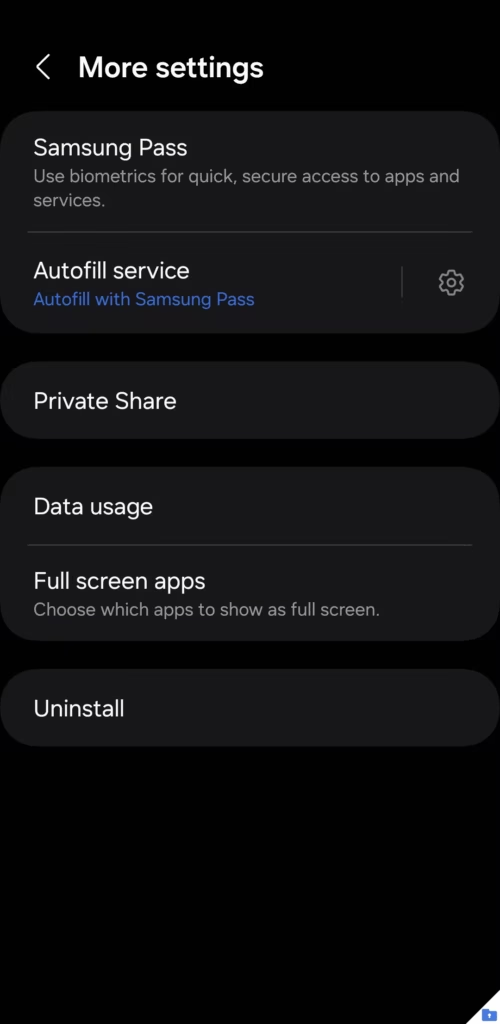
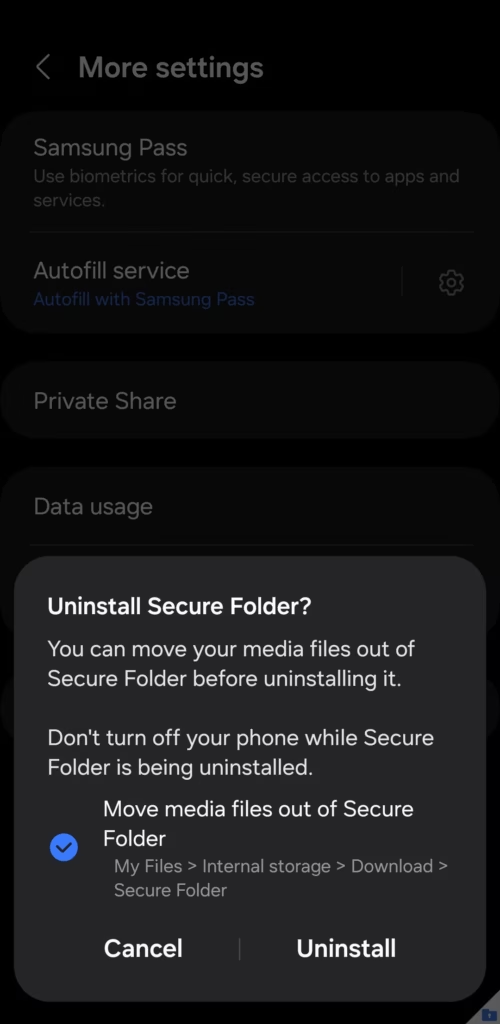
Final Thoughts
Samsung’s Secure Folder is an incredible feature that protects sensitive data, apps, and files from prying eyes. With these pro tips, you can enhance security, efficiency, and privacy while making the most of your Samsung Galaxy device.
Are you using Secure Folder to its full potential? Let us know in the comments! 🚀