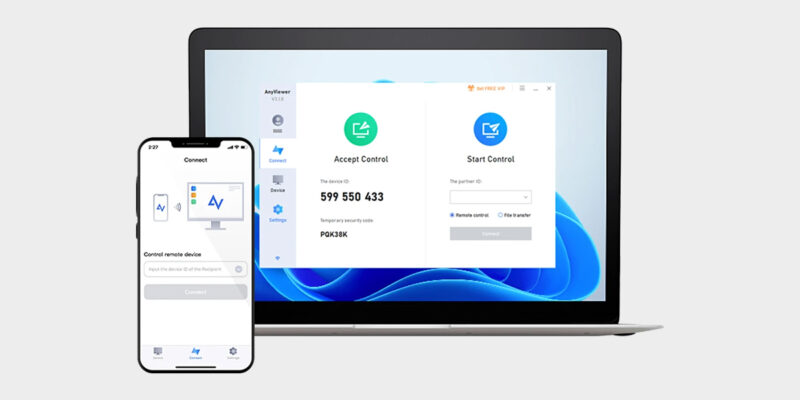AnyViewer: PC Remote Control App for Fast & Secure Access
Is there a free version of remote PC app?
Of course. Have you ever needed to use your computer from a distance of miles? For professional, troubleshooting, or personal use, a PC remote control application can be quite beneficial. Imagine being able to manage your PC from anywhere at all with just a tablet or smartphone. It sounds magical, doesn’t it? It’s actually easier to get than you might imagine. With the help of these clever gadgets, you may use your computer from any location in the globe, providing you unmatched ease and freedom.
But how exactly should you choose these apps and what is the best free PC remote control app? Let’s find out.
AnyViewer: Free PC remote control app
Now let’s examine AnyViewer in more detail. This is a fantastic PC remote control app that works with both iOS and Android. A dependable and cost-free option among mobile remote desktop solutions, this state-of-the-art software enables mobile devices to access and control PCs remotely. Seamlessly connecting mobile devices and PCs, AnyViewer offers a simple and effective solution for controlling mobile devices with ease.
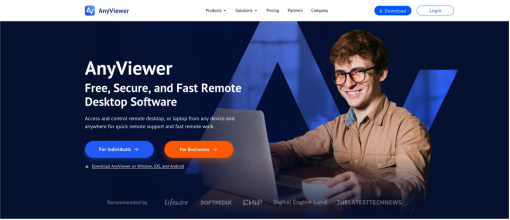
AnyViewer excels in all forms of remote communication. IT professionals can resolve issues efficiently by connecting to remote computers using iOS and Android devices, providing top-notch remote IT support services. For employees who depend on their mobile devices to access work-related tasks on their PCs, AnyViewer offers quick and affordable solutions for diagnosing software and giving emergency support to businesses of all sizes.
You can enjoy the following benefits with AnyViewer:
- Free: Many users want a free PC remote control app, and AnyViewer is a great choice. It offers a free version for both personal and business use, with all the features you need.
- High Compatibility: AnyViewer is compatible with a wide range of operating systems, including Windows, Windows Server, iOS, and Android, allowing you to operate your computer from several gadgets, including smartphones.
- High Security: Security is crucial. AnyViewer uses strong 256-bit encryption and two-factor authentication to keep your connections safe.
- User-Friendly Interface: AnyViewer has a simple and easy-to-use design, making it straightforward to set up and operate without much learning.
- Comprehensive Features: Besides remote control, AnyViewer includes file transfer, screen sharing, text chat, remote sound, and multi-session support, offering many useful functions.
What can you do with AnyViewer?
So what makes AnyViewer stand out? Offering fast, secure, and on-demand connectivity, this remote control software is an all-in-one solution for remote control requirements. Let’s explore what you can do with AnyViewer:
- Remote IT Support: Help desk and support personnel can swiftly identify and fix problems by connecting with users using AnyViewer. Its functions, which include sound synchronization, operation shortcuts, and rapid text chat, improve remote help and facilitate effective problem-solving.
- Monitoring and Maintenance: Use AnyViewer’s screen wall feature to access multiple customer devices and applications. This allows for efficient monitoring, reconfiguration, and optimization of your company’s assets. To ensure proper access levels, team members can also create their accounts and designate roles and permissions.
- Work from Anywhere: AnyViewer allows remote employees to access company systems, applications, and files from any device at any time. Its remote access capabilities ensure seamless connectivity and secure data transmission. Whether working from home, an office, or a coffee shop, employees can stay productive using AnyViewer.
- Real-Time File Access: AnyViewer streamlines file sharing between PCs with a few mouse clicks. Collaboration is made easy and safe by using ECC 256-bit encryption to safeguard data and compress files for speedy delivery.
- Improved Customer Service: AnyViewer works with tablets, iOS and Android smartphones, laptops, and desktop computers. Inquiries from clients can be promptly and effectively addressed by using the devices of their choice for communication.
How to remote control PC with AnyViewer
As mentioned earlier, AnyViewer is compatible with both PCs and mobile devices. Now, let’s explore how to use this top PC remote control app to remotely control computer from another computer.
Step 1. Download and Set Up: Start by downloading and launching AnyViewer on both your PC and the other device. If you have an account, log in; if not, sign up to create one. Ensure you use the same account on both devices.
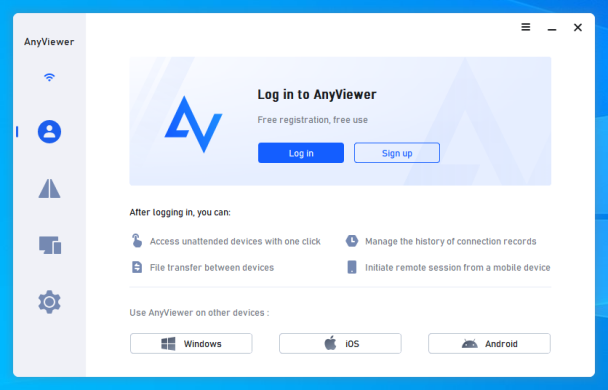
Step 2. Connect to the PC: In the “Devices” section, find and select the PC you wish to connect to. Click on it and choose “One-click control” to access it remotely without needing someone on the other end.
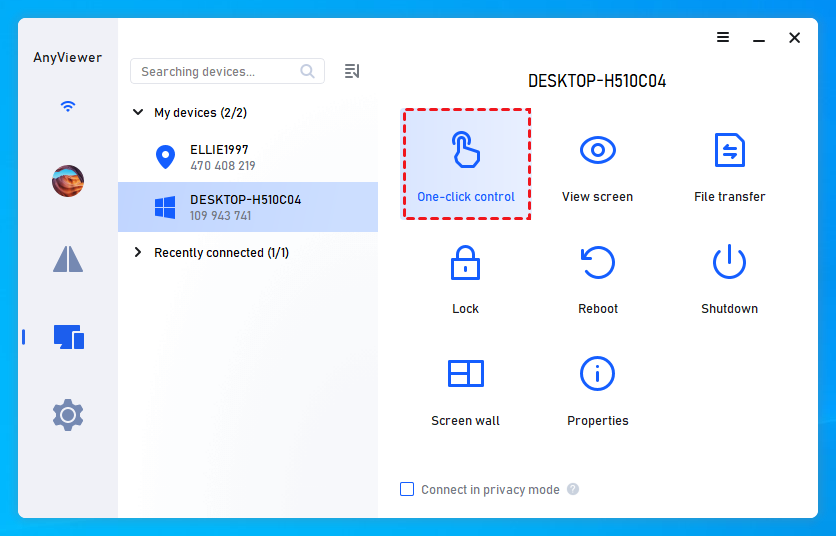
Conclusion
All things considered, AnyViewer proves to be a fantastic option for anyone looking for a trustworthy and cost-free PC remote control application. It provides a complete solution for both personal and business use thanks to its smooth networking, strong security features, and user-friendly design. AnyViewer offers all these features for free, whether you require remote IT help, fast file transfers, or the freedom to work from any location. It is an adaptable tool for remote PC management due to its interoperability with a wide range of devices and systems.
AnyViewer is used by over 60 million people worldwide, including those in finance, IT services, education, and government. Embrace the power of AnyViewer to enhance your productivity and streamline your remote access needs effortlessly.