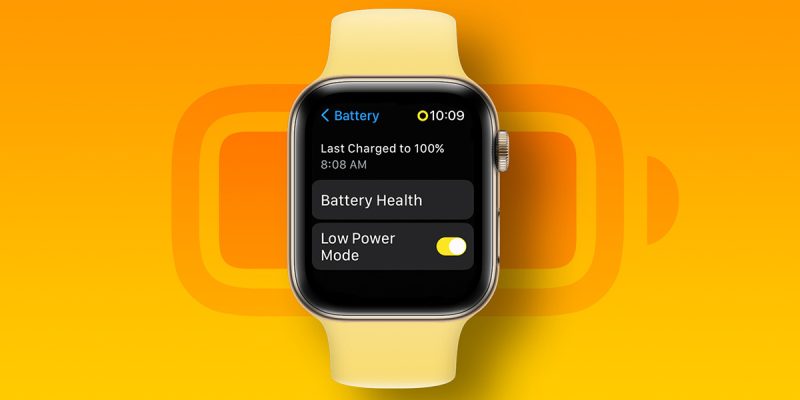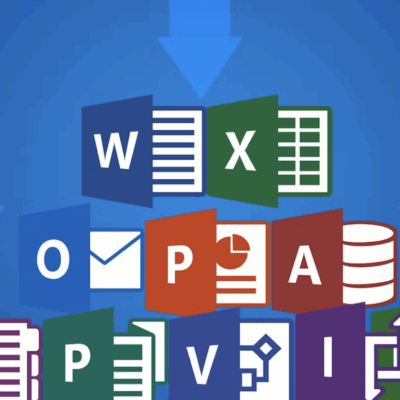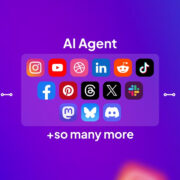How to check Apple Watch battery life in watchOS 9
When using Apple Watch to track sleep, get notifications, and perform other daily metrics, you need to keep an eye on the battery life. The Apple Watch has several intriguing features that might be called strength, but battery life isn’t one of them.
Unsure about how much battery is left on your Apple Watch? Below are the ways to check Apple Watch battery life, including on a connected iPhone.
How to check Apple Watch battery level
Apple is yet to give us a function to examine the battery usage of each app on your watch, and the tech giant only allows you to see the overall battery life of your Apple Watch. Here are a couple of methods to do so.
Using Control Center on Apple Watch
- Press the Digital Crown.
- Swipe up from the bottom of Watch Face to invoke Control Center.
You can see the remaining battery percentage. - Further, you may tap the battery percentage to get the Low Power Mode feature.
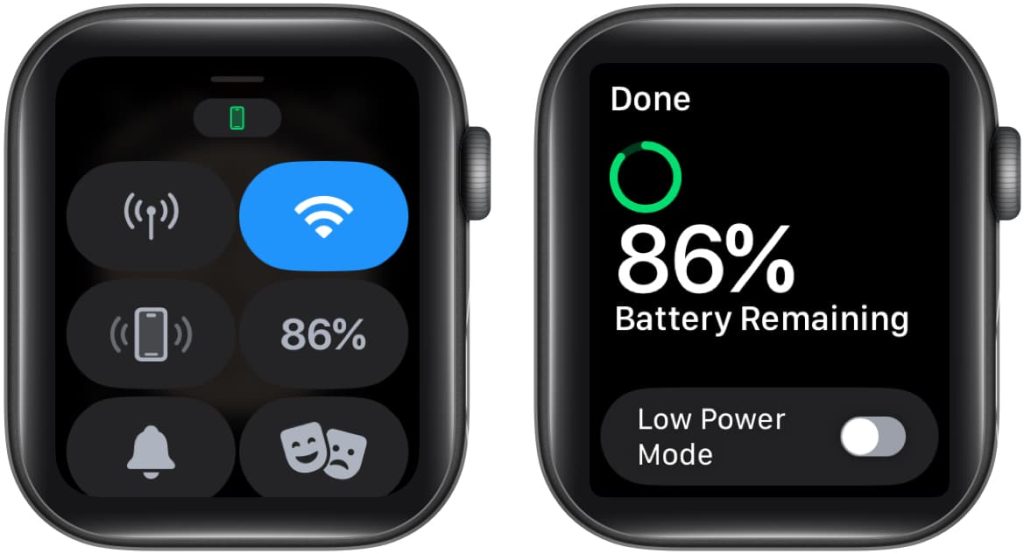
Using the Settings app
- Open the Settings app on your Apple Watch.
- Scroll down and tap Battery.
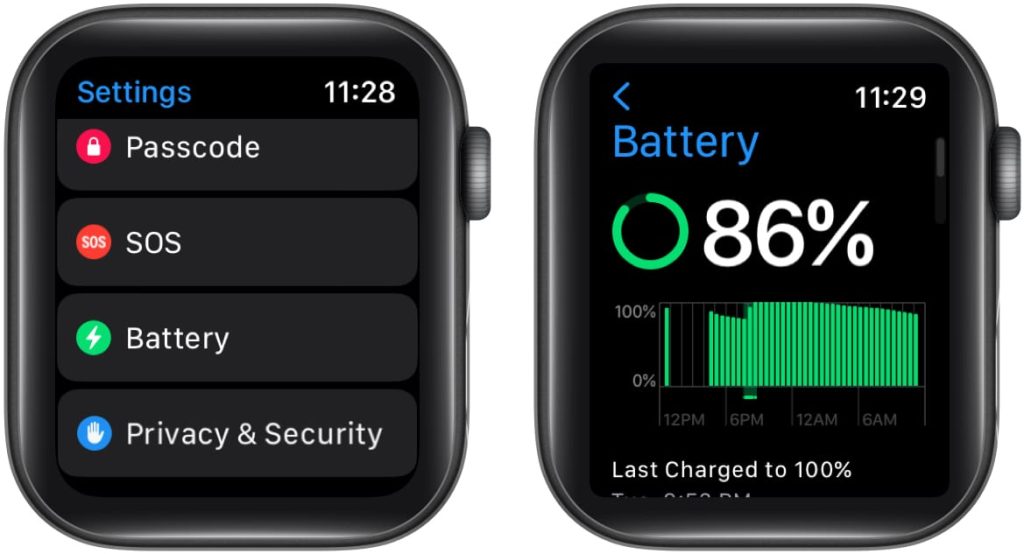
Add a battery complication to Apple Watch
You can. Moreover, only some watch faces, such as Chronograph, Utility, Modular, Color, and Simple, enable you to add battery life complications. Let’s take a look at the steps:
- Press Digital Crown → tap and hold the watch face.
- Tap Edit → swipe to Complications.

- Select a corner where you’d like to see the battery percentage appear.
I am going with the top left. - Now, from the options available, select Battery under the CONTROLS section.
You may turn the Digital Crown to surf through options quickly.
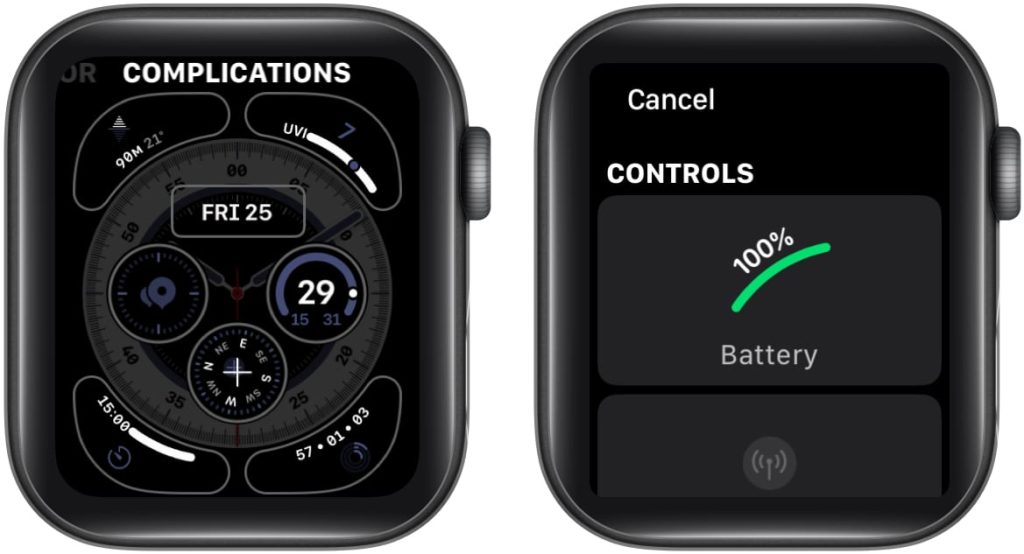
- Now, press the Digital Crown twice to return to the Watch Face.
Note: You check the battery level anytime by lifting your wrist when the always-on display is enabled on your Apple Watch.How to check Apple Watch battery life from iPhone
Ensure your iPhone and Apple watch are paired before checking the watch’s battery. Then follow the methods below to check the juice left in your watch.
Note: You can choose from three different battery widgets in Today View and Home Screen.Using Today View
You need to first add the Battery widget to the Today View. Here’s how:
- To access the Today View, swipe right from the Home Screen of your paired iPhone.
- Scroll down to the bottom and tap Edit.
- Tap the + icon from the top left corner of the screen.
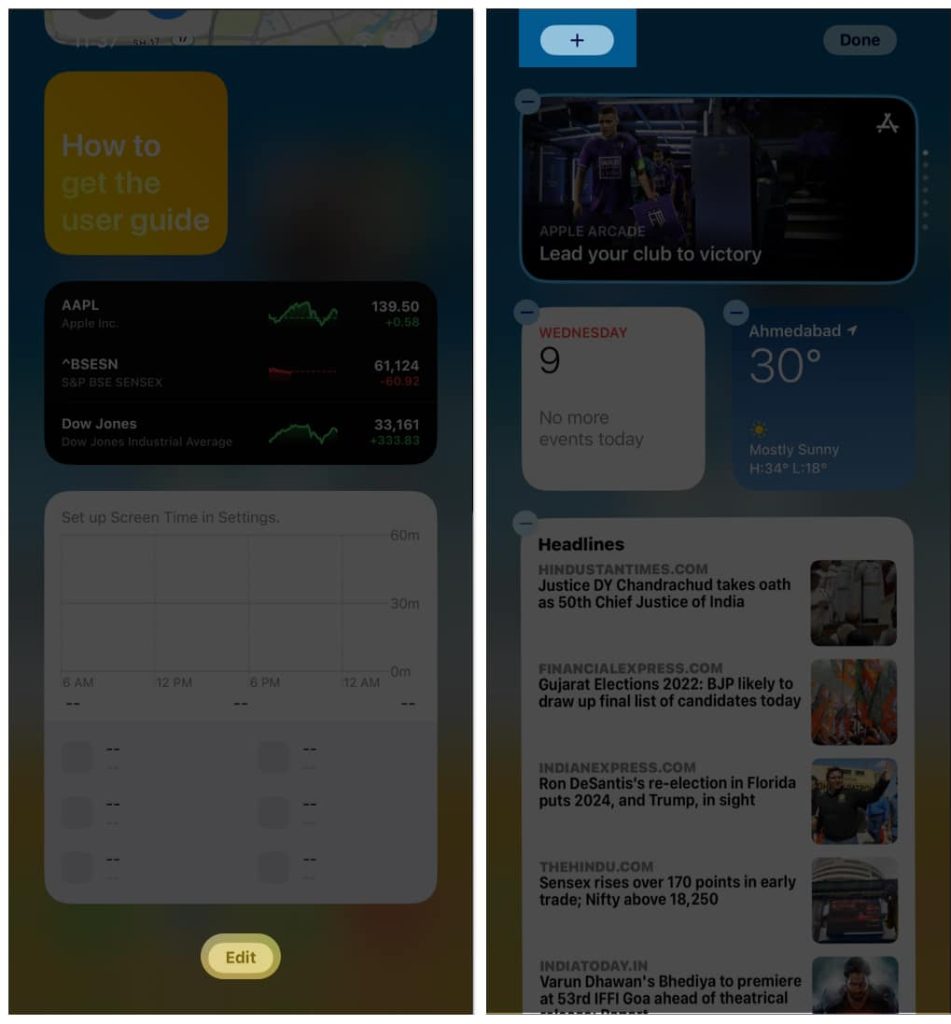
- From the Search bar, type and choose Batteries.
- Tap Add Widget.
- Tap Done in the top right corner of the screen.
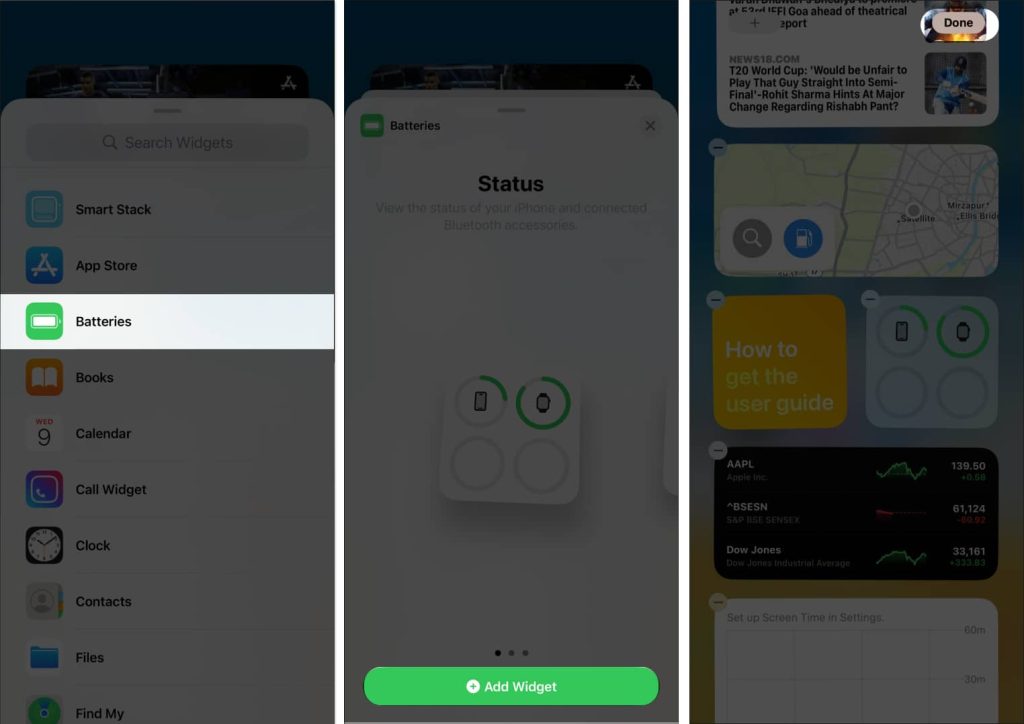
The widget displays the battery life of the linked Apple Watch. Plus, the widget also allows you to see if the device is charging. Further, check our article to learn more about using widgets on Today View.
Using battery widget on iPhone
- Hold an empty area on Home Screen.
- Tap the + icon from the top left corner of the screen.
- Search and tap Batteries.
- Tap Add Widget.
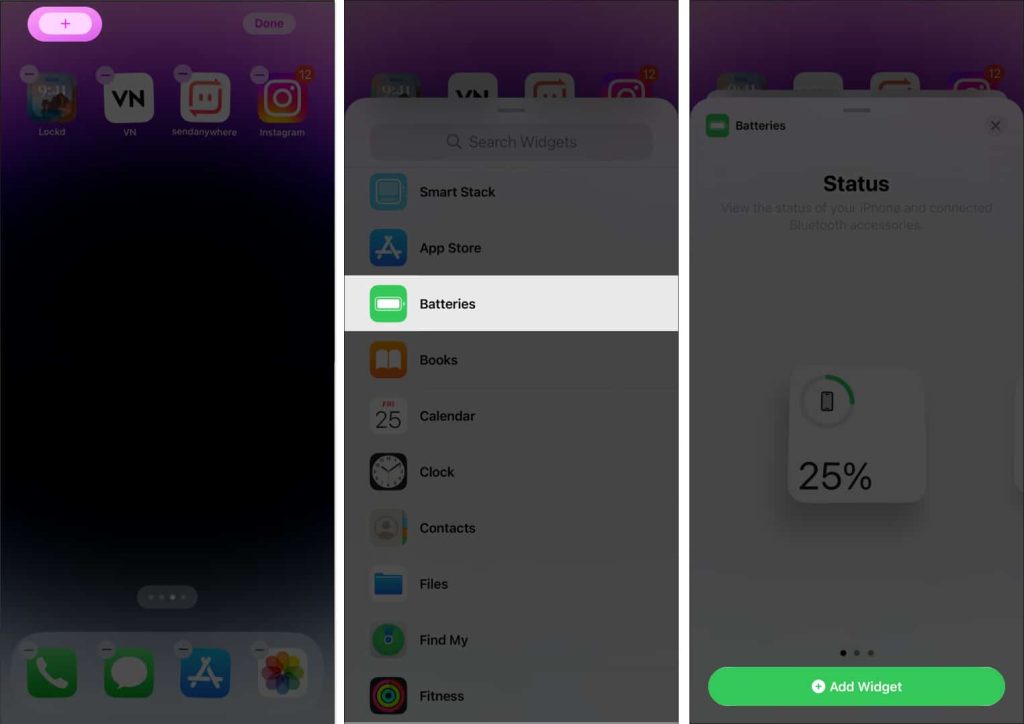
- Tap Done in the top right corner of the screen.
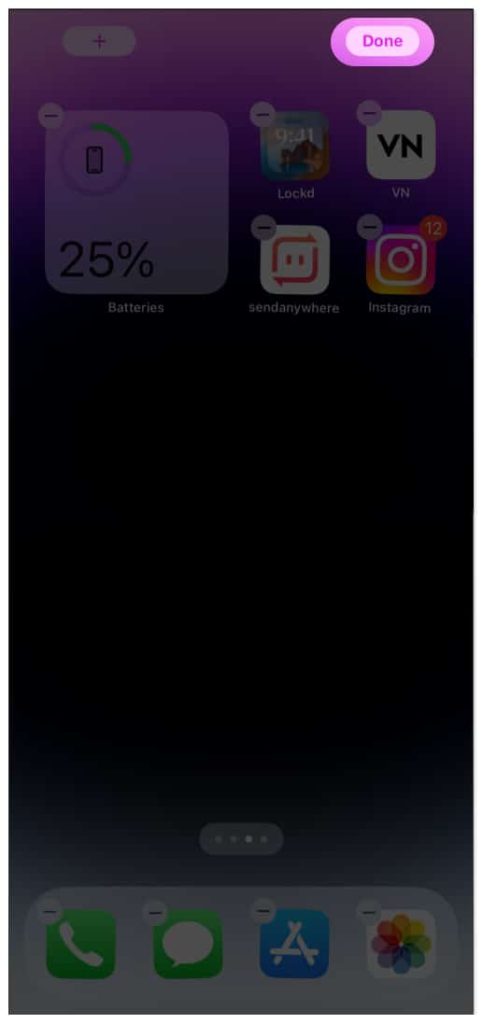
Add battery complication to Apple Watch using Watch app
- Launch the Watch app → My Watch.
- Tap the Watch Face name.
- Go to the Complications section.
- Select a corner where you’d like to see the battery percentage appear.
I am going with the Top Left. - Scroll and tap Battery under CONTROLS.
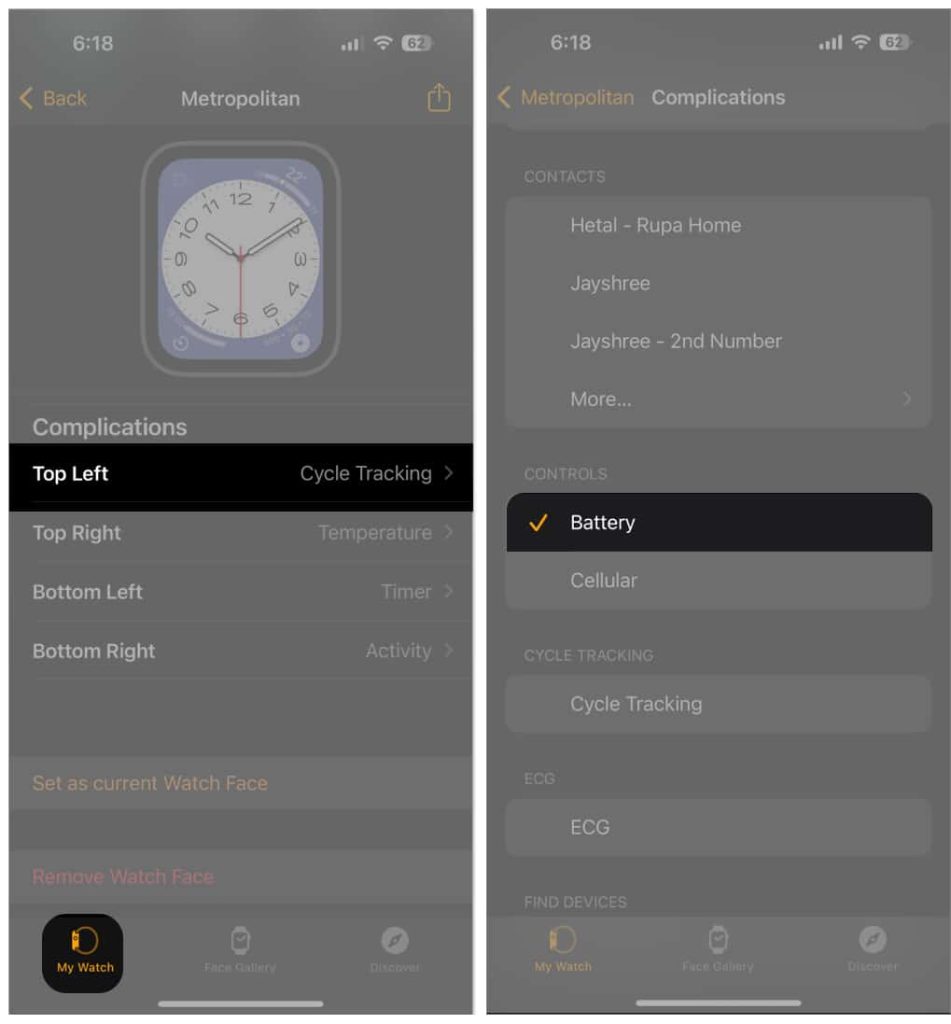
Voila! The changes you made will reflect on your Apple Watch.