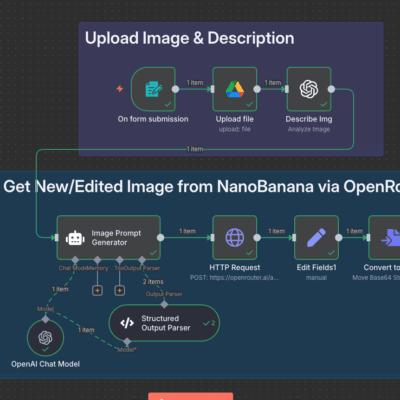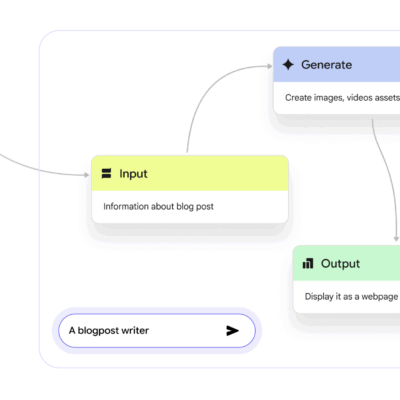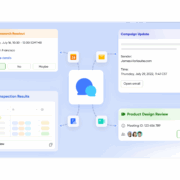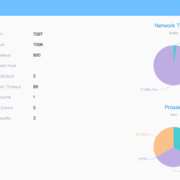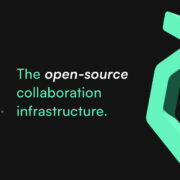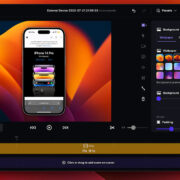If you find your OPPO A5 2020 locked by a Google account after a factory reset (a feature known as FRP – Factory Reset Protection), this guide provides a straightforward solution. Drawing from practical experience, I will walk you through the steps to bypass the FRP on your OPPO A5 2020 without needing a PC, laptop, or any additional software installations. This method is simple, effective, and can be performed conveniently at home. Let’s delve into the specifics.

Understanding FRP: Why Your OPPO A5 2020 is Google-Locked
Before we proceed to the solution, it’s essential to understand what FRP is and why it causes your device to lock. FRP (Factory Reset Protection) is a security feature integrated by Google into Android devices. Its purpose is to safeguard user data if a device is lost, stolen, or reset without authorization. After a factory reset, the system requires you to enter the Google account previously used on that device to verify your identity.
The challenge arises when you’ve forgotten your Google account password or can’t recall the screen lock code. This is a common issue with pre-owned OPPO A5 2020 devices or when a device is reset inadvertently without prior preparation. Rest assured, the following sections will detail an easy way to overcome this security hurdle.
Preparations for Bypassing FRP on Your OPPO A5 2020 (No PC Needed)
To successfully bypass the FRP without a PC, a few basic preparations are necessary. Based on my experience, thorough preparation ensures a smoother process. Here’s what you need:
- OPPO A5 2020 Device: Ensure the phone has been reset and is at the Google account verification or lock screen.
- Temporary Internet Connection: You’ll need a Wi-Fi connection or a hotspot from another device for some initial steps. We will disconnect this shortly after.
- SIM Card (Optional but Recommended Removal): If your device has a SIM card with mobile data, it’s advisable to remove it before starting to prevent automatic internet reconnections.
- Patience: While the process isn’t complex, it requires careful adherence to each step for a successful outcome.
Once these are in place, we can proceed with the detailed instructions.
Step-by-Step Guide to Bypass FRP on OPPO A5 2020 Without a PC
The following are the precise steps I’ve successfully used to unlock the Google account on an OPPO A5 2020. Follow each step diligently to ensure no detail is missed.
Step 1: Temporarily Connect to the Internet
Upon starting your device after a reset, you’ll encounter a screen prompting for a Wi-Fi connection or a lock code. At this stage, a temporary internet connection is needed to navigate through some initial verification prompts. You can use a hotspot from another phone or connect to an available Wi-Fi network.
- Activate the hotspot on another device and connect your OPPO A5 2020 to this network.
- Wait for the device to confirm a successful connection.
Remember, this connection is only momentary; we will disconnect it promptly to avoid unwanted verification requests.
Step 2: Disconnect from the Internet and Remove SIM Card (if present)
After establishing a successful internet connection, it is crucial to disconnect immediately. This prevents the system from automatically prompting for Google account verification. This is a key trick I discovered through experimentation.
- Turn off the hotspot on the providing device or disconnect the Wi-Fi on your OPPO A5 2020.
- If your device has a SIM card with active mobile data, remove it to ensure the phone doesn’t automatically reconnect to the internet.
This disconnection allows us to proceed without being blocked by Google account prompts.
Step 3: Return to the Wi-Fi Assistant Screen and Enable Smart Wi-Fi
With the internet disconnected, navigate back to the Wi-Fi Assistant screen on your OPPO A5 2020. This is a critical step for continuing the FRP bypass process.
- Press the “Back” button repeatedly until you reach the Wi-Fi Assistant screen.
- Ensure that the “Smart Wi-Fi” option is enabled. This feature typically helps the system find networks automatically, but in this scenario, it aids in bypassing the verification.
Step 4: Proceed with FRP Bypass and Complete Setup
Once Smart Wi-Fi is enabled and the internet is disconnected, simply tap “Next” on the screen. Interestingly, at this point, the system will not ask for a lock code or Google account. This is the “loophole” I’ve utilized to bypass FRP on the OPPO A5 2020.
- Tap “Next” and follow the basic on-screen instructions to complete the device setup.
- After a few minutes, the device will restart and take you to the main interface without requiring Google account verification.
Congratulations! You have successfully bypassed FRP without needing a PC or any complicated software.
Important Considerations When Bypassing FRP on OPPO A5 2020
While this method is relatively simple, I want to share some important notes to help you avoid potential risks or errors:
- Use for Legitimate Purposes Only: This FRP bypass method should only be applied to devices you own or have explicit permission from the owner to unlock. Misuse could lead to legal consequences.
- Operating System Updates May Affect Efficacy: Future Android updates might patch the vulnerabilities this method exploits. If this guide doesn’t work, you may need to explore alternative solutions or seek assistance from authorized service centers.
- Backup Data Before Future Resets: If you plan to reset your device in the future, ensure you back up your data and remember your Google account credentials to prevent a recurrence of this lock situation.
Benefits of Bypassing FRP Without a PC
This no-PC method offers several advantages, especially if you don’t have immediate access to a computer or prefer to avoid installing complex software:
- Saves Time and Cost: You avoid trips to repair centers or purchasing specialized software.
- Ease of Execution: With just a few simple steps, you can unlock your device at home.
- No Advanced Technical Skills Required: This method is suitable even for individuals who are not tech-savvy.
Conclusion
Bypassing FRP on your OPPO A5 2020 without a PC is an incredibly useful solution when you’ve forgotten your Google account details or lock code after a reset. In this article, I’ve provided a detailed, step-by-step guide based on my practical experience—from temporarily connecting to the internet and disconnecting at the right moment, to leveraging the device’s built-in features to overcome the security barrier. I hope my insights help you resolve this issue quickly and effectively.
Should you have any questions or encounter difficulties, feel free to ask. I’m always ready to assist. Furthermore, always make it a practice to remember your Google account and password to avoid this situation in the future. Best of luck!