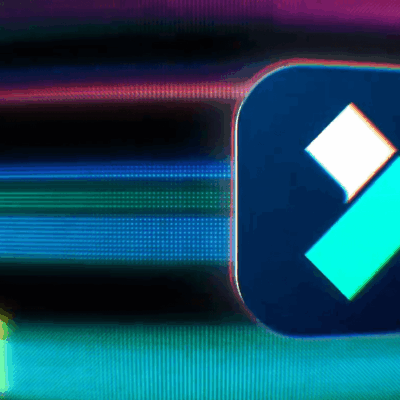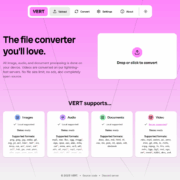Here’s how to view, edit, and delete a saved password on your iPhone
Every time you log into a new website or account on your iPhone, it will ask if you want to save the password for this particular site. All of these passwords are then associated with your Apple ID and can be viewed, edited, and deleted in your iPhone’s settings.
Here’s how you can manage all the saved passwords on your iPhone.
How to View a Saved Password
It’s quite easy to forget a password, especially with autofill doing the job of filling it in for you all the times. But all of your saved passwords are available in your iPhone’s settings whenever you want to view them. Here’s what you have to do to view all your saved passwords:
- Open Settings and go to Passwords.
- You will have to enter your passcode to view all your passwords. If Face ID or Touch ID is enabled, your face will be scanned or you can scan your fingerprint.
- Once you’re in, you will see all the passwords linked with your Apple ID, sorted in alphabetical order. Scroll down and tap on the account or website you want to view the password for. Along with the username and password, your iPhone will also show you a security recommendation if you’re reusing your password on multiple sites.
- Just tap the hidden password for an account to view and copy it.


Alternatively, you can just instruct Siri to show you your saved passwords with a simple command: “Hey Siri, show me my passwords.” Just ensure you have Siri enabled on your iOS device first.
How to Edit a Saved Password
Editing a password is just as easy as viewing it. You can edit a password directly from your Settings or from the website you want to change it for. In the latter case, your device will ask if you want to update the new password on your Apple ID, so you won’t have to do it yourself manually. Follow these steps to edit a saved password:
- Open Settings and go to Passwords.
- Enter your passcode or use Face ID or Touch ID to get access.
- Tap on the account you want to edit the password for.
- Select Edit.
- Type in your new password and tap Done. Your new password is automatically saved.



You can also use the Change Password on Website option under Account Options, although it does tend to take more time.
How to Delete a Saved Password
Every time you log in to a site, your device prompts you to save the password. With the autofill option being one of the most convenient ones out there, who’s going to say no to that? Apart from this, there are plenty of other ways to save passwords on your iPhone. Over a short period, you’re going to end up with a cluttered mess of accounts and passwords that you may not even use. If you ever want to get rid of them, here’s how to do so:
- Go to Passwords in your Settings and select the account you want to delete the password for.
- Tap on Delete Password at the bottom of the screen.
- Tap Delete again in the prompt that shows up, and the account will automatically disappear along with all its details.


Deleting passwords is also a method of keeping your information more secure. However, make sure you’re well aware of the fact that once data is deleted it is not recoverable, so you cannot view the password again.
Manage All Your Saved Passwords in the Settings App
The autofill feature on your iPhone is quite a handy one, and it works with all of the accounts saved in your iPhone’s settings. You can always choose to use the iPhone’s Strong Passwords option without fear of forgetting them since they’re available for you to view at any time. If you still find these passwords inconvenient, the Settings app also allows you to change or delete your saved passwords with a quick few taps.
While Safari’s saved passwords and autofill features are also pretty easy to manage, some other browsers may be a little more difficult to tackle.