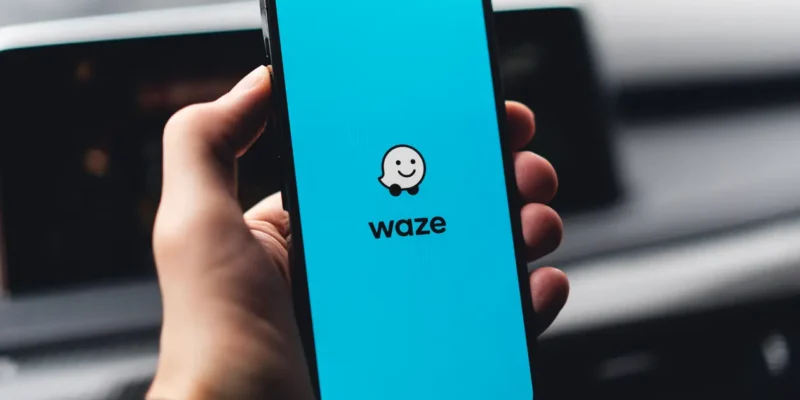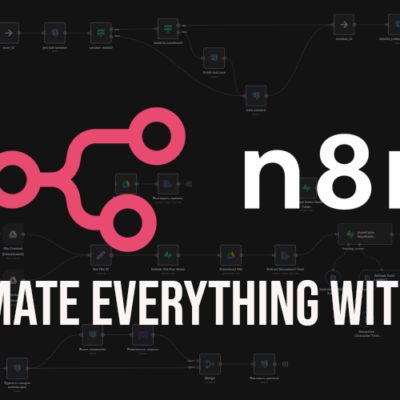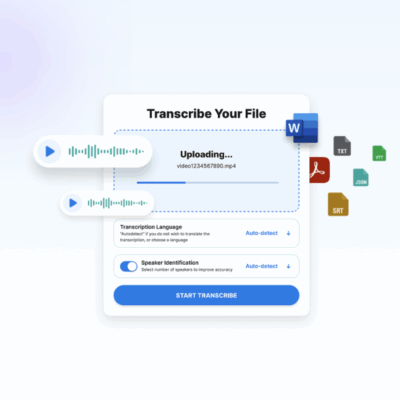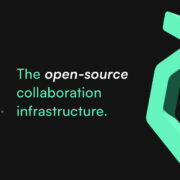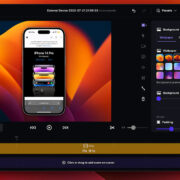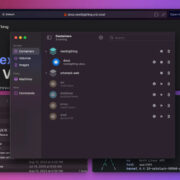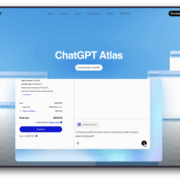How to Add Multiple Stops on Waze: A Step-by-Step Guide
When it comes to navigation apps, Waze stands out for its community-driven features and real-time updates. Known for helping users avoid traffic jams, spot police presence, and find the best routes, Waze is an essential app for many drivers. While Google Maps and Apple Maps are widely used, Waze offers unique tools that make road trips and daily commutes easier and more fun.
One feature many users look for in a navigation app is the ability to add multiple stops along a route. While Waze technically doesn’t have a native option to add several stops in one trip, there is a workaround. If you’re planning a road trip or a long drive with friends and want to make stops along the way, you can still use Waze to manage your journey.
In this guide, we’ll walk you through how to add multiple stops on Waze, even if it requires a few extra steps.
How to Add Multiple Stops on Waze on Android or iOS
Waze currently allows only one stop per route, which may seem limiting if you need to make several stops. However, there is a simple way to manage multiple stops: by starting a new drive after each stop. It’s not as convenient as having a dedicated feature, but it’s the best option available until Waze introduces an official solution.
Before we dive into the details, here’s a quick disclaimer: if you’re the driver, it’s crucial to let a passenger manage the app for you. Using your phone while driving can be dangerous and is illegal in many places.
Step-by-Step Instructions to Add Multiple Stops on Waze:
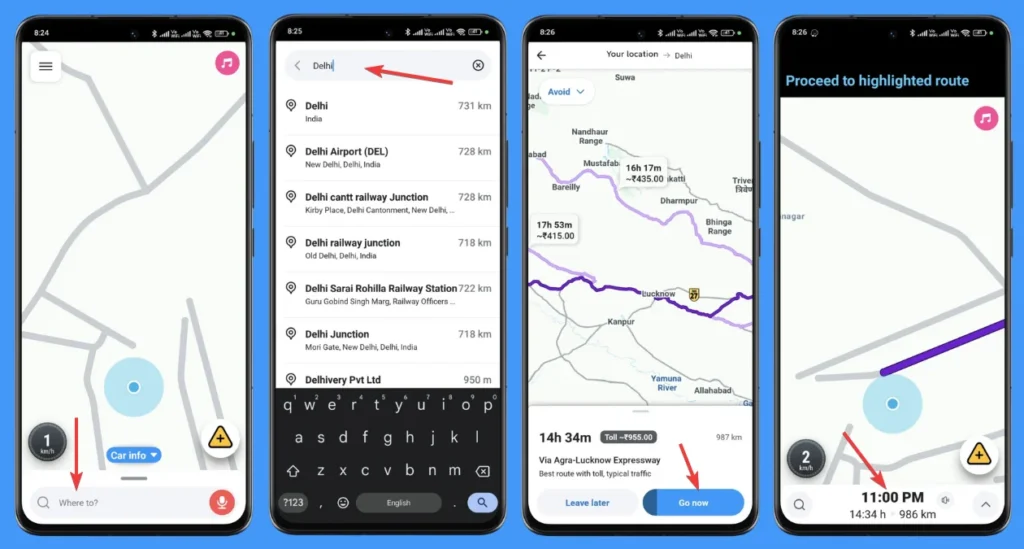
- Open the Waze App: Launch the Waze app on your Android or iOS device.
- Search for Your Final Destination: Tap the in-app search bar at the top where it says “Where to?” and enter your final destination.
- Start Your Route: After selecting your destination, tap Go now to start navigating to that location.
- Open ETA Menu: At the bottom of the screen, you’ll see the ETA (Estimated Time of Arrival). Tap on this to open the route details.
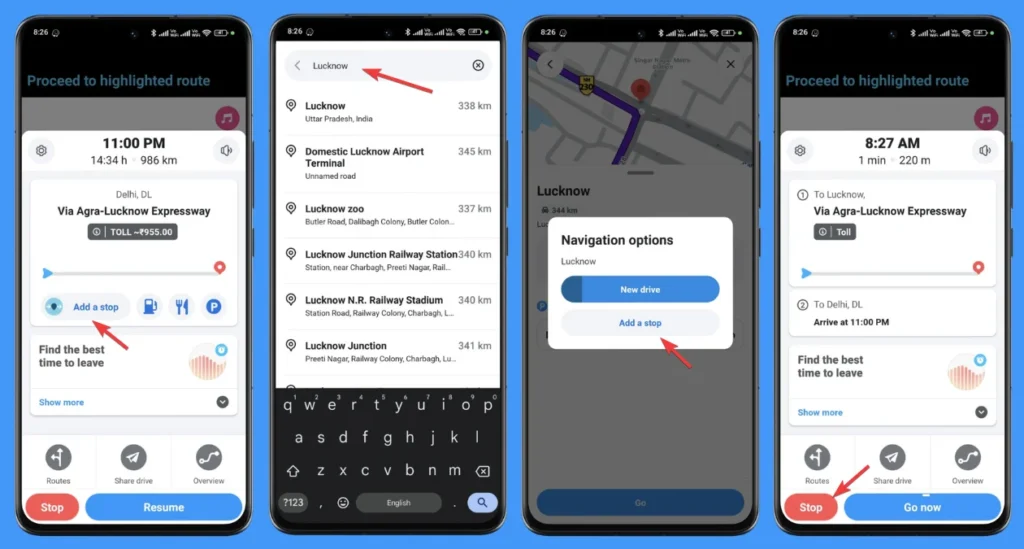
- Add Your First Stop: Once the ETA menu is open, look for a blue circle with a white arrow and tap it. This will allow you to add your first stop by searching for it or selecting a suggested stop, such as a gas station, restaurant, or parking lot.
- Confirm the Stop: After selecting the first stop, tap Add a stop. Waze will now recalculate your route to include this stop.
- Drive to the First Stop: Follow the directions to your first stop. Once you reach it, tap the Stop button in the app to complete this part of your journey.
- Enter Your Final Destination Again: After completing the first leg of your journey, you’ll need to re-enter your final destination to continue. Tap the search bar and enter your next stop or destination.
- Repeat for Multiple Stops: To add additional stops, repeat Steps 5 to 8 each time you reach a new stop. You’ll need to restart the route for each stop along the way.
Tips for Using Waze on a Road Trip
While Waze’s method of adding multiple stops requires a bit more effort than some other navigation apps, it’s still a highly reliable option, especially for road trips. Here are some tips to make the process smoother:
- Plan Your Stops Ahead of Time: To save time, it’s a good idea to plan your stops before you start driving. This way, you can quickly add each stop without having to search while on the road.
- Use Voice Commands: Waze supports voice commands, so if you have a hands-free setup in your car, you can use this feature to avoid typing while driving.
- Take Advantage of Suggested Stops: Waze offers suggestions for gas stations, restaurants, and other points of interest. This feature is particularly helpful when you’re unfamiliar with the area and need a quick stop.
- Check for Traffic Updates: Since Waze is community-driven, you’ll get real-time updates on traffic, road conditions, and other hazards, making it easier to plan your stops and avoid delays.
Alternatives to Adding Multiple Stops on Waze
While the workaround for adding multiple stops on Waze works, you might wonder if there are other apps that offer this feature more seamlessly. If you’re looking for alternatives, here are a few options that allow multiple stops in one route:
- Google Maps: This app allows you to add multiple stops to your journey by tapping on the “Add Stop” feature during route planning. Google Maps is an excellent choice if you need a more straightforward approach.
- Apple Maps: Apple Maps also allows for multiple stops, though it’s not as feature-rich as Google Maps or Waze.
- Sygic: If you’re after a navigation app with advanced trip-planning features, Sygic offers a detailed way to add multiple stops while considering traffic and road conditions.
Closing Thoughts
While Waze is one of the best navigation apps out there, its current limitation of only allowing one stop per trip can be frustrating. However, with a little extra effort, you can still use Waze to plan a multi-stop journey by restarting the route after each stop.
Until Waze introduces a native feature to support multiple stops, the steps outlined above will help you get where you need to go without too much hassle. If you prefer a smoother experience with multiple stops, you can explore alternatives like Google Maps.
Have you used Waze for long trips before? How do you manage multiple stops on your journey? Share your experiences in the comments section below!
FAQs
Here are some of the frequently asked questions related to adding stops on Waze.
Google in its support document mentions that you can only add one stop per route. However, if you want to add multiple stops on Waze, you’ll need to start a new drive.
On your iPhone, install the Waze app if you don’t have it already. Then, add your destination followed by a tap on ETA. Next, you’ll need to tap on the blue icon with the white arrow followed by a tap on “Add a stop.”
In terms of the ability to add stops, Google Maps has the upper hand as it allows adding up to nine stops including the final destination. Whereas you can’t add multiple stops on Waze, the app gives you the default option to add only one stop instead.
That’s not all, Google Maps offers a wide range of details including different modes of transportation as well as businesses. Moreover, Waze isn’t that versatile but it’s getting better, courtesy of loyal users who stick by it.