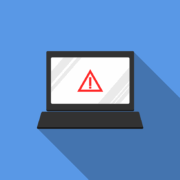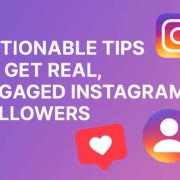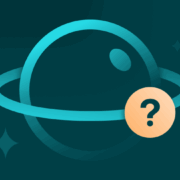How to back up everything on your Samsung phones
Anyone who has ever owned a smartphone knows what it’s like to lose their personal data, especially those who upgrade their device often. To avoid such a thing from happening again, it’s a good habit to regularly back up your data to the cloud, so you can easily restore it later.
In this guide, we will show you how to back up everything on your Samsung phone including photos, videos, contacts, messages, documents, notes, songs, and more. You’ll need to have a Samsung account and a Microsoft Account to be able to do this. Let’s get started.
What is Samsung Cloud?
Samsung Cloud is a cloud storage service that allows you to back up your data to Samsung servers. You can use it to back up your contacts, call logs, SMS messages, apps, home screen, calendar, clock, and more.
It’s the same as Google Drive, but with a few limitations. Samsung Cloud used to be able to back up everything, but in 2021, Samsung discontinued support for Gallery Sync and My Files from the service.
This means that Samsung Cloud can no longer back up your photos, videos, and device documents. To do that, you have to use Microsoft OneDrive instead. Basically, Samsung Cloud will not store anything but lightweight data.
Now that you have some context, let’s see how you can back up everything on your Samsung phone.
How to back up your Samsung Phone via Samsung Cloud
First, let’s back up all the stuff Samsung Cloud does support. It’s really easy, just follow the instructions below:
- On your phone, go to Settings > Accounts and backup.
- Under Samsung Cloud, tap Back up data.
- On the following screen, select all the things you want to back up by turning on the toggle switches.
- Tap Back up now and wait for the backup to complete. It’s recommended not to use your phone during this process.



Samsung Cloud lets you back up the following data:
- Phone: call and message history
- Messages: enhanced messages, multimedia messages, text messages
- Contacts: names, numbers, email addresses, groups, birthdays
- Calendar: events, tasks, important dates
- Clock: alarms, saved world clocks, timers
- Settings: saved Wi-Fi networks, paired Bluetooth devices, Always On Display settings, accessibility settings, Samsung Keyboard settings, ringtones
- Home screen: wallpaper, layout, Samsung Dex settings
- Apps: compatible APK files, app settings and data (Samsung apps only)
- Voice Recorder: saved audio clips
Apps and data in Secure Folder are never backed up to the cloud for privacy reasons.
How to back up Samsung Internet on a Galaxy Phone
If you use Samsung Internet instead of Google Chrome as your default Android browser, you need to back it up separately from the app to save all your bookmarks, saved pages, open tabs, and quick access shortcuts. Here’s how to do that:
- Open the Samsung Internet app and tap the hamburger menu on the toolbar.
- Go to Settings and select Sync with Samsung Cloud, then tap Sync now and wait for the process to complete.



The process to back up is pretty much the same for every Samsung app, in case you prefer them over Google alternatives.
How to back up your files and documents to Microsoft OneDrive
Let’s now see how to back up your Gallery content (such as photos, videos, and GIFs) and files (docs, sheets, slides, PDFs, audio files, etc.). To do that, you’re going to need a Microsoft account. If you don’t have it, go ahead and create one.
Remember, the more data you have, the longer it will take to back it all up. The free plan of Microsoft OneDrive gives you a total of 5GB of storage. If you’re someone who shoots a lot of high-res photos and videos, you can choose a paid plan as well later on.
How to back up Gallery Content on a Samsung Phone
- Launch the Samsung Gallery app and tap the hamburger menu.
- From the menu, go to Settings > Sync with OneDrive and tap Continue.
- Tap Connect to sign in to your Microsoft account and link it to your Samsung account, then tap Accept.
- Wait for the accounts to connect, then tap Next.
- You might be asked to choose a subscription plan for OneDrive. Tap the close button, then tap Stay Basic on the pop-up menu.
- Finally, tap Done once your Microsoft account is all set up and connected to your Samsung Cloud.
- Upon doing so, you’ll be directed to your Gallery settings. From there, make sure that the Sync with OneDrive switch is toggled on.
- To see more options, tap Sync with OneDrive. You’ll see your photos automatically syncing to OneDrive; if they’re not, tap Sync now. You can also choose to adjust which albums you want to sync and which to ignore.




How to back up files on a Samsung Phone
- Launch the Samsung My Files app and tap OneDrive under Storage to sign in.
- Sign in to your Microsoft account, then tap Yes. You can now use OneDrive as a storage space for your files. Simply copy or move your files from your phone’s internal storage or SD card to OneDrive.
- Tap OneDrive from the main page to see all the files you moved, then tap the three-dots menu and select Sync.


How to restore your data
Here’s how to restore your data after you’ve successfully backed it up. If you’re restoring to the same phone or switching to a new Samsung device, restoring data will be a bit easier and faster.
- First, sign in to your Samsung account, then go to Settings > Accounts and backup, tap Restore data, and select your phone.
- You’ll see all the data that’s backed up to your Samsung Cloud. Tap Restore to begin the process.
- You might be asked if you’d like to install backed-up apps on your new phone, tap Install to do so.
And that’s it! Just wait and let the process complete. If your new phone is a non-Samsung phone, you can still access your data from your old Samsung phone. To do that, log in to Samsung Cloud in a web browser.
Samsung Smart Switch: An alternative to backing up data
If all this is too confusing and looks like too much work to you, don’t worry. There’s a better way to get all your stuff from an old phone to a new phone. Enter Samsung Smart Switch. It’s a data transfer app designed by the company that makes importing your data as easy as possible.
The app comes pre-installed on all Samsung phones; you can find it in your app drawer or go to Settings > Accounts and back up > Bring data from old device under Smart Switch. For non-Samsung phones, the app is available for free on the Google Play Store and can be used to transfer data between Android, iOS, and Windows devices.
The Samsung backup process is easy
It’s unfortunately quite common for people to lose their precious data because they forgot to back it up to the cloud when switching to a new phone, or if they need to perform a factory reset to solve a problem with the device.
Fortunately, tools like Samsung Cloud along with Samsung’s OneDrive integration make the process of backing up easy. We recommend using these tools to help keep your files, apps, and settings safe at all times.