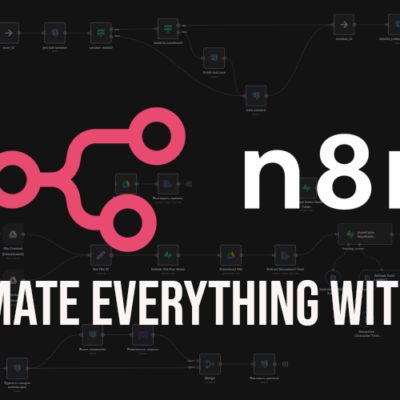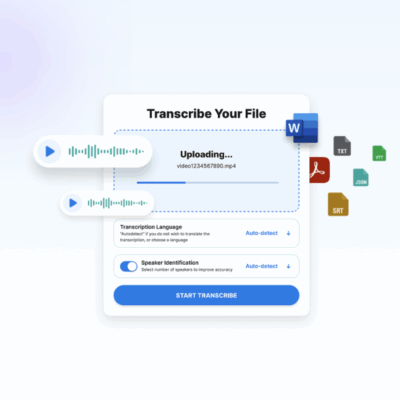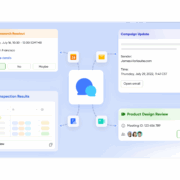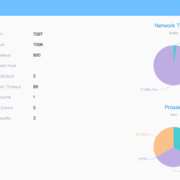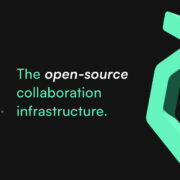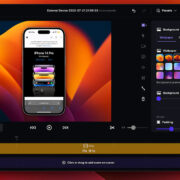Factory Reset Protection (FRP) is a security feature on Android devices designed to prevent unauthorized access after a factory reset. While incredibly useful for security, there are legitimate situations where you might find yourself locked out of your own Redmi Note 9 Pro. Perhaps you’ve forgotten your Google account credentials after a reset, or you’ve acquired a second-hand device with the previous owner’s account still linked. In such cases, understanding how to navigate this protection becomes essential. From my experience, bypassing FRP on a Redmi Note 9 Pro, specifically one running MIUI 12.5, can be achieved without needing a computer, and I’m here to share my insights on how to approach this.

Setting the stage: what you’ll need
Before we dive into the process, let’s talk about preparation. The good news is, for this particular method on the Redmi Note 9 Pro, you don’t need any specialized tools or a PC.
- Your Redmi Note 9 Pro: Ensure it’s charged, preferably above 50%, to avoid any shutdowns during the process.
- Wi-Fi connection: Access to a stable Wi-Fi network is crucial as the device will need to connect to the internet at certain stages.
I always recommend approaching such procedures with patience. Sometimes, a step might need to be repeated, or the interface might react slightly differently. Being calm and methodical is key.
The core process: step-by-step to bypass FRP Redmi Note 9 Pro without PC
Having handled numerous device unlocks and setups, I’ve found this sequence of actions to be effective for the Redmi Note 9 Pro running MIUI 12.5. Remember, the goal is to access the device’s settings to perform another reset from within, which often clears the FRP lock.
Initiating the bypass: Initial setup and Wi-Fi connection
When you first boot up your Redmi Note 9 Pro after a reset that has triggered FRP, you’ll be greeted by the MIUI welcome screen.
- Language and region selection: Proceed with the initial setup by choosing your preferred language and region. This is standard procedure.
- Connect to Wi-Fi: This is a critical step. When prompted, connect your device to a known, stable Wi-Fi network. The device needs this connection to attempt account verification, which is the stage we’re aiming to work around.
- Proceed until the “google account” screen: Continue through the setup screens (accepting terms, etc.) until you reach the point where it asks you to verify your Google account or states “Not signed in.” This is where the FRP is active.
It’s at this “Not signed in” or “Verify your account” wall that we need to employ a workaround to get deeper into the system.
Leveraging accessibility features: activating Talkback
Android’s accessibility features, while designed for users with disabilities, often provide pathways into the system that can be leveraged in situations like this. TalkBack is one such feature.
Activate TalkBack: To turn on TalkBack without accessing the settings menu directly (which we can’t at this stage), press and hold both the Volume Up and Volume Down buttons simultaneously for a few seconds. You should hear an audible confirmation that TalkBack has been enabled, and you’ll see a green border around selectable items. If this shortcut doesn’t work, sometimes it’s Volume Up + Power button, but for many Xiaomi devices, the two volume buttons are standard. The video indicated Volume Up and Power, which is important to note as device specifics can vary. I’ll proceed with the Volume Up and Power method as per the source.
Expert Tip:
Navigating with TalkBack can be tricky if you're not used to it. A single tap selects an item (and TalkBack reads it out), and a double-tap activates it. Swiping uses two fingers instead of one.Accessing Google Assistant: the gateway
With TalkBack active, we can now use a gesture to open the Google Assistant, which is our next stepping stone.
- TalkBack gesture: On the screen (anywhere on the “Verify your account” or similar screen), swipe down and then to the right in a single, continuous motion, like drawing an “L” shape. This gesture is specific to TalkBack and should bring up the global context menu or directly prompt for voice input.
- Use voice command (or keyboard if it appears):
- If a voice prompt appears, clearly say “Google Assistant”. Sometimes, saying “Open Google Assistant” is more direct.
- If the TalkBack menu appears, look for an option related to “Voice Command” or similar, activate it, and then say “Google Assistant”.
- The goal here is to get to a state where you can command the Google Assistant.
Opening Settings via Google Assistant
Once the Google Assistant interface is active (it might be a small pop-up or a full screen), we can instruct it to open the phone’s settings.
- Command Google Assistant: Either by voice or by using the keyboard that might appear (navigating with TalkBack’s tap-to-select, double-tap-to-activate method), input the command: “Open settings“.
- Settings app opens: If successful, the main Settings menu of your Redmi Note 9 Pro will open. This is a major breakthrough, as we now have access to the device’s internal configurations.
- Troubleshooting: If “Open settings” doesn’t work, sometimes being more specific like “Open phone settings” might help. If the keyboard appears, you might need to temporarily suspend TalkBack to type normally (often by pressing and holding both volume keys again), then re-enable it if needed for further navigation. However, the method observed involved using the TalkBack keyboard.
Performing the decisive factory reset from within Settings
Now that we are inside the Settings app, the path to bypassing the FRP involves performing another factory reset, but this time initiated from within the fully accessible system.
- Navigate to ‘About phone’: Using TalkBack’s navigation (or disable TalkBack if you’re comfortable navigating normally and can do so – press and hold both volume buttons again), scroll through the Settings menu and find “About phone.” Select and activate it.
- Find ‘Factory reset’: Within the “About phone” section, look for the “Factory reset” option. Select and activate it.
- Erase all data: You’ll likely see an option like “Erase all data” or another confirmation for the factory reset. This option will wipe everything on the phone, including the FRP lock that was tied to the previous Google account setup.
- Confirm and proceed: The system will usually give you a couple of warnings and countdowns before you can finally confirm the factory reset. This is a safety measure. Follow the on-screen prompts to proceed. This might involve inputting your screen lock if you had managed to set one up in a previous partial setup, but typically, if you’re at FRP, this isn’t the case. The device will ask for confirmation multiple times.
- Device reboots: The Redmi Note 9 Pro will then erase all data and reboot. This process can take several minutes.
After the bypass: Setting up your device anew
Once your Redmi Note 9 Pro restarts, it should no longer ask for the previous Google account. You’ll be greeted by the initial MIUI setup screen, just like a brand-new device.
- Proceed with setup: Go through the language selection, region, and other initial setup steps.
- Wi-Fi connection: Connect to Wi-Fi when prompted.
- Google account: This time, you should see an option to “Sign in” with a Google account or “Skip” this step. You can now add your own Google account or create a new one. The previous FRP lock will be gone.
I always advise setting up your own Google account and a new screen lock immediately to secure your device.
Important considerations and my personal advice
While this method can be a lifesaver, there are a few things I always emphasize from my experience:
- Data loss is total: Performing a factory reset, either the initial one that led to FRP or the one within this bypass method, will erase all personal data on the device. There’s no way around this if you’re locked out by FRP.
- Legality and ethics: Only use this method on a device you legitimately own or have explicit permission to access. Bypassing FRP on a lost or stolen device has ethical and legal implications.
- Battery level: I can’t stress enough the importance of having sufficient battery before starting any factory reset or system-altering process. A shutdown mid-process can potentially lead to more complex issues.
- Variations: While this guide is tailored for the Redmi Note 9 Pro on MIUI 12.5, minor variations in software versions or security patches might alter steps slightly. The core principle of using accessibility features to reach settings often remains similar across many Android devices, but specific gestures or menu names can change. If TalkBack gestures don’t work, exploring its settings (if you can reach them via a different route in another scenario) can reveal current navigation commands.
- Security patches: Manufacturers and Google frequently update security patches, which can close these loopholes. A method that works today might not work after a new security update. This is why finding up-to-date information, or understanding the underlying principles, is valuable.
Empowering yourself with knowledge for your Redmi Note 9 Pro
Successfully navigating an FRP lock on your Redmi Note 9 Pro without a PC is certainly achievable, and it gives you back control over your device. The key lies in methodically using the built-in accessibility features to regain access to the device’s settings, allowing for an internal reset that clears the lock. My hope is that by sharing these detailed steps and personal insights, you feel more confident in tackling this issue should you encounter it. Remember to always proceed with caution, ensure you’re working on a device you own, and be prepared for the data erasure that comes with a factory reset. With a bit of patience and careful execution, your Redmi Note 9 Pro can be back in your hands, ready for a fresh start.