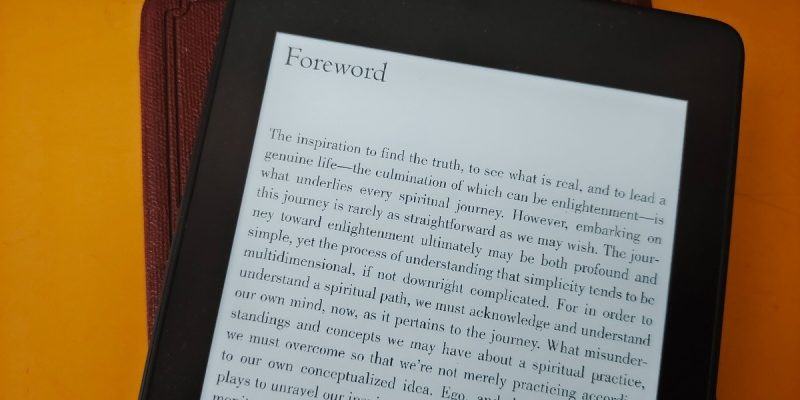How to convert PDFs into ebooks for your Amazon Kindle ereader
After buying one of the best Kindle e-readers, it’s only natural that you would want to load it up with your favorite books. If prior to getting the Kindle, you have mostly been doing your reading on a PC or smartphone, you undoubtedly have a vast collection of PDFs and other documents. The good news is you can bring your PDF books to your Kindle without any issue. Kindle supports a variety of file extensions, including PDF. But there’s a catch. PDFs don’t make for the best reading experience on a Kindle. You can’t change the font size or typeface, and most of the time, you’ll be squinting and straining your eyes, dissolving the benefits of the Kindle experience. The good news is you can easily convert your PDFs into supported Kindle ebook format for the best reading experience.
When it comes to converting PDFs to ebooks, you have multiple options at your hand. You can have Amazon convert it for you or get the help of third-party apps or online tools. Let us walk you through the best options and tools to get the job done.
The easiest way: Use Amazon’s Send to Kindle service
The easiest and fastest way to convert a PDF to an ebook format that your Kindle can understand is using Amazon’s Send to Kindle service. You just email your PDF file to Amazon, and it does the heavy lifting, converting your file into EPUB format and then automatically sending it to your Kindle device and your digital library. Here’s how to do it.
Before we begin, you’ll need to find out your Kindle email address to which you’ll send your PDF file. Your Kindle email is different than the email address associated with your Amazon account.
- From your smartphone or PC, compose a new email and attach the PDF file you wish to send to your Kindle.
- Address the email to your Kindle email.
- In the subject line, write “Convert” and nothing more. Don’t put anything in the body either.
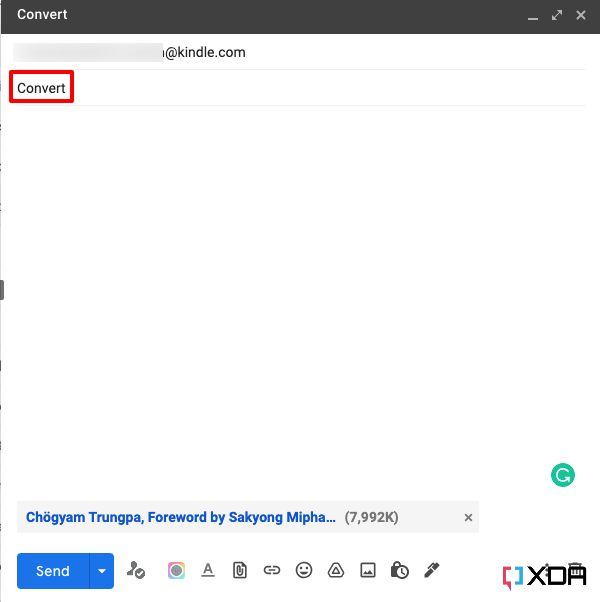
- Hit send.
- Conversion may take some time depending on the size of the file, so be patient.
- Your converted file will automatically appear on your Kindle once it’s processed.
- If there was an issue with conversion, Amazon would notify you via email.
This is the most convenient way, but it’s not foolproof. It doesn’t play nicely with all PDF files, and you may run into some formatting issues and other glitches. Thankfully, there are other ways to convert PDFs with a higher success rate.
Calibre: The best in the business
Calibre is a powerful open-source ebook manager that lets you convert your books, files, and documents into many different formats, including EPUB and MOBI. It’s a one-stop-shop for all your ebook and file conversion needs. When you convert a file using Calibre, you get much more control over the final output. You can specify the output device for which you’re converting the file. This allows Calibre to optimize the document for your particular device. You can convert multiple files at once, edit metadata, change the look and feel, including the base font size, and a lot more.
- Download the free Calibre app for your operating system. It’s available for Windows, macOS, and Linux.
- Install and launch the app.
- From the wizard, select your e-reader model.
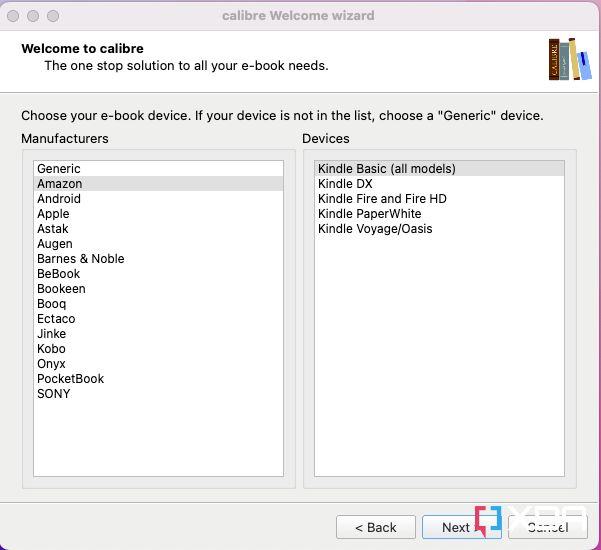
- On the next screen, you’ll be asked if you want to have your converted books automatically sent to your Kindle via email. Follow the instructions to set up email delivery. Otherwise, skip to next.
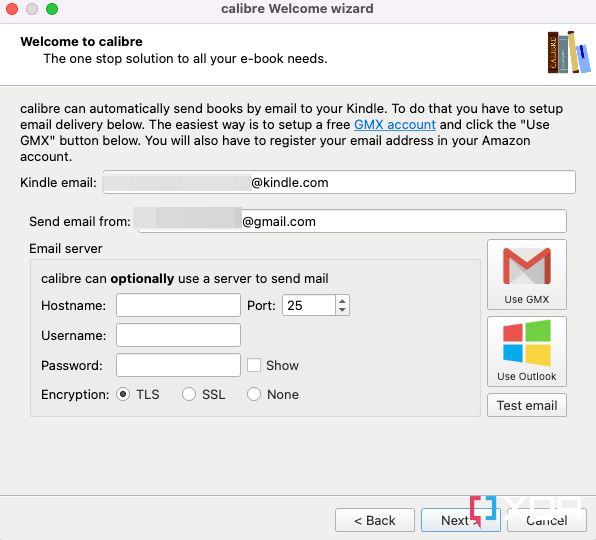
- Once you’re on the home screen, click on the green “Add books” button located in the upper left corner.
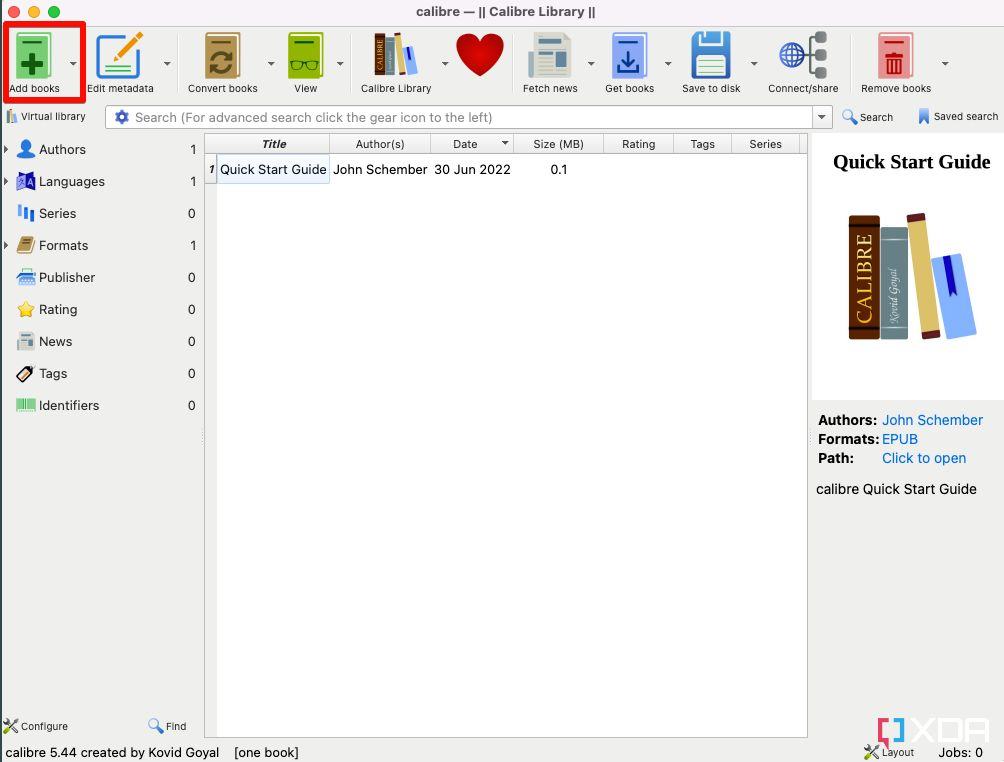
- Navigate to the directory where you have stored your PDF file and select it.
- Right-click on the book and select Convert books > Convert individually. Or, click the “Convert books” button from the toolbar.
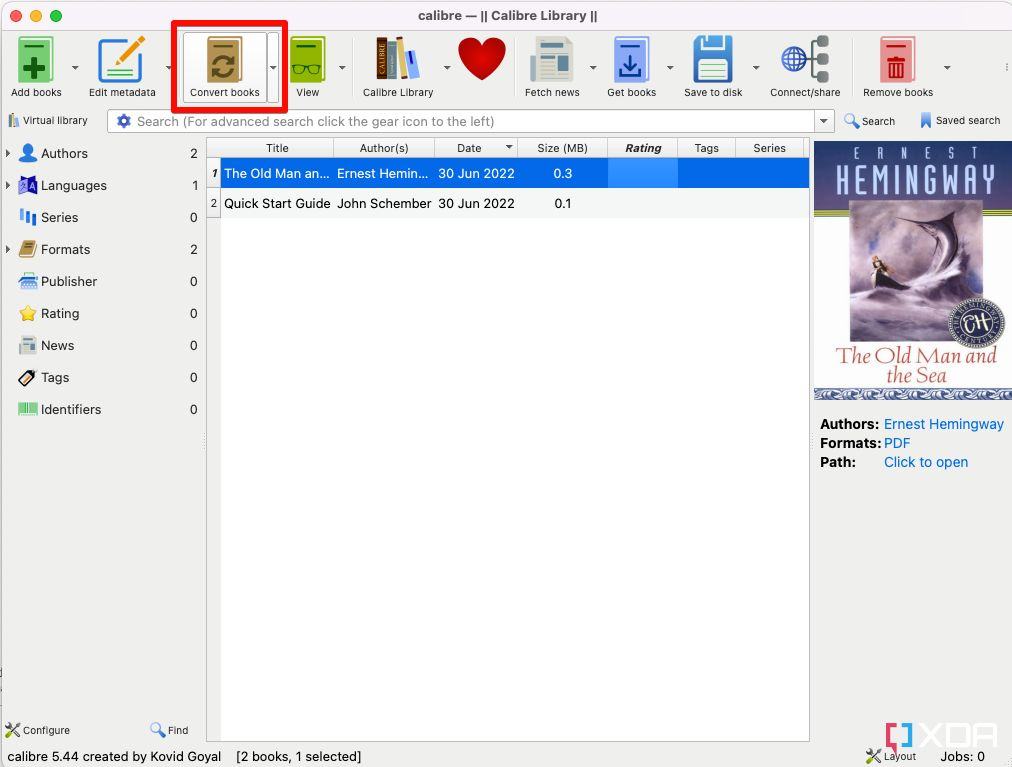
- Change the output format to EPUB. See if you want to tweak other settings such as page setup, font size, layout, styling, etc.
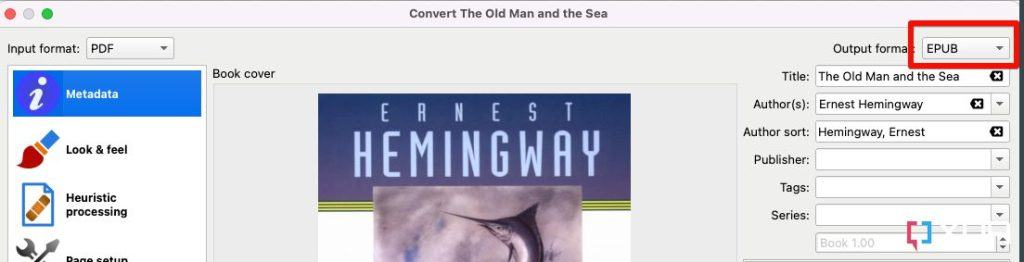
- Now click on the “OK” button in the bottom right corner to initiate the file conversion. Click the “Jobs” button to see the status and progress of the conversion.
- If it’s a small PDF, your converted file will be processed and ready in no time. When dealing with larger, image-heavy, and complex PDFs, it may take several minutes for the file to be processed.
- Your converted ebooks are saved to the “Calibre” folder. Or you can manually save the file to another folder/directory using the “Save to disk” option.
Online Ebook Convert
Online Ebook is a free web PDF to EPUB converter. If Send to Kindle isn’t working and you don’t want to download a dedicated app like Calibre, this is the best tool to quickly turn your PDFs into the Kindle readable EPUB format. It’s very simple to use.
- Go to Online Ebook Converter.
- Click on Choose Files to upload the PDF file. You can also drag and drop or select the file from your Google Drive or Dropbox.
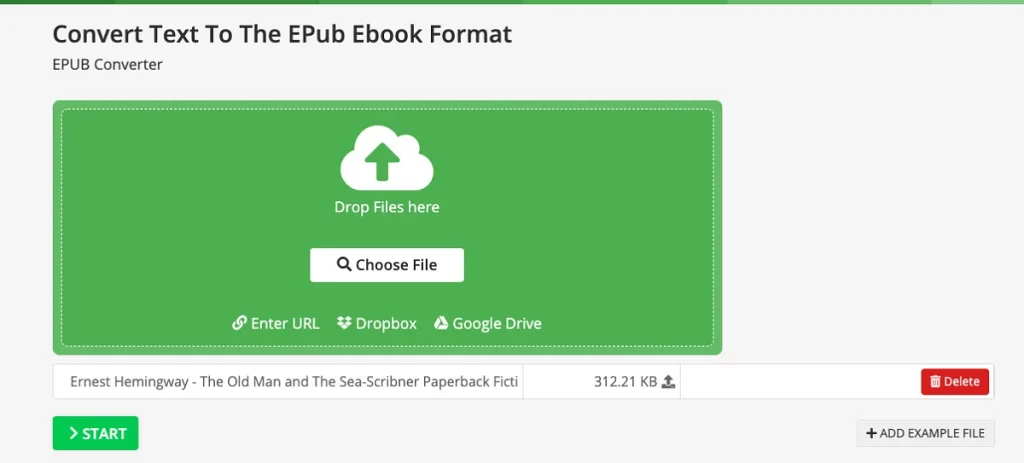
- Hit “Start” to initiate the conversion.
- Your file will be automatically downloaded once it’s converted. If it doesn’t, click on the download button.
What about MOBI and AZW files?
Amazon no longer supports MOBI, AZW, and AZW3 fortmats. If you have books in these formats, you’ll need to convert them to EPUB or another supported format before sending them to your Kindle. You can do it using Calibre or online file converters. Existing MOBI or AZW books stored on your Kindle will work just fine, but you won’t be able to take advantage of the new Kindle features for documents.
Conclusion
While Kindle supports PDF files, it often doesn’t provide the best reading experience. Not to mention, you’ll be missing out on the ability to change the font, style, and other features. If you have a big collection of PDFs, convert it to the EPUB format using one of the methods shown in this article. Amazon’s Send to Kindle is the easiest way to convert a PDF to EPUB. But it’s not full-proof, and you may run into formatting issues or, in the worst case, end up with a file with gibberish text. Calibre is your best bet for converting PDFs into an ebook format like EPUB and MOBI. I have converted hundreds of ebooks for my Kindle Paperwhite without any issues. The UI may feel convoluted and a bit intimidating if you’re using it for the first time, but you’re unlikely to find an ebook file converter as powerful and feature-rich as Calibre.