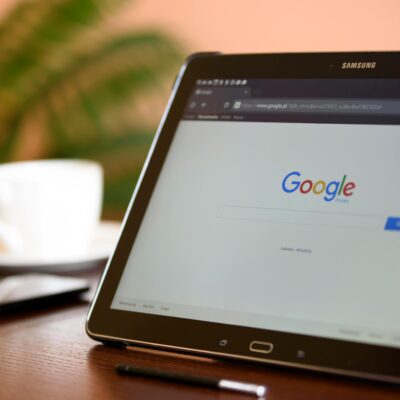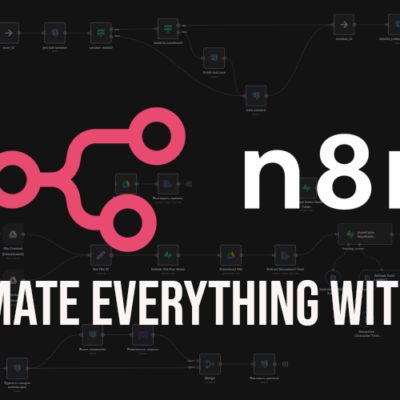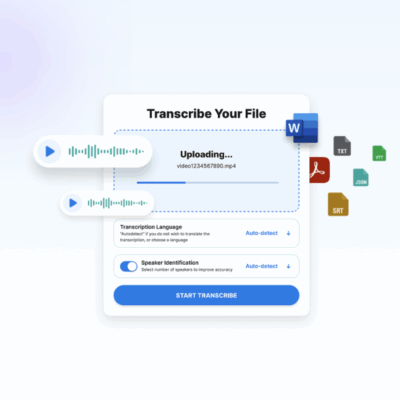How to customize Always On Display in Samsung One UI 4
Samsung rolled out its Always On Display (AOD) functionality for its mid-range and premium Galaxy phones several years ago. It is a handy feature to have as you can check the date/time and know if you have any unread notifications with just a glance at your phone’s screen. While the implementation was pretty bare bones when the feature first debuted, it continues to improve with every update. You can customize the AOD screen on your Galaxy phone with AR stickers, emoji, different clock styles, or even use a custom image.
With additional customization options and features, Always On Display is a lot more useful now compared to when it first debuted on the Galaxy S6 series. If you’re the proud new owner of a Samsung Galaxy S22 or have a Galaxy A, Galaxy S, Galaxy Note, or Galaxy Fold-series phone that launched in the last couple of years running One UI 4/One UI (or even One UI 3), you’re in luck. You can customize the Always On Display as to your liking, but some customization options might be missing depending on your phone.
How to customize the Always On Display feature on your Samsung Galaxy phone in One UI 4
- Head over to Settings > Lock screen > Always On Display. Ensure that the feature is enabled; otherwise, the customization options will be grayed out.
- You can first set up the Always On Display screen to show up only for 10 seconds when the screen is tapped: Always; during a scheduled time; or when new notifications come in.
- I’d recommend setting up a schedule for the AOD, as you won’t need the feature throughout the day. This will help save battery life and be less annoying when you go to sleep.
- Tap on Clock style to customize the Always On Display’s clock.
- You can select from one of the nine styles that Samsung offers, or use Stickers, AR Emoji, or even an image from your gallery. You can head over to the Galaxy Store to download additional AOD themes. There’s also an option to change the clock color from one of the preset options.
- For additional clock customization options, download the Clockface Good Lock module that provides access to a plethora of new clock faces. You can also create your own clock face, with the customization option letting you even select the color of the second hand.
- Enable the Show music information option if you want the media playback information to be shown in Always On Display mode. You can also change the AOD screen orientation to landscape and enable/disable Auto brightness.
- Your Galaxy phone will show the fingerprint icon on the Always On Display by default. Head over to Settings > Biometrics and security > Fingerprint and change this behavior from the Show icon when screen is off option.
- The ideal option is to show the fingerprint icon when you tap on the screen — this way, you’ll know exactly where to keep your finger on the display when unlocking the phone.





How to download Always On Display themes from the Galaxy Store
- Navigate to Settings > Themes and tap on the AOD tab located at the bottom navigation bar.
- The Galaxy Themes store will then show a list: Top-selling, free, Editor’s Pick, and new themes.
- You can download and apply the AOD theme you like directly from within the Galaxy Store, though most of the good ones are paid. In some themes, you will have the choice to apply the clock and image theme or just use the image in Always On Display.
While you can directly open the Galaxy Store and search for themes, the above process is faster, as it only highlights the AOD themes.



With so many customization options, you can set up the Always On Display of your Galaxy phone just the way you like it. The best part is that Samsung keeps improving AOD with additional features and enhancements with regular software updates like only turning the display on for new notifications and new emoji stickers.