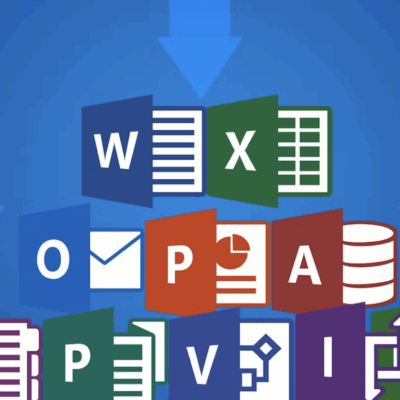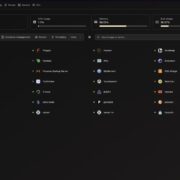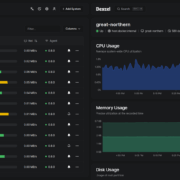How to customize your Apple Watch workouts
While you can use any compatible fitness app to track activities on the Apple Watch, the native Workout app gives you a ton of options. That said, the default settings may not always be to your liking. This is especially true if you’re following a training plan, have specific targets you’d like to hit, or want to choose which metrics you see on screen during your activity.
The good news is that you can totally customize the Workout app to better suit your needs. Here’s how to get started.
Setting a workout goal
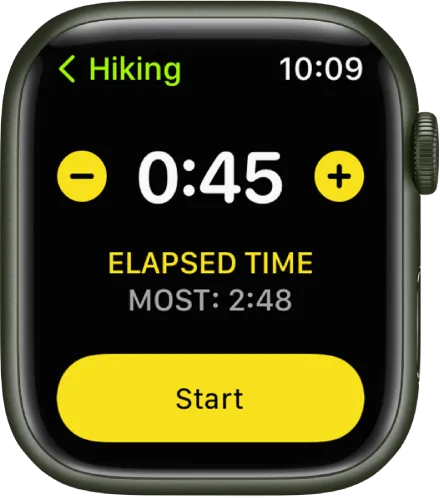
Starting an activity in the Workout app will default to an “open goal” session, which means you don’t have any particular goal that you want to hit. And, since it’s the most flexible option, there’s a good reason it’s the default. However, it’s not the most helpful if you’re looking to work out for a specific period of time, distance, or calorie goal.
To set a goal for most activities:
- Open the Workout app on your Apple Watch.
- Scroll down toyour desired activity.
- In the upper-right corner, hit the three-dotted button.
- Select between Calorie, Time, or Open goals.
- Adjust to your desired target.
- Hit Start.
Certain activities have an additional option to set Distance goals. These activities include outdoor and indoor running, outdoor and indoor walking, outdoor cycling, outdoor and indoor swimming, and hiking. The process is the same as the above.
Outdoor running will also give you the opportunity to set a Pace Alert. This feature will notify you when you’re ahead or behind a specified pace after one mile. You can do this both for your average pace and rolling pace. Your average pace refers to your pace for all the miles you’ve run. Rolling refers to your pace at that current moment.
To enable this feature:
- Open the Workout app on your Apple Watch.
- Select Outdoor Running.
- In the upper-right corner, hit the three-dotted button.
- Scroll down below the Open, Calorie, Time, and Distance goals.
- Select Set Alert.
- Choose your desired pace.
- Select whether you want the pace alert for Average or Rolling.
- Select between the Open, Calorie, Time, and Distance goals.
- Hit Start.
Switching activities
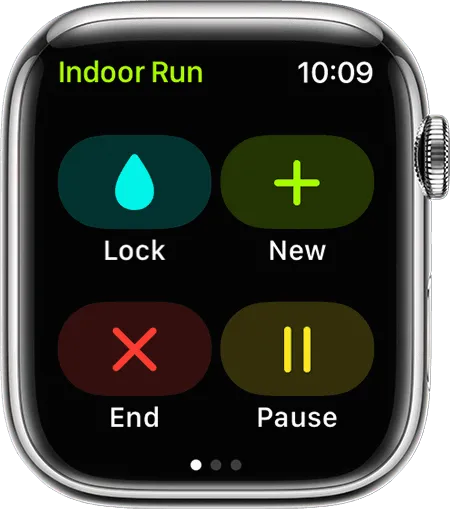
If you’re the type of person who does back-to-back workouts, you can save yourself some time while you’re on the go. Instead of having to end each activity before starting another, you can hop straight into it.
- During a workout, swipe right.
- Select the “+ New” button.
- Select your next desired workout.
- You can repeat these steps as many times as needed.
- When you’re done for the day, swipe right.
- Select End.
- Scroll down through your workout summary.
- Hit Done.
Marking segments
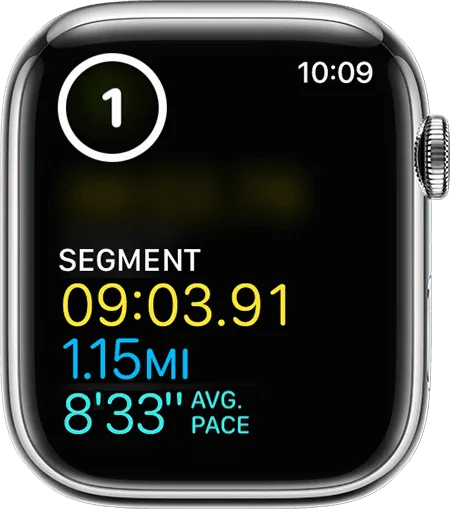
While some activities automatically record splits, these are usually at set distances. Let’s use running as an example. The Workout app defaults to recording your mile splits. However, you may want to mark your own segments. For instance, if you’re running fartleks — a type of unstructured speed training — you may want to note when you switched up speeds. Or, perhaps you’d rather know how you did running up a hill versus a flat stretch. Maybe you’d like to note laps on a track. This isn’t limited to running, either. You may find this helpful for other activities, like cycling, HIIT, or even strength workouts.
Whatever the reason, here’s how to create segments:
- During your workout, raise your wrist and double-tap the screen.
- A summary of that segment should pop up.
- Repeat as many times as needed.
- End workout as you normally would.
- After the workout, you can then view segment details in the Fitness app on your iPhone.
Adding workout types
When you open up the Workout app for the first time, you may be dismayed to see that your favorite exercise isn’t there. Sure, you could hit the “other” option, but Apple doesn’t actually display all the possible workout types by default. So if you want to track your barre class, a game of cricket, or even a session of Nintendo’s Ring Fit Adventure, you actually can.
To view and add workout types:
- Open the Workout app on your Apple Watch.
- Scroll all the way down to the bottom of the list.
- Tap the Add Workout button.
- If you want to try Apple’s Fitness Plus audio workouts — like Time to Walk —select Audio Workout. (You must be a Fitness Plus subscriber.)
- Otherwise, scroll down through the list and select your desired activity.
Keep in mind that there’s no way to manually reorder the activities in the Workout app. Over time, Apple will automatically place your favorite activities toward the top of the list.
Changing and reordering metrics
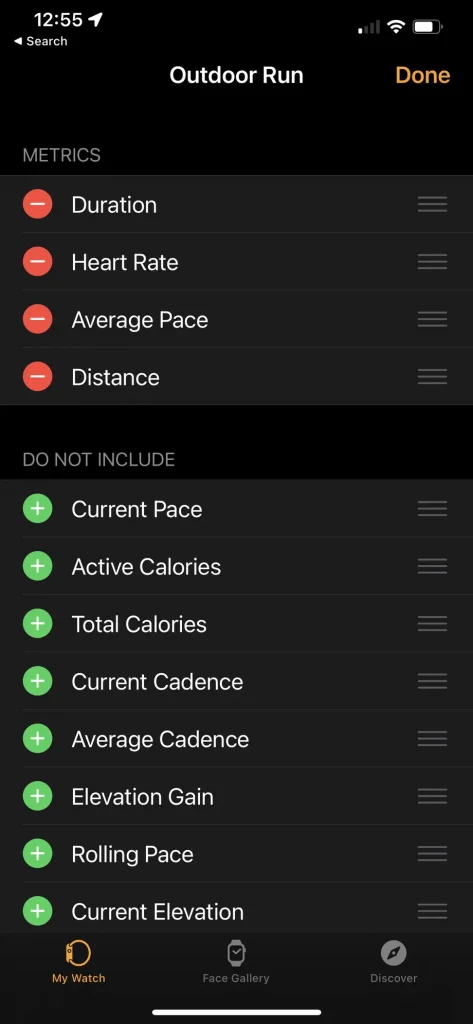
When checking your progress mid workout, you might notice that you don’t like the default metrics chosen by Apple. That’s okay! You can swap out the default metrics for ones that may better suit your needs. For example, perhaps you’re on a hike and would rather see your pace and current elevation rather than active calories and elevation gain.
To change the displayed metrics:
- Open the Watch app on your iPhone.
- Scroll down and select the Workout app.
- Select Workout View.
- Scroll to the activity of your choice.
- In the upper right-hand corner, tap Edit.
- Tap the “-” icon on the metrics you want to replace.
- Tap Remove.
- In the Do not include list, tap the “+” icon for metrics you’d like to add.
- When you’re finished, tap Done.
To rearrange the order of metrics displayed:
- Follow the first five steps listed above.
- Select the icon with three bars next to metric you’d like to reorder.
- Drag the metric up or down the list.
- When you’re finished, tap Done.
And there you have it. You should now be able to customize the native Workout app so that it’s exactly to your liking. Happy exercising!