Want to customize Spotlight for more efficient searching? Let’s explore how to manage Spotlight extensions in macOS to optimize your search experience!
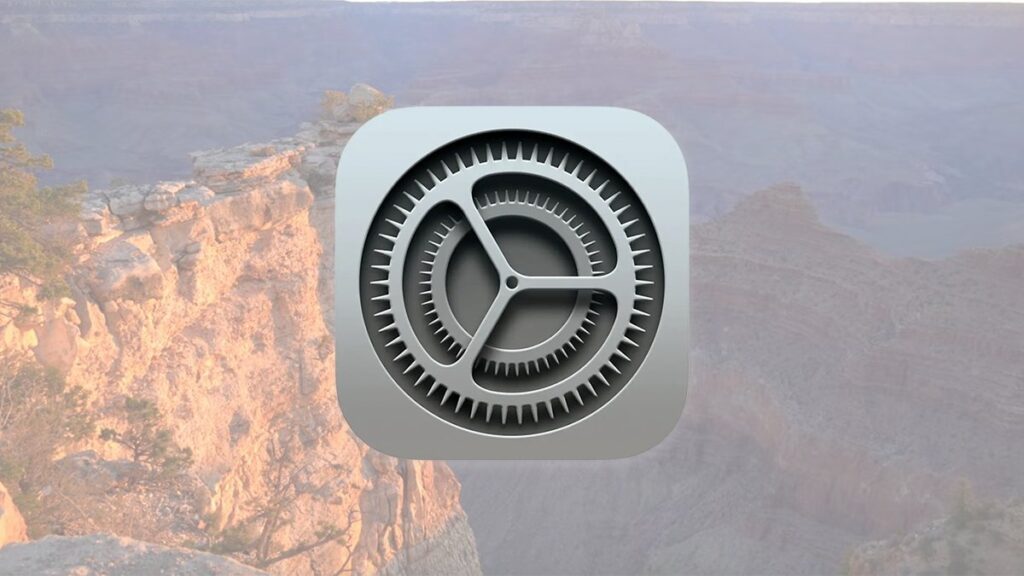
What Are Spotlight Extensions?
Before diving into the how-to, let me explain Spotlight – Apple’s intelligent search technology. This feature helps you quickly search for data on your Mac or iOS device by storing metadata about files and their contents.
What’s interesting is that macOS regularly runs a background process to catalog files and data on your device. All this information is stored in an index that Spotlight uses for faster searching.
Why Should You Care About Spotlight Extensions?
Many third-party applications come with Spotlight extensions. These are small pieces of code provided by developers that help Spotlight better understand the app’s data structure.
When you install a new app, these extensions are usually added automatically if the app supports them. They’re typically located in the app’s /Contents/Library/Spotlight folder as .mdimporter files.
How to Enable/Disable Spotlight Extensions in macOS Sequoia
With macOS Sequoia, Apple lets you customize which extensions are allowed to operate. Here’s how to do it:
- Open System Settings
- Select General > Login Items & Extensions
- Click on Spotlight
- Click the Info button on the right to open the extensions list
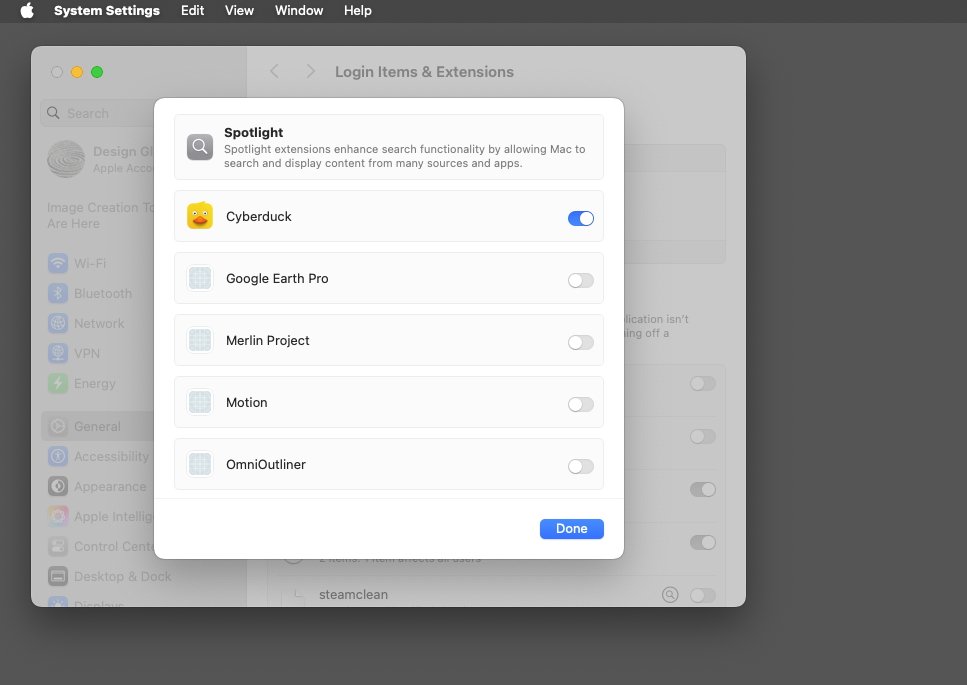
- For each app in the list, you can toggle the switch to allow or prevent Spotlight from accessing that app’s data
IMPORTANT NOTE:
Disabling an extension doesn't prevent Spotlight from indexing that app's files. It only prevents Spotlight from understanding the detailed internal structure of the app's data.Tips for Power Users
If you enjoy working with Terminal, macOS provides several useful command-line tools:
mdutil: Manage Spotlight indexingmdfind: Search through the command line
You can also customize Spotlight to exclude certain folders from searches by adding them to Spotlight > Search Privacy in System Settings.
For Developers
If you’re a developer looking to integrate Spotlight into your app, check out:
- Spotlight Foundation API
- File Metadata Documentation
- Main classes to work with:
NSMetadataQueryandNSMetadataItem
Specifically, if you’re using Core Data, don’t forget to review the Core Data Spotlight Integration documentation.
Conclusion
Managing Spotlight Extensions gives you better control over what Spotlight can search and how it searches. Whether you’re a regular user or developer, understanding this feature helps you make the most of your Mac’s search capabilities.
Have you encountered any issues with Spotlight? Share your experience in the comments!









