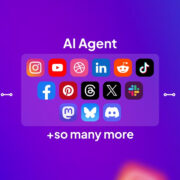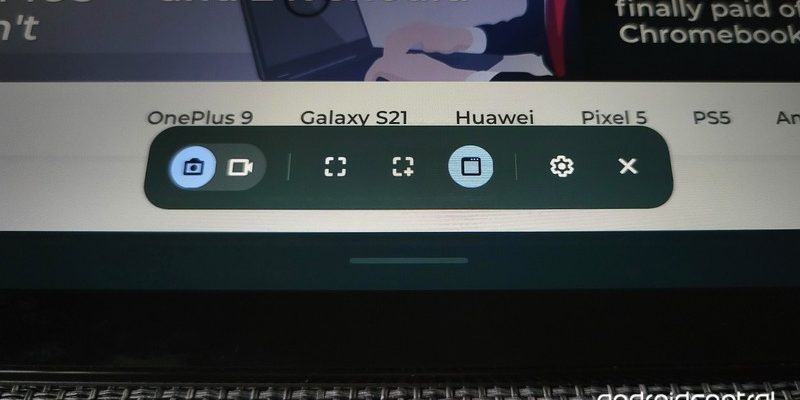
In previous years, Chrome OS lacked a developed-in display recorder, which compelled users like us to go obtain 3rd-occasion extensions or Android applications to use it. But it was clunky, a lot of techniques, and it didn’t generally do the job properly, in particular when carried out via Android applications. Luckily, 2021 and Chrome OS 89 brought us a revamped monitor capture menu, which took partial screenshots much easier and also included in a indigenous screen recorder. (Hallelujah!)
This suggests that recording your best Chromebook’s display screen is a lot easier than ever since it works by using the exact same buttons and menu as taking a screenshot on Chrome OS and offers us the selection to report a solitary window or a customized spot of the display screen in addition to the excellent previous-fashioned fullscreen recording. Here is how to begin and stop a display recording on a Chromebook.
How to history the monitor on a Chromebook
If you want to consider a online video somewhat than a however screenshot, which is simple adequate to do on a Chromebook now that Chrome OS 89 has rolled out to everybody. In advance of Chrome OS 89, we experienced to depend on third-get together Chrome extensions for monitor recording, but now we have obtained it designed-in.
- Faucet the time in the base-correct corner of the display screen.

- Faucet Screen capture in the Fast Configurations toggles. (Or push Ctrl + Alt + Overview (seems like []||) from any screen.

- Faucet the digital camera toggle on the remaining-hand side of the Display screen capture bar.
- If you want to record your microphone, faucet the settings equipment on the proper facet of the bar.
- Faucet record microphone to toggle it on.

- To acquire a fullscreen seize, tap the basic rectangle following to the digital camera toggle.
- Tap any where on the screen to commence recording after a 3-second countdown.
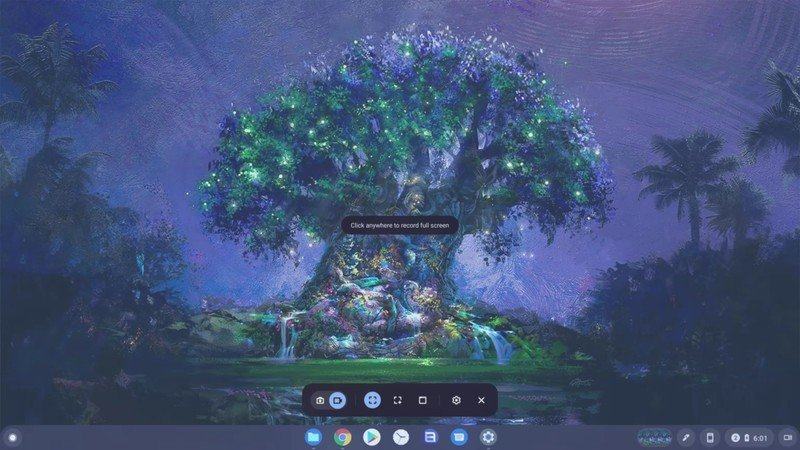
- To conclusion your recording, tap the pink end icon in the dock upcoming to the Totes document hub.
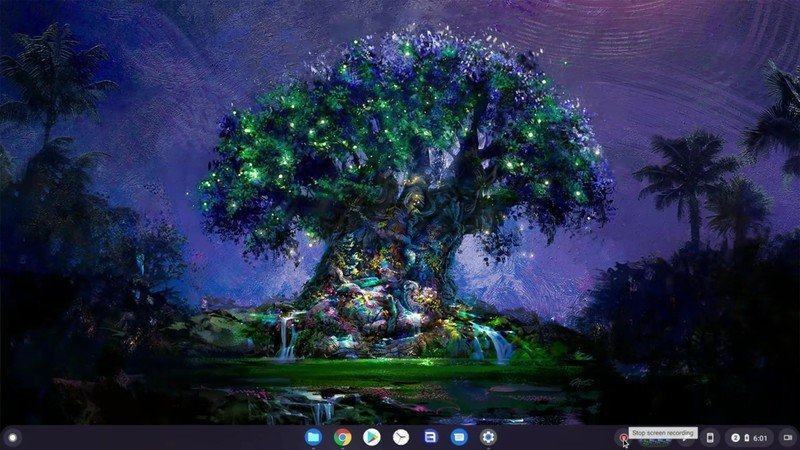
A notification will seem acknowledging the new recording in your Downloads folder and offering you a fast motion to delete the video if you recorded it by accident. Chrome OS’s screen seize is a primary recorder, but for 90% of us, that’ll be enough, but if you will need some thing with far more solutions and instruments, contemplate Screencastify, which has each free and paid out variations depending on how a lot of of its features you need.
What to do with your screen recording
Now, Chrome OS monitor recordings are encoded as WebM movies, which is a no cost movie structure that Google sponsored the advancement of. It truly is free of charge and commonly compatible with most world wide web platforms considering that it truly is royalty-free and was created as an substitute to HTML5 media formats. In some rare occasions the place .webM documents are not supported by a web-site, you can easily change them in excess of to .mp4 working with totally free on the web services like CloudConvert, but for standard enhancing and sharing, no conversion is essential.
Google Pictures is just one of the pre-installed Android apps on Chromebooks for a couple of causes, but the most significant one particular is that the website Google Pictures editor won’t assist video clip editing nonetheless only the Android and iOS apps do. If you want to edit your screen recording, we have a attractive in-depth guidebook to working with Google Photos’ video clip editor that you can bookmark for use. You will not likely have to have to use stabilization or coloration correction since monitor recordings aren’t shot on a camera that tilts. However, it really is superior for extracting screenshots, trimming off the beginning or finish, and adding a fundamental annotation or two.
If you run into “Dilemma loading movie” challenges with the regional duplicate, add your display recording to Google Images using the Upload button at the major of the app. This will enable you edit it from your mobile phone if you happen to be in a hurry — and it will make the video clip easier to share as you can just use the Google Images hyperlink to share your display screen recording everywhere.
I am hoping Chrome OS at some point will get the selection to conserve recordings as .mp4 rather of .webM, but for now, I am just satisfied to have a Chrome OS display recorder that’s created-in and can be activated in two clicks when a website is glitching — or when Chrome OS by itself is.