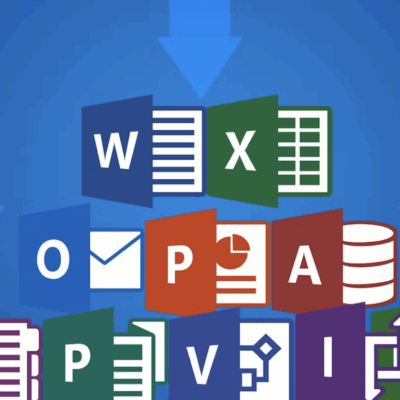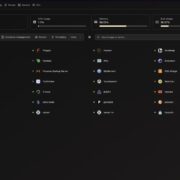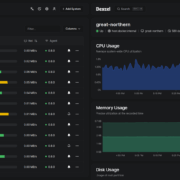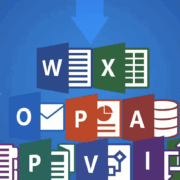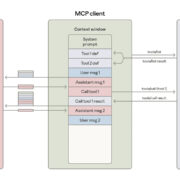How to Find and Re-Download Uninstalled Android Apps and Games
Time and limited storage space can lead to situations where we no longer have certain apps or games on our Android devices. Fortunately, as long as the software is still available on Google Play, it’s pretty easy to reinstall everything or transfer it all to a new device.
Sometimes It’s Automated
Some situations, such as replacing or upgrading an old Android device with a new one, get around the need to hunt down owned apps by letting you transfer everything to the new hardware. There are some initial requirements to this approach, however.
First, you’ll need to have your old device backed up via Google One (limited to 15GB of total cloud storage if you use a free account). Once that’s taken care of, start the initial setup process on the new device, and when asked about restoring backup data, choose the older device as your backup source.
Keep in mind that this method only works when you’re setting up a new device for the first time—if the new device has already been set up, you won’t be able to restore apps with Google One. You could perform a factory reset on the newer device (i.e. the one you want to transfer your apps to), but completely wiping all data from a device you may have already been using is a bit extreme. Thankfully, there’s another way to go about it.
Finding Previous Google Play Purchases
Reinstalling apps and games from Google Play can be done by remembering what you already own or have previously downloaded, manually searching for it, and then choosing to download it again. However, there’s an easier way that lets you tackle multiple apps simultaneously and doesn’t rely on whether you can recall the name of every single thing you’re looking for.
Start by opening Google Play on your Android device, then tap your user profile picture in the top-right corner.
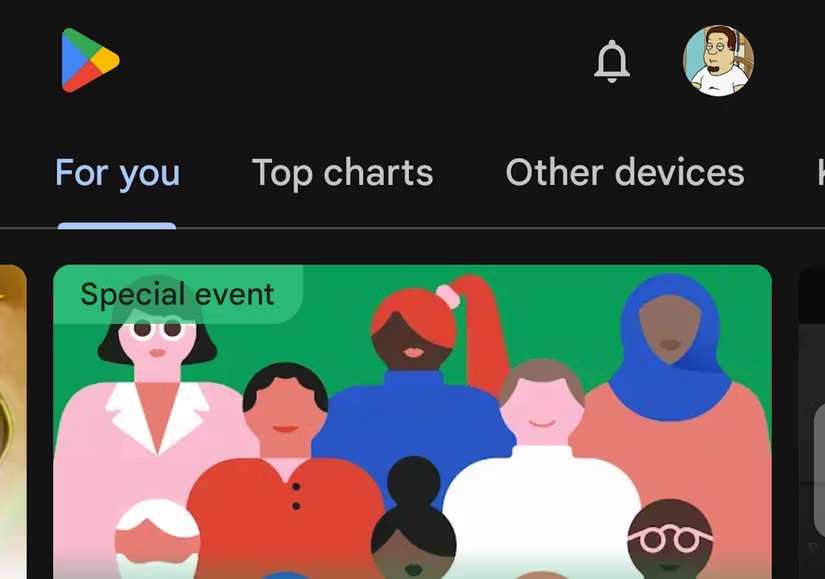
Select “Manage Apps & Device” at the top of the menu (just under your account name).
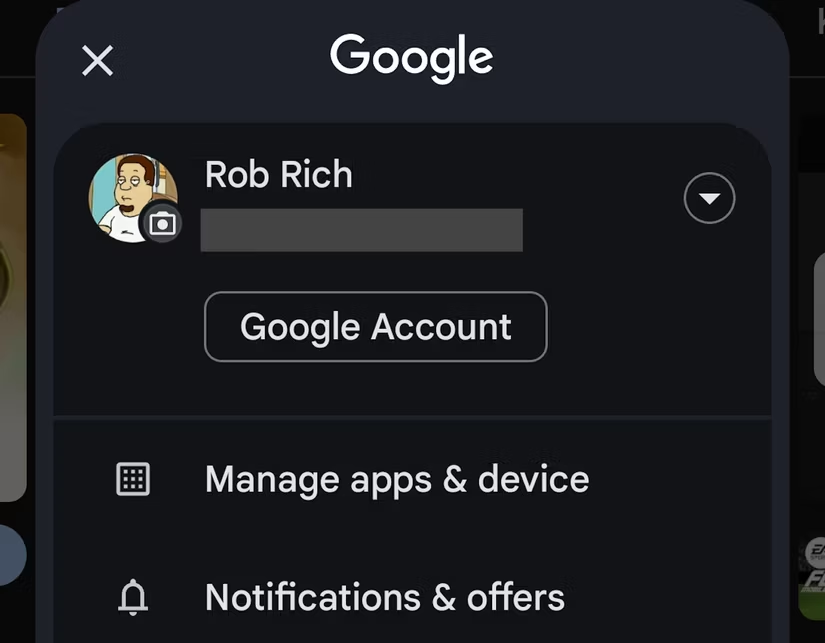
Tap on the “Manage” tab at the top of the new menu. This will reveal a list of all your currently-installed apps.
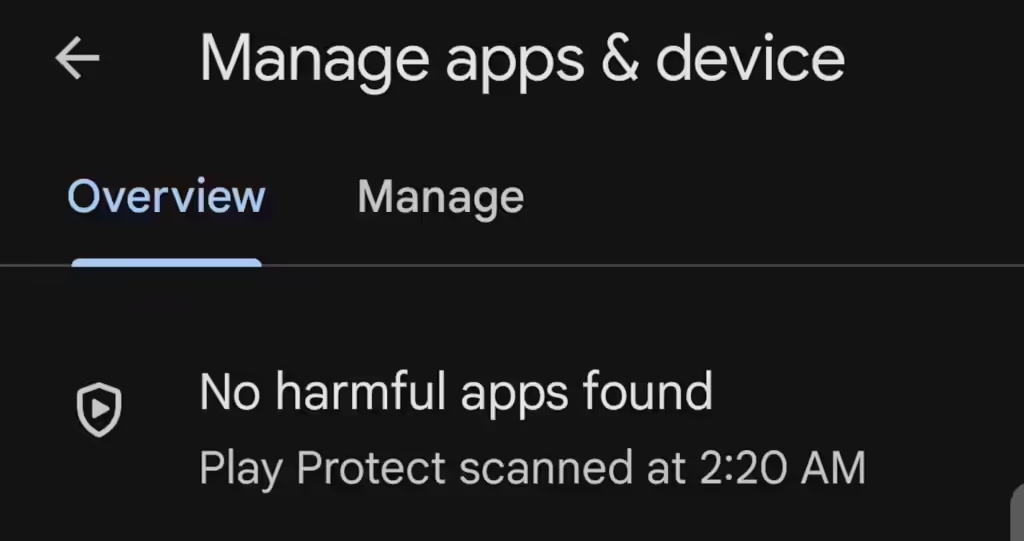
Select the “Installed” option at the top of the list to open a pop-up menu at the bottom of the screen. Choose “Not Installed” from the pop-up menu.
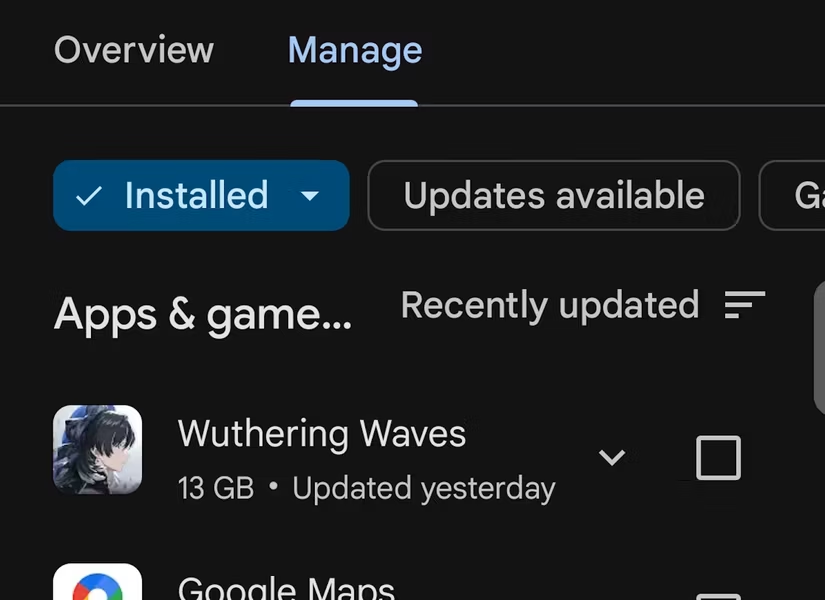
This new list shows all the apps and games your Google Play account has previously downloaded or purchased that aren’t installed on your current device.
NOTE:
Some apps may display "Not available for device" under their names, which means you won’t be able to download them.
Select the “Games” button at the top to remove apps from the list and only show games if you’d prefer.
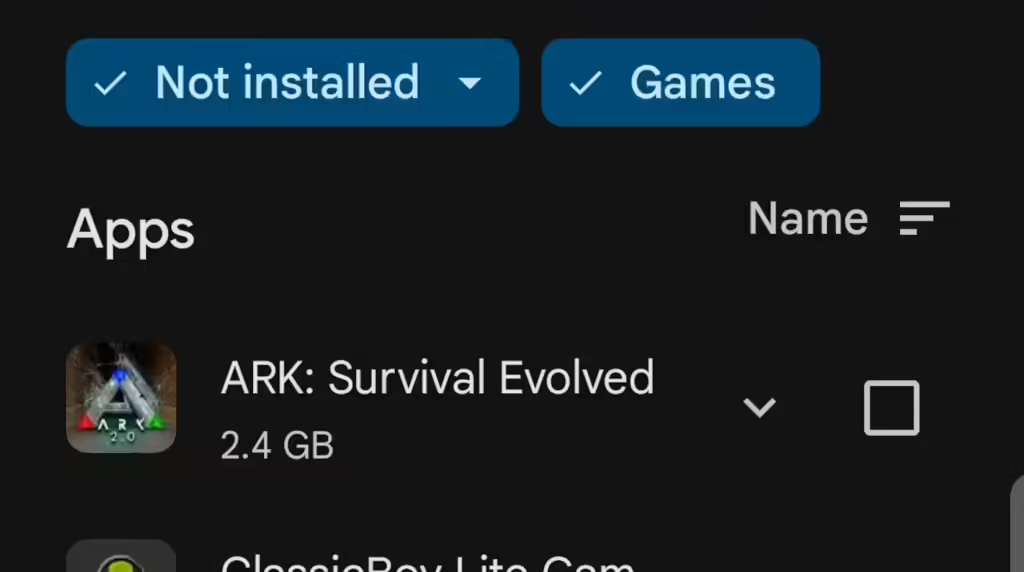
Tap the app’s icon or name to open its Google Play information page. You can also tap the downward-facing arrow next to an app’s name to view just its most recent update notes.
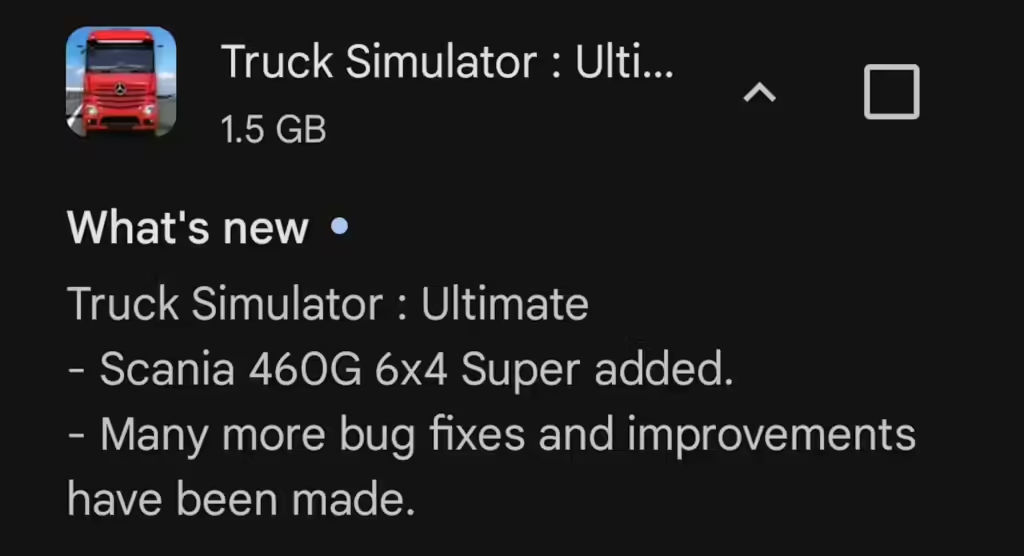
Select the empty square next to an app to select it (you can select multiple apps at a time).
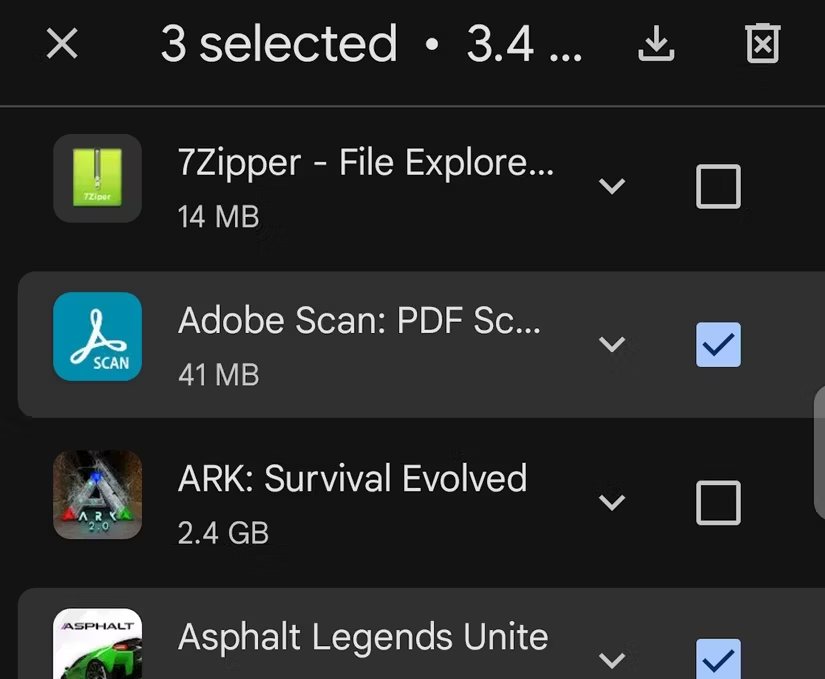
To install the selected apps, tap the “Download” icon in the top-right corner (it looks like an arrow pointing down).
To remove the selected apps from your download history, tap the “Trashcan” icon in the top-right corner ( you can still reinstall them through Google Play by visiting their info pages). Tap “Remove” from the pop-up menu to confirm.
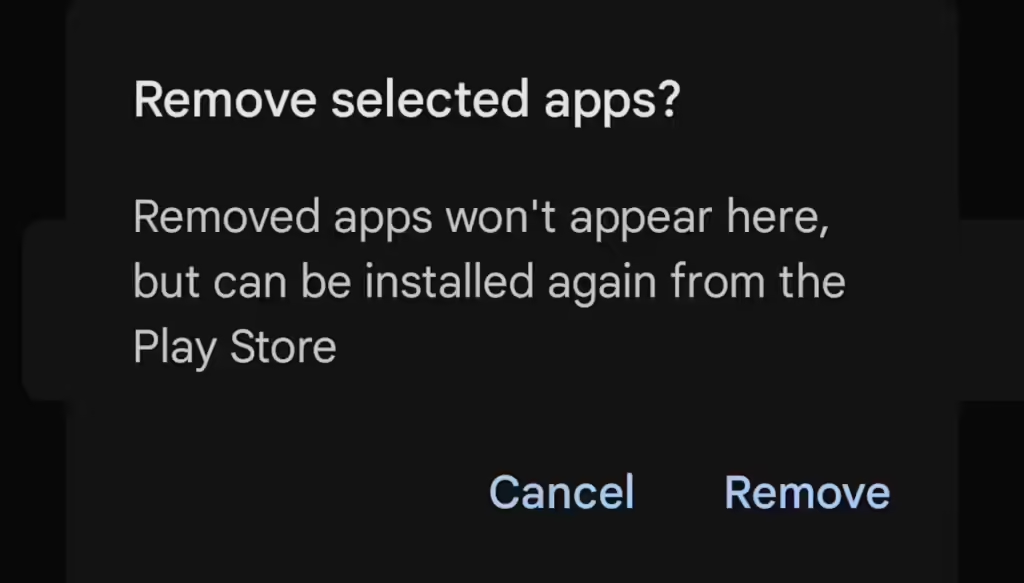
Remember that, as useful as it is to be able to reinstall previous purchases and downloads from Google Play, apps will sometimes stop being available. This could be due to a combination of age and developer support, companies going out of business, Google deciding to pull the app itself, and a number of other causes. Saving backups and keeping your favorite or most important apps installed will help to maintain your access for as long as possible.