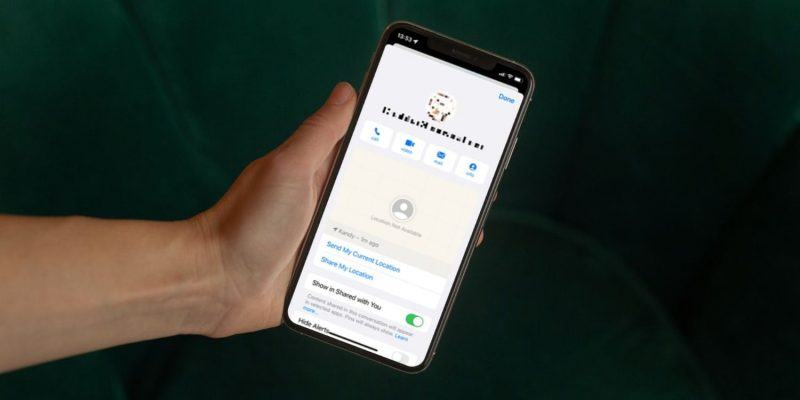How to fix “Location Not Available” on iPhone
Do you keep seeing “Location Not Available” while tracking a friend’s location in iMessage or Find My on your iPhone? It’s an issue that’s pretty easy to resolve. However, you may need to ask your friend for help.
So without any further ado, let’s check out what it takes to fix the “Location Not Available” error on an iPhone.
What You Can Do on Your iPhone
Sometimes, the Messages or the Find My app can bug out and result in the “Location Not Available” error. The quickest way to resolve that is to force quit and relaunch the app in question. If that doesn’t work, you must restart your iPhone.
How to Force Quit Messages or Find My
To force quit Messages or Find My, start by swiping up from the bottom of the screen to invoke the App Switcher. If you have an iPhone with a Home button, press the Home button twice instead. Then, locate the Messages or Find My card and swipe it up. Follow that by relaunching Messages or Find My.



How to Restart Your iPhone
To restart your iPhone, simply open the Settings app and tap General > Shut Down. Once the screen goes black, wait for several seconds and hold the Side or the Top button until you see the Apple logo.
What Your Friend Can Do on Their End
If the two fixes above didn’t help, you must shift your attention to your friend’s iPhone. Walk them through the fixes below on a call. Or, share this post with them to fix the “Location Not Available” error.
Toggle Share My Location
Disabling and re-enabling Share My Location in the Find My preferences can help an iPhone broadcast its location again. To do that, go to Settings > Apple ID > Find My and toggle the switch next to Share My Location off and then on.



Share the Location in Messages and Find My Again
Next, disable and re-enable location sharing in the Messages or the Find My app:
- In Messages: Tap the profile picture at the top of the iMessage chat and select Stop Sharing My Location > Share My Location.
- In Find My: Switch to the People tab, tap the contact name, and select Stop Sharing Location. Then, tap the Plus icon, select Share My Location, and begin location sharing again.



Restart the iPhone
Again, go to Settings > General > Shut Down to turn off the device. Then, press and hold the Side or Top button to reboot it.
Check the Date and Time
An incorrect date or time can also create issues with location sharing. To check this, go to Settings > General > Date & Time. If the date or time is wrong, turn on the switch next to Set Automatically to get the correct date and time from Apple’s servers. If this doesn’t help, deactivate the switch and set the correct time manually.



Switch to Cellular Data
Spotty Wi-Fi can also play a factor, so try using cellular or mobile data instead. To do that, open the iPhone’s Control Center (swipe down from the top-right of the screen or swipe up from the bottom if your iPhone has a Home button) and tap the Wi-Fi icon to disable it. If cellular data is active, the iPhone should automatically start using it. If not, tap the Cellular icon to activate it.
Sharing Your Location Isn’t Always Wise
Location tracking can be a double-edged sword. Although it facilitates valuable features such as location sharing in iMessage and Find My, various third-party apps and services can also use them for nefarious purposes. That said, learn what you can do to find and disable unwanted location tracking on your iPhone next.