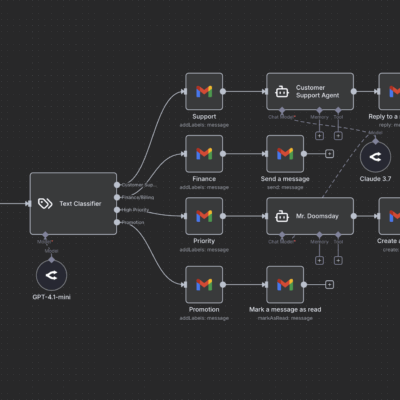Google provides 15GB of free storage with every Gmail account, but that space fills up quickly—especially since Google Drive and Google Photos share the same storage. If you’re constantly battling a full inbox or receiving storage warnings, it might be time for a cleanup.
Instead of manually deleting thousands of emails or paying for Google One storage, there’s a better way to free up space while preserving your important emails. Follow these step-by-step instructions to backup, transfer, and clear your Gmail inbox efficiently.
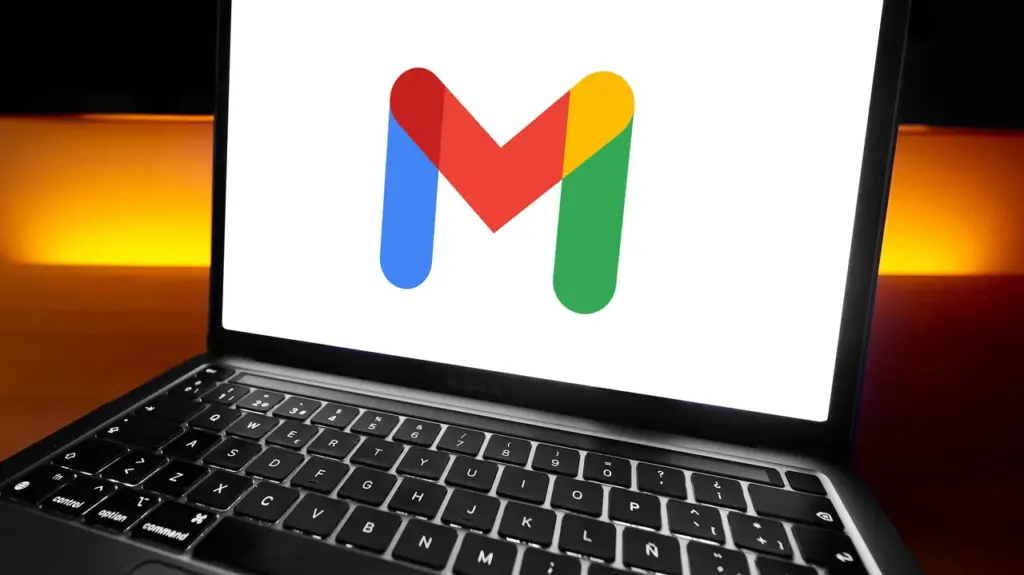
Step 1: Back Up Your Gmail Data Before Cleanup
Before making any drastic changes, it’s smart to create a backup of your emails. This ensures that you won’t lose any important messages, attachments, or records during the cleanup process.
How to Back Up Your Gmail Emails Using Google Takeout:
- Go to Google Takeout.
- Under “Select data to include,” choose Mail, Drive, or any other services you want to back up.
- Scroll down and click Next step.
- Choose a delivery method (email link, Drive, Dropbox, etc.).
- Click Create export and wait for Google to process the request.
Important: Large inboxes (50,000+ emails) may take several hours or even days to export.
Step 2: Enable POP to Transfer Emails to Another Gmail Account
Now that your backup is secured, it’s time to transfer your emails to a new Gmail account, which will act as an archive for old messages. This will free up space in your primary inbox while keeping everything accessible.
How to Enable POP in Your Current Gmail Account:
- Log in to your original Gmail account.
- Click the gear icon in the top-right corner and select See all settings.
- Go to the Forwarding and POP/IMAP tab.
- Under “POP Download,” select Enable POP for all mail.
- Choose Delete Gmail’s copy under “When messages are accessed with POP.”
- Click Save changes.
This setting will allow your new Gmail account to fetch and store old emails, then delete them from your current inbox, freeing up space.
Step 3: Create a New Gmail Account and Import Emails
Now that your original inbox is ready for transfer, create a new Gmail account that will store your archived emails.
How to Set Up a New Gmail Archive Account:
- Create a new Gmail account.
- Log in to your new Gmail archive account.
- Click the gear icon and select See all settings.
- Navigate to Accounts and Import.
- Next to “Check mail from other accounts,” click Add a mail account.
- Enter your old Gmail address and click Next.
- Select Import emails from my other account (POP3) and click Next.
How to Sync the Two Gmail Accounts:
- Enter your original Gmail password.
- If your password doesn’t work, generate a Google app password at Google App Passwords.
- Set Port to 995.
- Check these three boxes:
- Always use a secure connection (SSL).
- Label incoming messages.
- Archive incoming messages (Skip the Inbox).
- Click Add Account.
This will automatically transfer all emails from your old Gmail account to the new one while deleting them from the original inbox to free up space.
Step 4: Monitor the Transfer Process & Final Cleanup
The email migration will start immediately, but the duration depends on the number of emails being transferred. For example, transferring 75,000 emails could take up to 48 hours.
What Happens Next?
- Your old emails will move to the new archive account.
- Gmail will send deleted messages to the Trash folder.
- You must manually empty the Trash to permanently free up space.
How to Empty Trash in Gmail:
- Go to Gmail > Trash.
- Click Empty Trash now.
- Confirm deletion.
Note: Gmail will not transfer Drafts or Spam, so check your Drafts folder before proceeding.
Step 5: Stop Automatic Email Transfers & Start Fresh
Once your inbox is clear and your old emails are safely stored, stop the email transfer process to avoid duplicate messages.
How to Stop the Auto-Transfer:
- Log in to your new Gmail archive account.
- Go to Settings > Accounts and Import.
- Under “Check mail from other accounts,” click Delete next to your original account.
- Click OK to confirm.
Your old Gmail inbox is now completely empty, giving you 15GB of fresh storage while preserving all important emails in a separate account.
Final Thoughts: Enjoy a Fresh Gmail Inbox!
With this method, you get the best of both worlds—a clutter-free Gmail inbox without losing important emails. Instead of manually deleting messages, this automated transfer process ensures a seamless and efficient cleanup.
Have any questions? Drop them in the comments!