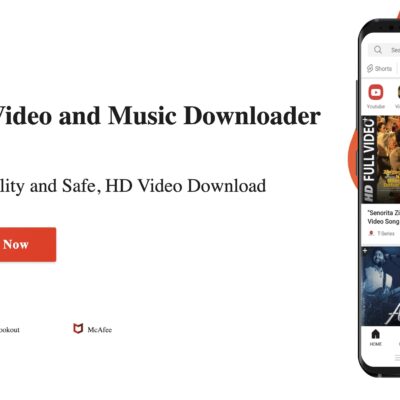How to install any Android APK on Windows 11
The web is great and all, but depending on your workflow, keeping specific windows for dedicated tasks is the way to go. With Windows 11, Microsoft made it possible to bring all of your favorite apps to your PC — as long as they’re on the Amazon Appstore, that is. With such a limited selection to choose from, many Windows users might write off the feature altogether. Thankfully, we’re talking about Android apps here, so sideloading is absolutely an option.
While you can absolutely use ADB on Windows 11 to install any APK file, it’s not exactly the most intuitive process for many users. If you’re looking to try out some of your favorite mobile apps on desktop, you don’t need to rely on command lines or Amazon’s lineup of software. Instead, all you need is a simple GUI known as WSA PacMan — short for Package Manager — to turn any APK into a double-click install. Here’s how it works.
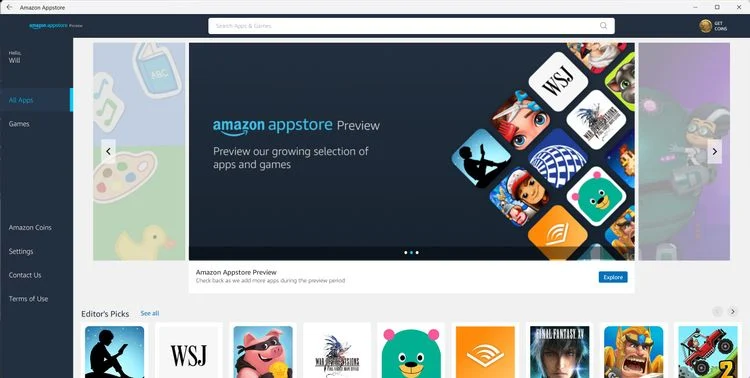
Grab the Amazon Appstore
Because WSA PacMan is just an interface designed to streamline sideloading, you’ll still need to get the bones of Android support up and running on Windows 11. You’ll have to start by installing the Amazon Appstore if you don’t already have it, since it includes Windows Subsystem for Android.
- Open the Microsoft Store on your computer.
- Search for “Amazon Appstore” using the search bar at the top of the page.
- Click the “Get” option to install the app on your computer.
You don’t need to log into the Amazon Appstore — installing it is enough to add WSA to your device.
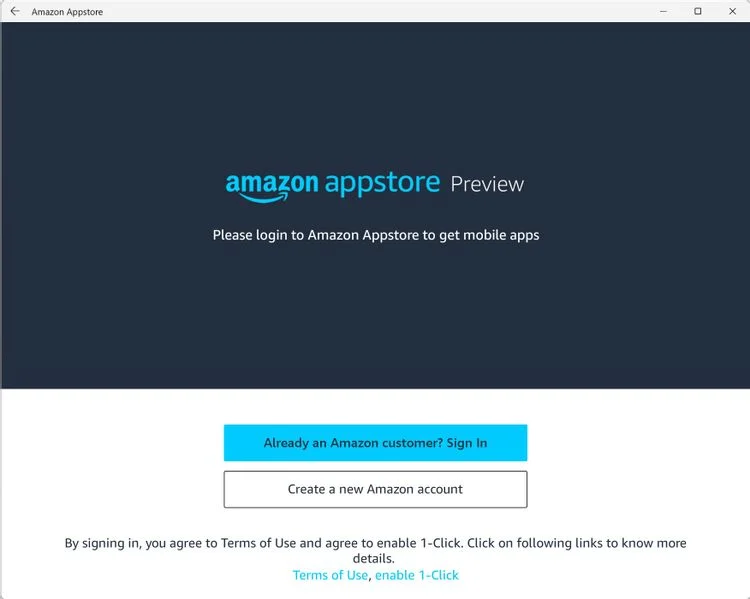
Unfortunately, the Appstore is only available in the US right now, so non-US readers will have to jump through a couple of hoops to get WSA up and running. It’s a complicated process, but the fine folks at XDA Developers have an excellent guide on how to get it on any computer — no Amazon Appstore required.
Get WSA PacMan up and running
Okay, with Windows Subsystem for Android ready to go on your PC, we’re one step closer to sideloading paradise. Here’s what you’ll need to do next.
(1). Using the Start menu, locate and open Windows Subsystem for Android.
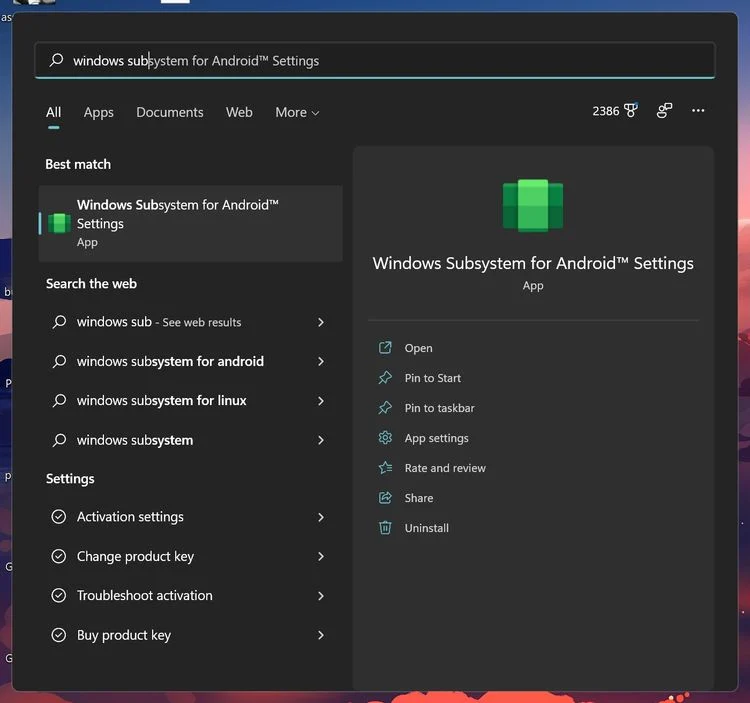
(2). Make sure Developer mode is enabled. Since all sideloading is done through ADB commands — even if you’re running a third-party GUI — this is a necessary step.
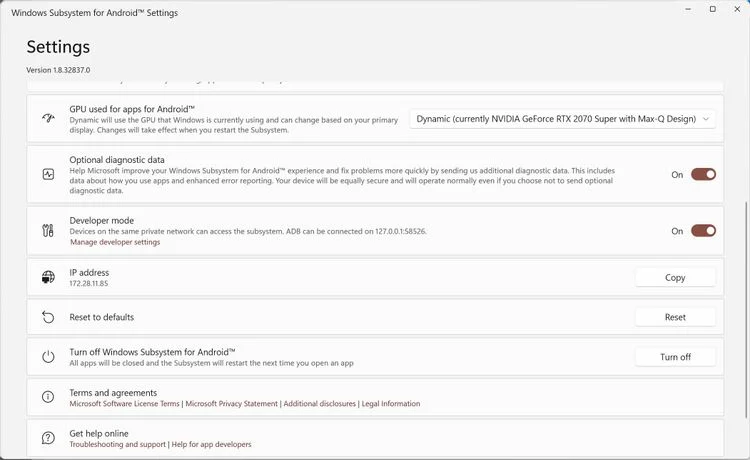
(3). Click “Manage developer settings,” then look for USB debugging and toggle it on. This screen should look familiar to Android users — it’s the same menu you’ll find in any AOSP build.
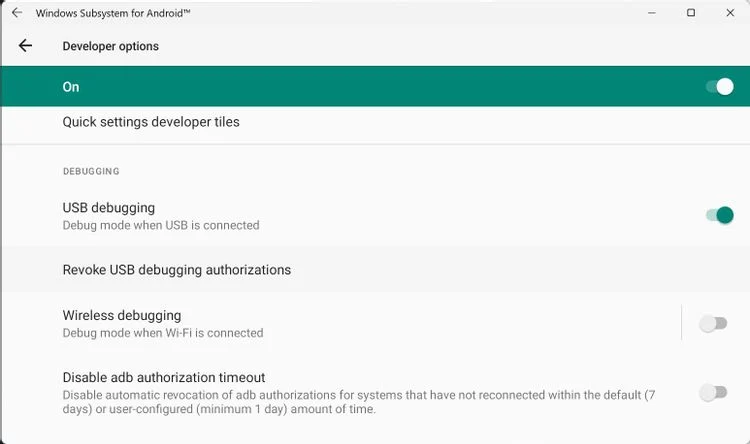
(4). Meanwhile, if you haven’t already, download WSA PacMan from GitHub by selecting the latest version under “Releases.” There’s also a portable version if you’d rather not use a .exe file.
(5). Follow through with the installation process to get WSA PacMan running on your computer, then open the app from the Start menu.
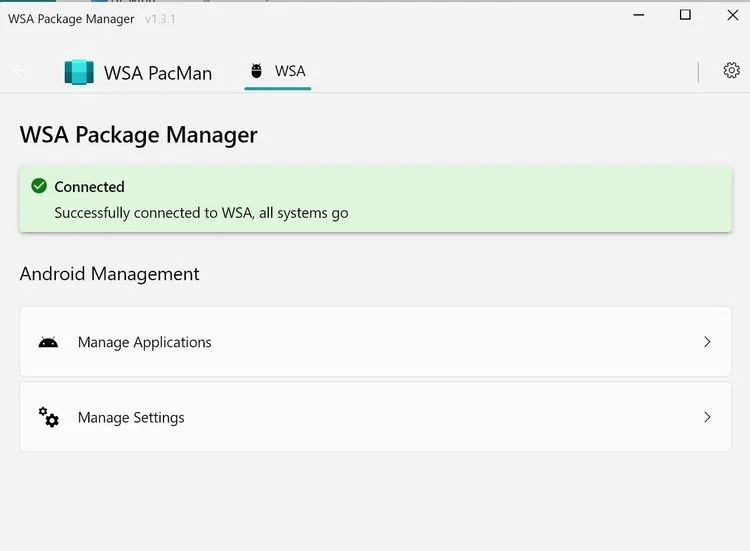
If everything is ready to go, you’ll see a “Connected” notification at the top of the app.
Installing APKs on Windows 11 with WSA PacMan
From here, you can close out of Windows Subsystem for Android and WSA PacMan, as they don’t need to be open to install APKs on your computer. After all, you’ve done the hard work — now all you need is an app to install.
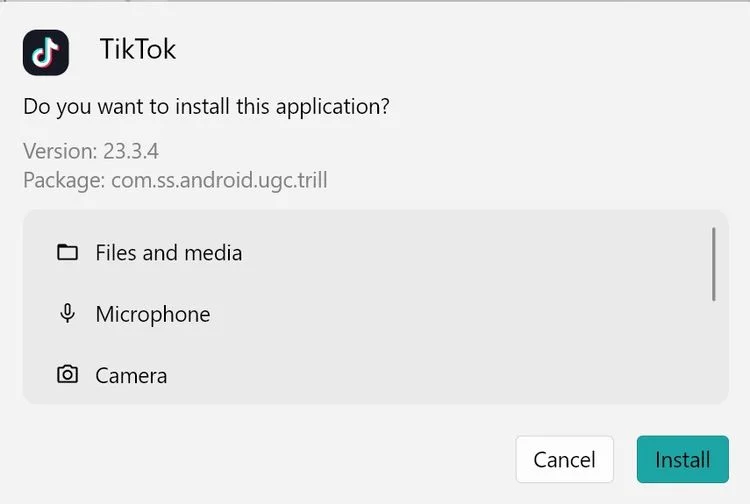
Locate the APK file on your device, or grab one from a site like APK Mirror, and double-click on it like any other .exe file on Windows. WSA PacMan takes care of the rest, prompting a message similar to what you would see on Android. You’ll also get the option to create a desktop shortcut for your app once installed.
From here, the app will function just like any other software on your computer. It’s accessible from the Start menu, can be pinned to your taskbar, and even uninstalled with a simple right-click. Just keep in mind that not every app is guaranteed to work here. Streaming apps like Netflix, for example, will likely run into DRM-related issues, as Windows 11 lacks Winevine support at the moment.