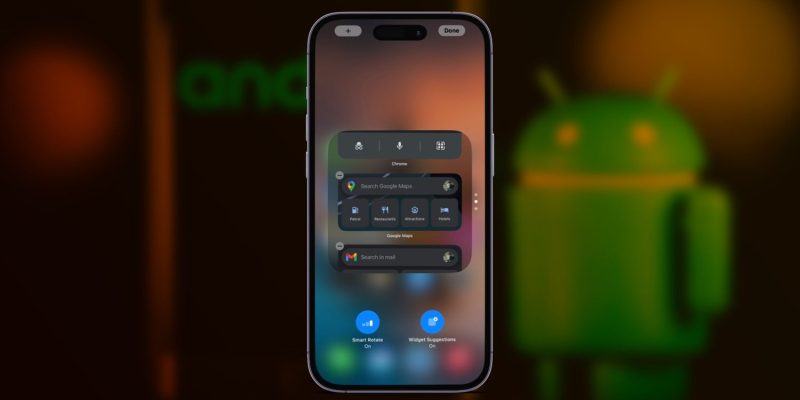How to make your iPhone 13 Home Screen look like Android
Android and iOS have been battling it out in the mobile space for years, making it increasingly challenging for third-party developers to introduce something new and exciting. The home screen is prime real estate for any OS since it houses various apps and widgets for quick and easy access.
Android has long been known for its customizability, so much so that it inspired many iPhone users to make their devices look like Android. So, if you’re an iPhone user who wants to jump on the customizability bandwagon, you can make your home screen look like Android with the following tweaks.
Use Google’s Widgets on Your iPhone


Android widgets are a dime a dozen, but a few are staples of the OS. For example, if you want to keep up with weather-related news, you can add a weather widget to your iOS Home Screen.
If you use Google’s apps on your iPhone, you can use some of the best Android widgets to quickly access information like your Gmail inbox and calendar or search for locations and images.
These Google widgets are not restricted to Android handsets only; they are also available for your iPhone to jazz up your Home Screen and remind you of your favorite layout from time to time.
Take Advantage of Smart Stack
Having Google’s widgets on the Home Screen is great, but depending on how many you have, it could take up a good chunk of your screen space. And that’s exactly where the Smart Stack widget comes in, allowing you to house multiple widgets as a stack that doesn’t take much room.
Your iPhone 13 Smart Stack is home to customizable widgets where users can add Google apps and launch them with a single tap. It is an excellent way to access various apps and quickly perform specific actions within an app.
The best part about Smart Stack is that you can add as many widgets as you like. So, how do you use Smart Stack on iPhone 13, you ask?



Simply long-press on the Home Screen and tap the plus (+) icon to bring up the widgets menu on your iPhone. Now, scroll down and tap on the Smart Stack while in jiggle mode, select the widget size you like, and tap on Add Widget.
Doing this will add the Smart Stack to your Home Screen, but now, you need to tap on it to customize the stack. Remove the widgets you don’t want and keep all the Android-style widgets from Google and other third-party apps. For example, you can put Gmail in a Smart Stack and start composing an email with a single tap.
Customize Your iPhone’s App Icons


Even though Apple doesn’t offer a built-in solution that allows you to change your iPhone’s icons, you can use the Shortcuts app to create app icons—the caveat being that it’s a shortcut to open an app, not the original app file itself.
While creating such a shortcut one by one can be time-consuming, you can find plenty of third-party apps on the App Store that make it easy.
You can get started by checking out some amazing apps to customize your iPhone Home Screen. For widgets, we’d recommend Widgetsmith, whereas, for app icons, we’d suggest trying out Brass on the App Store.
Install Third-Party Keyboards Like Gboard
Android is always in the limelight for its excellent keyboard options. The keyboard landscape has considerably changed since Google released its first keyboard app, Gboard, for Android devices in 2013.
It has become the most popular keyboard app in the world—even iPhone users love it. And that’s because the iOS version of Gboard carries over most of the features from its Android counterpart.
Some third-party keyboard apps for iOS, such as Gboard, can give you access to features that are not available in the stock iOS keyboard. While using a third-party keyboard on your iPhone is strange, it’s a quick and easy way to add more functionality to your device.




You can download and install Gboard from the App Store onto your iPhone 13 (or any other iPhone). However, once installed, you need to give it full access. Here’s what you need to do:
Open the Settings app on your iPhone, and go to General > Keyboard > Keyboards to view your list of installed keyboards.
Next, select Gboard from the list of keyboards; enable the toggle for Allow Full Access. Now, you will be able to use the full functionality of Google’s keyboard. You can start using the new keyboard on your social media and messaging apps immediately.
Use Google Chrome as Your Default Browser
Using Chrome as your primary browser can completely change the user’s experience. Google Chrome is an excellent browser for your iPhone especially if you use it on your PC, because you can sync your saved passwords, bookmarks, and history across your desktop and mobile.
By default, even if you have Chrome installed, your iPhone will still consider Safari as the default browser. However, you can easily address this problem and make sure you never have to open Safari again by changing your iPhone’s default web browser.



To do this, open the Settings app on your iPhone, scroll down and tap on Chrome, located alongside other third-party apps. Now, tap on the Default Browser App setting and select Chrome.
The next time you click on a web link in Gmail, Twitter, or any other app on your iPhone, Chrome will launch instead of Safari.
Effortless Ways to Make Your iPhone 13 Look Like Android
As you can see, making your iPhone Home Screen look like Android is pretty easy, and your apps remain unaffected in the process. It may seem silly to use a different browser, but it’s a quick way to get the Android feel you probably missed after switching platforms.
The iPhone 13 may not be the talk of the town anymore as Apple upgrades its iPhone lineup every year. But, you can follow this guide to make your iPhone 14 look like Android, too (or any other modern iPhone, for that matter).
And if you’re in the market for a new iPhone, you may want to know if the iPhone 14 is worth upgrading to—we have you covered.