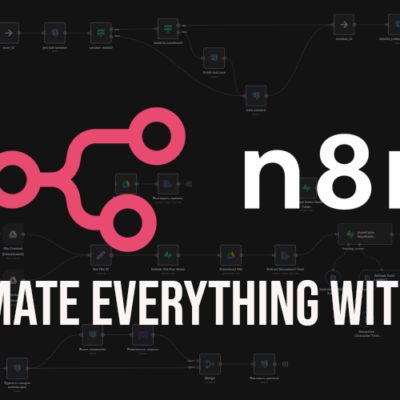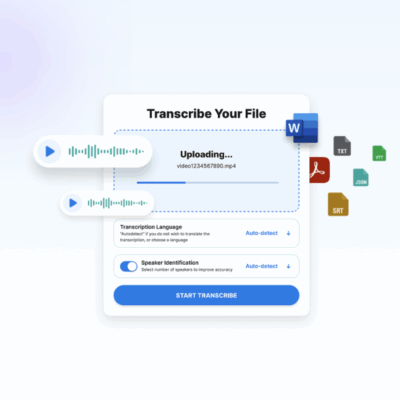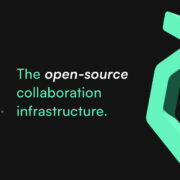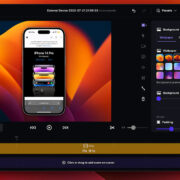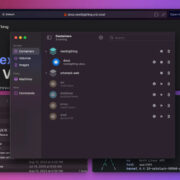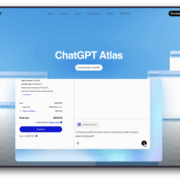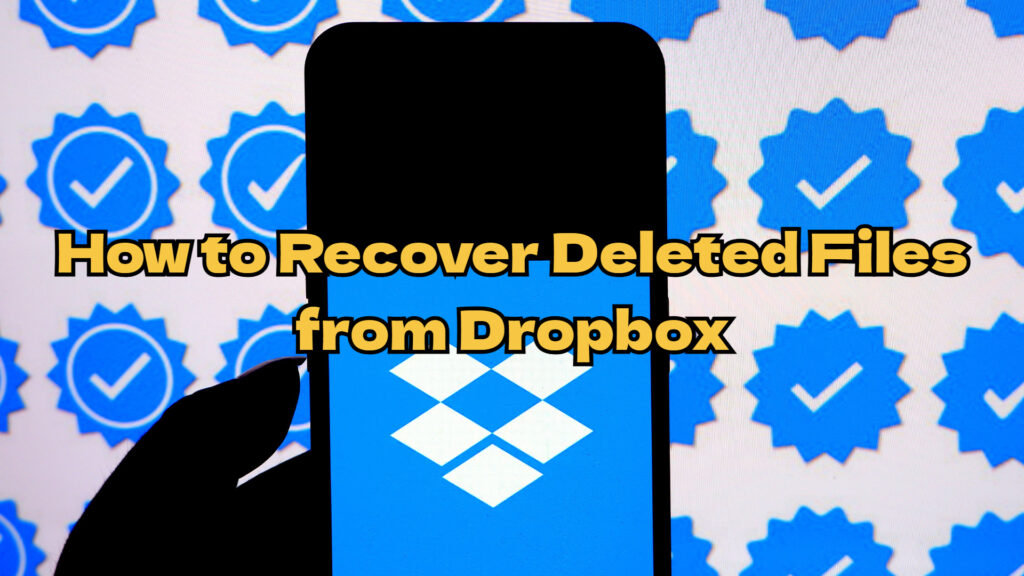
You may have erased files from your Dropbox only to realize you need them back. But what if you have gone past the period of retaining the files in the Dropbox trash? Your concern will increase about the permanent deletion of those files, especially since you crossed the deadline. However, worry not, though. The following article shares how to recover deleted files from Dropbox, and under what conditions you can get them back.
Part 1: Can You Recover Deleted Files From Dropbox?
Yes. You can recover deleted Dropbox files , as they don’t disappear right away. When you remove them, they move to the Dropbox Trash, which is similar to your computer’s Recycle Bin. But how long they remain there depends on your plan. If you have a Basic, Plus, or Family Dropbox plan, erased files are kept for 30 days.
But if you have a Professional, Business, or Enterprise-level plan, they’re kept for 180 days. Thus, during this period, you can recover files deleted from Dropbox. But after that, retrieval may not be possible. Except, you might be able to reclaim files using a specialized recovery tool or through cache files, or a File History backup.
Part 2: How to Recover Recently/Permanently Deleted Files From Dropbox?
Here’s how to recover deleted files from Dropbox that you’ve removed recently or that are past their 30-day limit. Choose a method based on the time passed since you removed the files or your circumstances:
Method 1: Check the Dropbox Trash Bin
When you remove files from Dropbox, they move to the “Deleted files” folder, which is the Dropbox trash. There they remain for a certain time period based on your subscription plan. So, if you’ve recently erased the files or the time period for their temporary stay in the Dropbox Trash hasn’t passed, you can get them back. Follow the instructions below to recover files deleted from Dropbox from the Trash:
Step 1: Head to your Dropbox account. Then, tap “Files” on the left sidebar.
Step 2: Click “Deleted files” from the same sidebar.
Step 3: Next, use the checkboxes to select the files you want to recover. Hit “Restore” to bring them back.
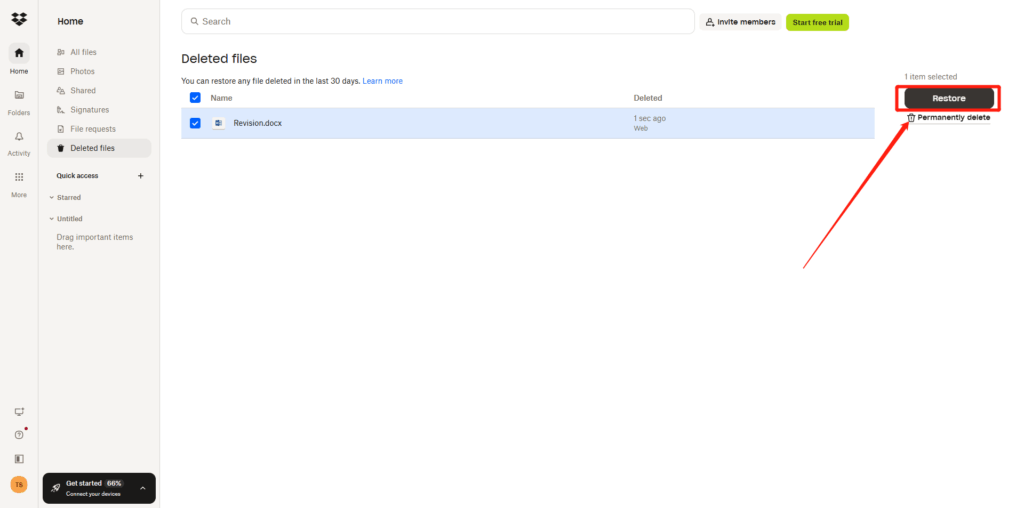
Method 2: Use the Version History Feature
Dropbox’s Version History, when activated, can recover deleted Dropbox files. It’s built into the platform and can save past versions of your files for a set time, based on your subscription plan. This allows you to restore them even after accidental deletion or unwanted changes. Here’s how to recover permanently deleted files from Dropbox with Version History:
Step 1: Access your Dropbox account by logging in. Shift to the left sidebar. Click on “Files.”
Step 2: Next, hover over the target file. Tap to select its checkbox.
Step 3: Pick the three-dot menu on the right-hand side. Click on it. Then, tap “Version History.”
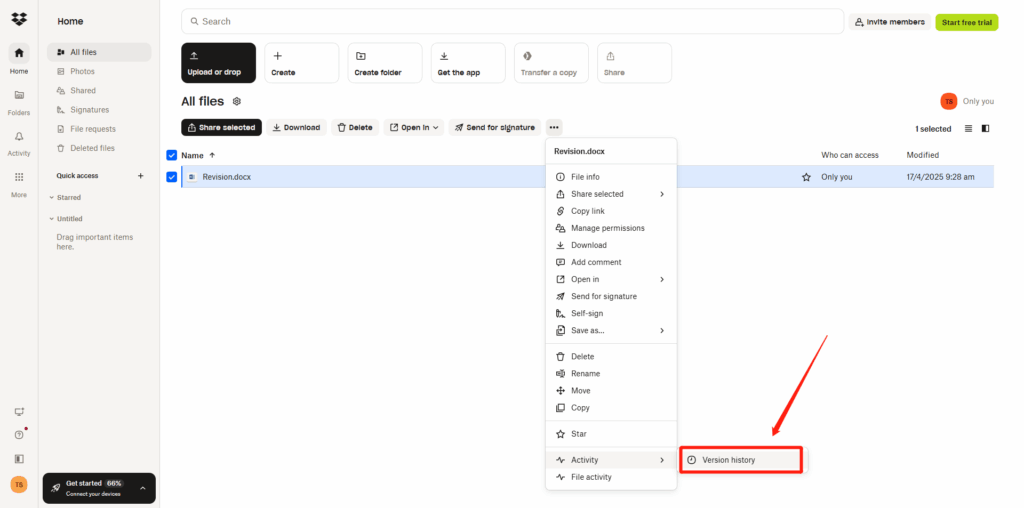
Step 4: Preview the file versions to choose the one you want. Hit “Restore.”
Method 3: Employ a File Recovery Tool
If you want to recover deleted Dropbox files after 30 days or 180 days, employ a specialized file recovery tool. Since Dropbox files are often synced to your device, you might still find them on your computer. But if they’re missing, a professional data recovery tool like 4DDiG can recover files deleted from Dropbox sync folder. Here are the core features of this tool:
- Support recovery of 2000+ file formats, including documents, RAW files, images, videos, and much more.
- Allows up to 2GB of data recovery at no cost.
- Simple, intuitive layout that’s easy to navigate even for beginners.
- Available for both Windows and macOS.
- Fast scanning speed and impressive success rate.
Here’s how to recover permanently deleted files from Dropbox with this tool:
Step 1: Run the Dropbox recovery tool after proper installation on your computer. Pick the location on your disk that once contained the Dropbox synchronized files before they were erased.
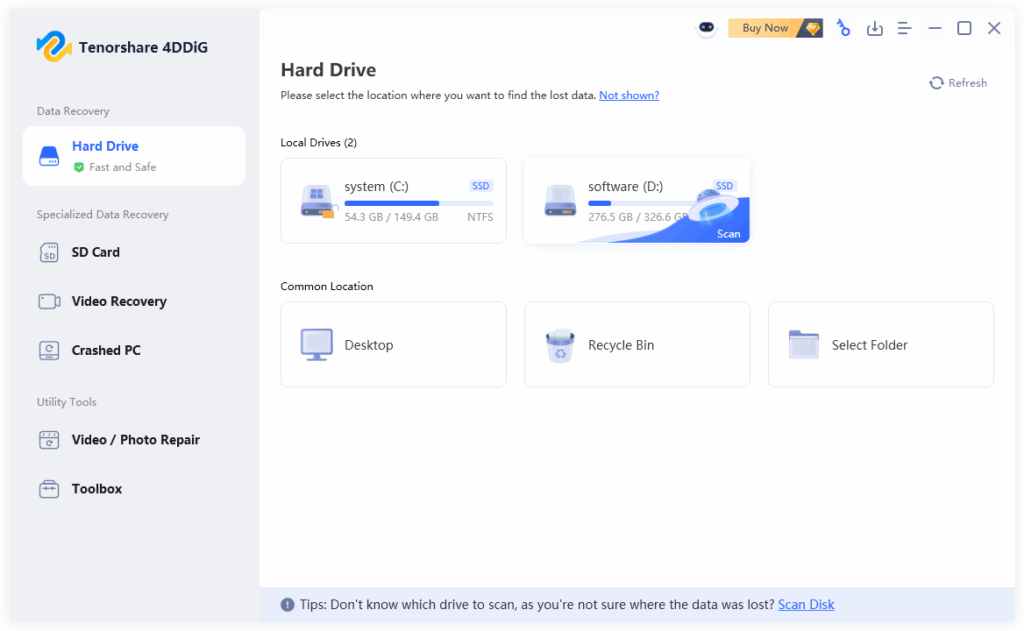
Step 2: Choose your desired file types. Then, hit “Scan.” The tool will scan the location to find the synced files that were erased.
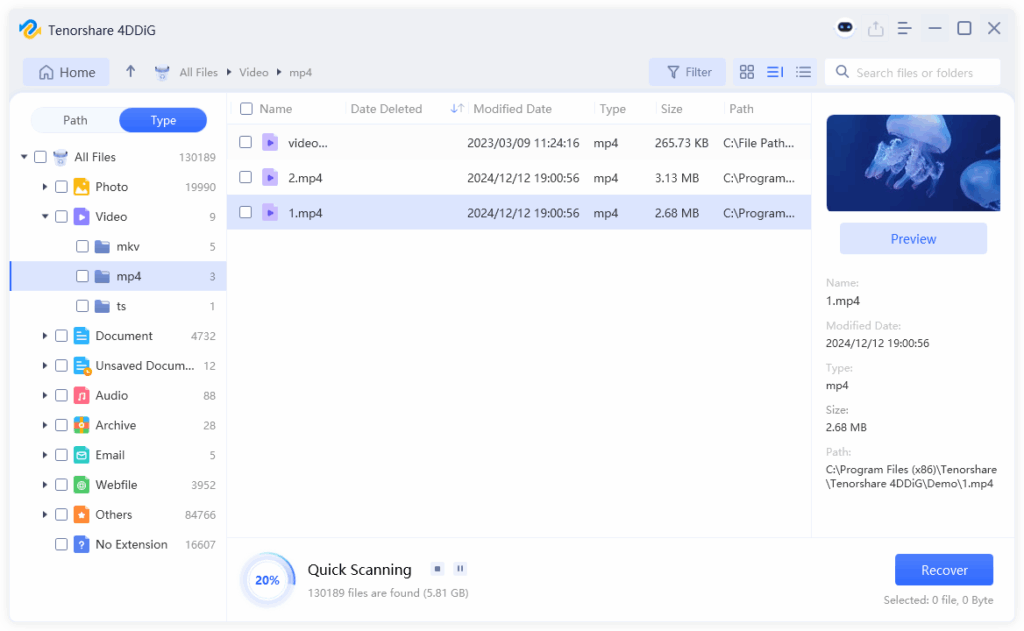
Step 3: After scanning, preview the files by their name and path, and save them to a different location.
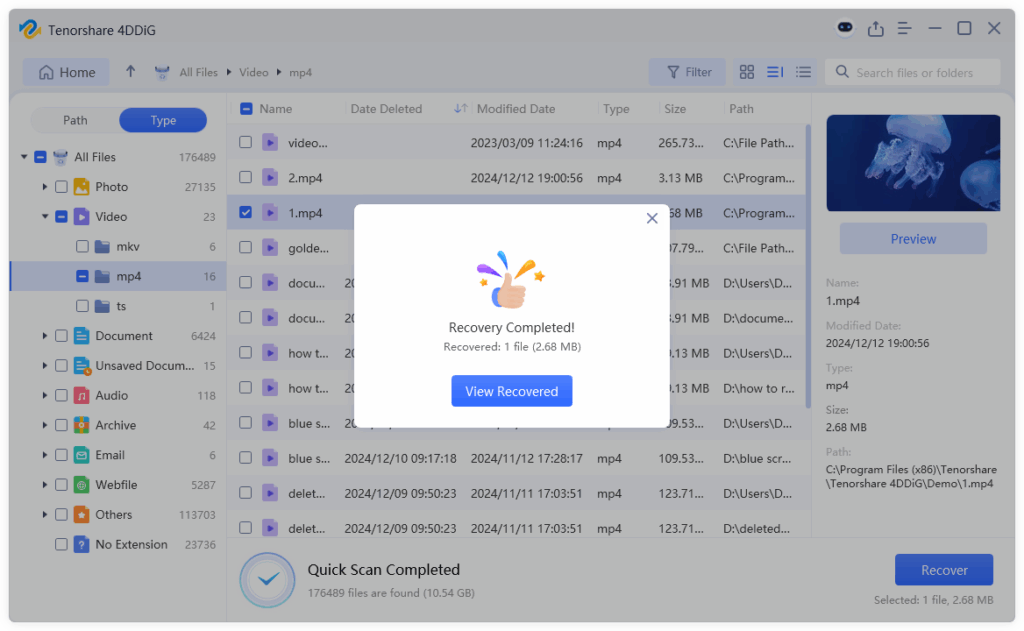
Method 4: Utilize Cache Files
Many people don’t know this, but deleted Dropbox files move to a hidden cache folder for up to 3 days on your disk. After that, they’re permanently removed from your hard drive. Thus, you can recover deleted Dropbox files from the cache folder within 3 days. Here’s how:
Step 1: Open “File Explorer.” Copy and paste this into the address bar: %HOMEPATH%\Dropbox.dropbox.cache
Step 2: Hit “Enter” to open the cache folder. Locate and save the files you wish to reclaim.
Method 5: Use Dropbox Rewind
You can access the “Dropbox Rewind’ feature (if you have a paid plan), which recover deleted Dropbox files within 30 or 180 days. This feature provides users with the ability to revert entire folders or the Dropbox account back to a selected previous time. Through “Dropbox Rewind,” you can also reverse both filenames and directory structure as well as file changes in shared storage folders. Here’s how to recover permanently deleted files from Dropbox with “Dropbox Rewind:”
Step 1: Log in to your Dropbox account. Then, tap “Files” on the left side window. Open the folder on your Dropbox account that once had your erased files.
Step 2: Then, click “Rewind this folder.” Tap “Get started” to begin.
Step 3: A graph will appear showing activity by day. Click a day on the graph to choose when to restore from.
Method 6: Turn to Official Support
If the above solutions don’t retrieve your erased Dropbox files, you may need help from Dropbox Support. Especially to recover deleted Dropbox files after 30 days or 180 days, contact their team for assistance.
Part 3: How to Prevent File Loss on Dropbox?
After successfully recovering erased files from Dropbox, you might want to take some measures to prevent data loss in the future. Here’s what you can do:
- Enable Version History: Through Version History, Dropbox ascertains file backup, and you can retrieve previous versions of files by enabling this option.
- Use Dropbox Rewind (for paid plans): The Rewind feature in Dropbox paid plans provides a way to automatically recover multiple changes or deletions at once.
- Create External Backups: Make an additional safety measure for Dropbox files through external backups to an external drive or additional cloud service.
- Set Sharing Permissions Carefully: The allowance of access permissions for team members should only extend to necessary levels, such as viewing files, unless specifically required otherwise.
- Review the Activity Log: Verify the Activity Log on a regular basis to identify odd or unintentional actions.
- Recover Deleted Files Quickly: You can retrieve deleted files through the “Deleted files” folder before the recovery window completes.
- Use Selective Sync: Using Selective Sync helps you choose particular file folders for synchronization to your computer, thus reducing accidental file loss through mistakes.
Conclusion
You can learn how to recover deleted files from Dropbox by inspecting the Dropbox’s “Deleted files” folder and Version History. You can also try options like the cache folder, Dropbox Rewind, or contacting support.
If the Dropbox files are gone for good, you can recover deleted Dropbox files after 30 days/180 days of retention period with a tool like 4DDiG Windows Data Recovery. It can scan for erased files in the Dropbox sync folder on your computer and restore them in a few clicks. The tool can also retrieve data from numerous data loss scenarios and storage devices with high success.