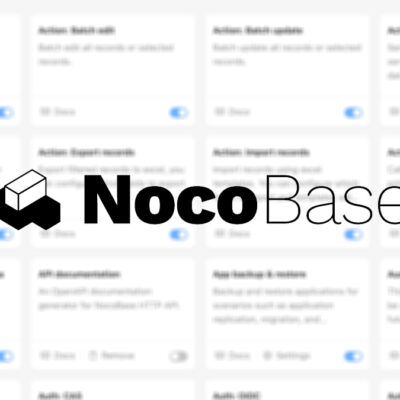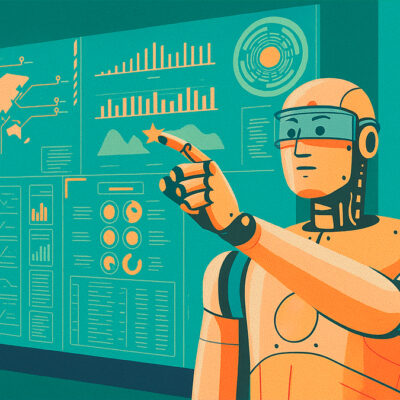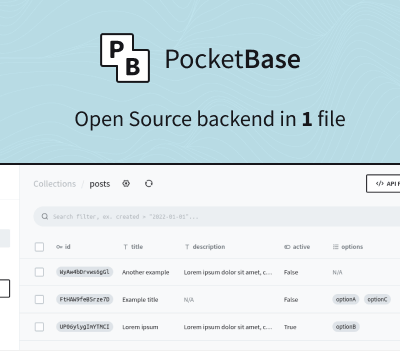Running a local Language Learning Model (LLM) like Ollama directly in your browser can be a game-changer for privacy and convenience. If you’re someone who prefers to avoid command-line interfaces, the Page Assist Firefox extension is the perfect solution. This free tool lets you interact with Ollama seamlessly, making AI research and queries more accessible than ever. Here’s how to set it up and use it.
Why Use a Local LLM Instead of Remote AI?
When it comes to AI research, relying on remote LLMs can raise privacy concerns. By using a local LLM like Ollama, you keep your data on your device, ensuring greater security. Additionally, you gain more control over the models you use, avoiding potential biases or limitations of remote systems.
Once installed, Ollama runs locally, and with the Page Assist extension, you can manage it directly from your browser.
To get started, ensure you have the following:
- Ollama installed and running on your machine.
- The Firefox browser (or a compatible browser like Zen Browser).
That’s it! Let’s dive into the steps.
Step 1: Install the Page Assist Extension
- Open Firefox and navigate to the Page Assist entry in the Add-Ons store.
- Click “Add to Firefox” and confirm the installation when prompted.
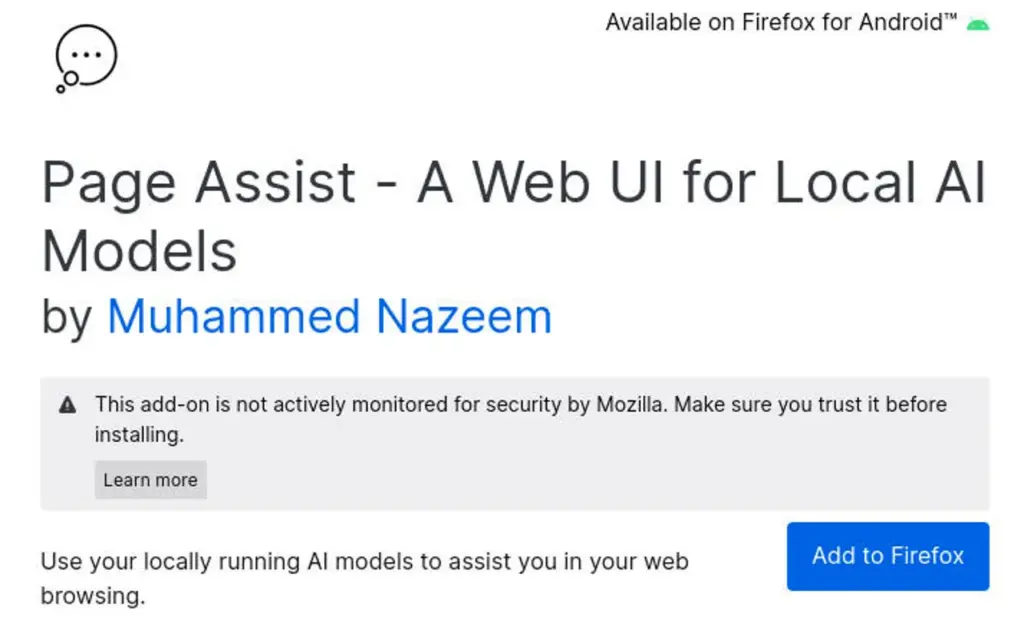
Is Page Assist Safe?
Mozilla lists Page Assist as not actively monitored for security. However, the extension’s source code is available on GitHub, allowing you to review it before installation. Additionally, the developer’s website n4ze3m.com provides more context about the tool. While no security complaints have been reported, always exercise caution when installing browser extensions.
Step 2: Pin the Extension to Your Toolbar
To make Page Assist easily accessible, pin it to your Firefox toolbar:
- Click the puzzle piece icon in the toolbar.
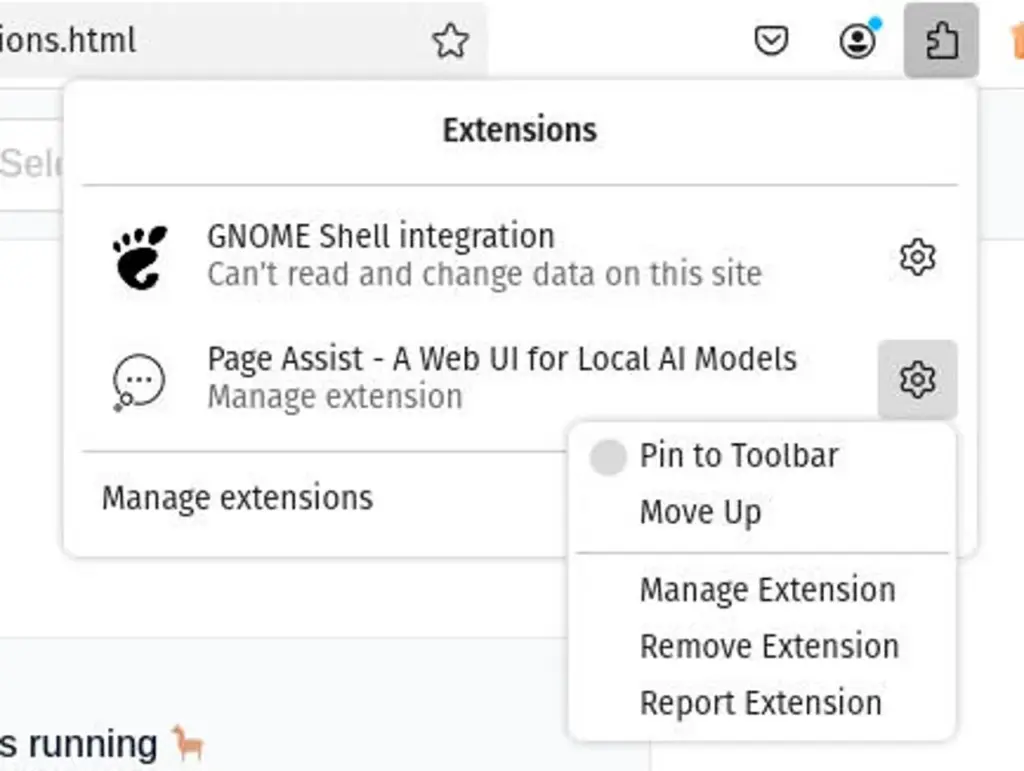
- Locate Page Assist, click the gear icon, and select “Pin to toolbar.”
- The Page Assist icon (a thought balloon) will now appear in your toolbar.
Step 3: Start Ollama Locally
Before using Page Assist, ensure Ollama is running on your machine. Open a terminal window and enter the following command:
ollama run llama3.2Once you see the >>> prompt, Ollama is ready to accept queries.
Step 4: Select Your Model
- Click the Page Assist icon to open the Ollama UI in a new tab.
- From the “Select a Model” dropdown, choose the model you’ve installed (e.g.,
llama3.2:latest).
If you’ve installed multiple models, they’ll all appear in this list.
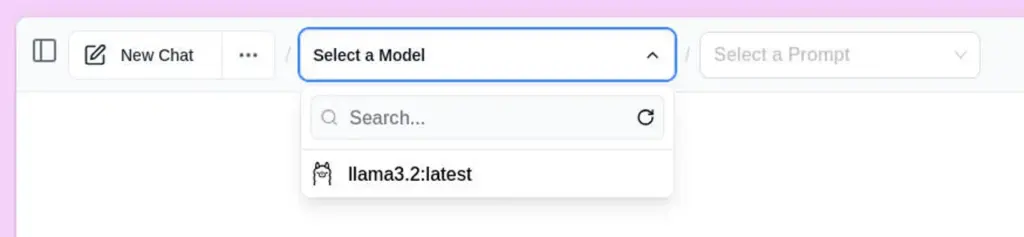
Step 5: Type Your Query
- In the “Type a message” section at the bottom of the Page Assist window, enter your query.
- Press Enter or click Submit to send the request to Ollama.
- Wait for the model to process your query and display the response.
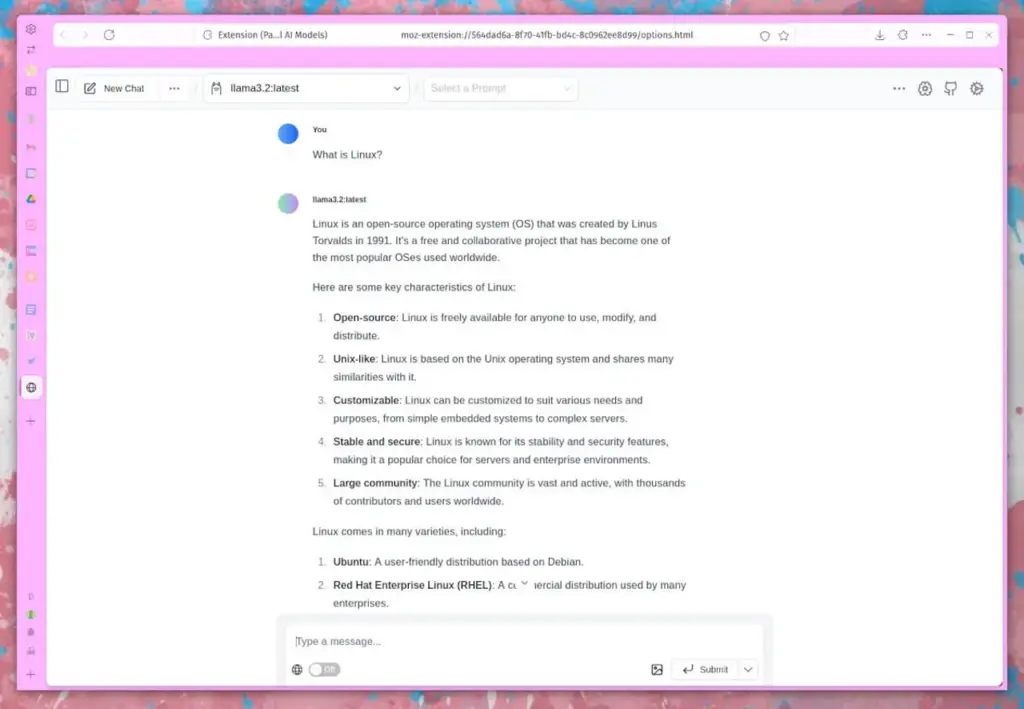
Step 6: Adding a New Model
Page Assist also lets you add new models to Ollama:
- Click the gear icon in the top-right corner of the Page Assist window.
- Select “Manage Models” from the left sidebar.
- Click “Add New Model” and enter the name of the model you want to install.
- Click “Pull Model” to download and install it.
For a full list of available models, visit the Ollama model search page. Keep in mind that some models can be quite large, so ensure you have sufficient storage.
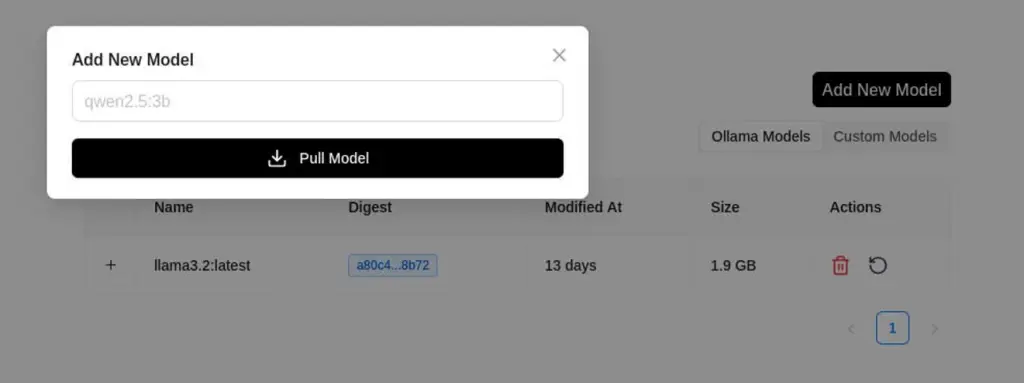
Why Choose Page Assist Over the Command Line?
While using Ollama via the command line is straightforward, Page Assist offers several advantages:
- User-Friendly Interface: No need to remember commands or navigate a terminal.
- Advanced Features: Easily switch models, upload images, and enable/disable internet search.
- Seamless Integration: Access Ollama directly from your browser, streamlining your workflow.
Final Thoughts
The Page Assist Firefox extension is a must-have tool for anyone using Ollama for local AI research. By combining the privacy of a local LLM with the convenience of a browser-based interface, it’s an ideal solution for tech enthusiasts and professionals alike.
Ready to enhance your AI experience? Install Page Assist today and take control of your queries like never before!