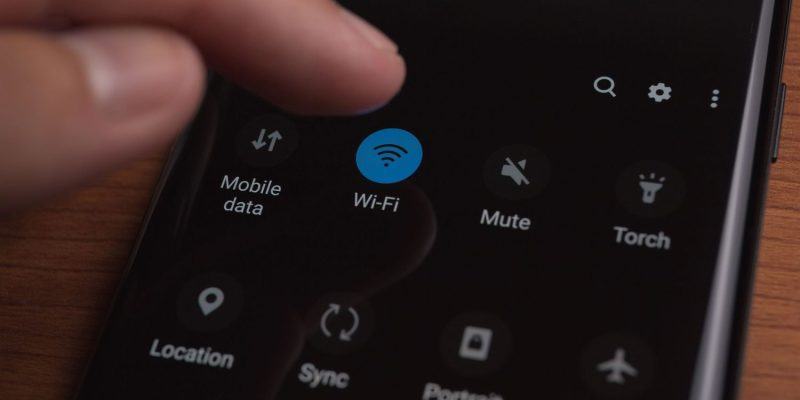How to see your Wi-Fi password on Android
There’s no question: you need internet access. In the modern world, having access to your own internet connection is hugely important for everything from finances, to employment, to entertainment, and social interactions. You should have a strong password protecting your router, and even the default passwords are often impossible-to-remember, which can make it hard to log on to your network when you’re in a pinch. This is necessary in this day and age, but it adds a layer of inconvenience when it comes to getting connected.
Fortunately, finding your Wi-Fi password on your Android device doesn’t have to be a chore. In fact, you should be able to do it without looking at the bottom of your router and shouting random letters, numbers, and special characters at your friend on the other side of the room. That’s right, you’ll be able to see your password, clear as day, on your device, without all that hassle.
When do you need to see your Wi-Fi password?
The first time you set up Wi-Fi for your home, finding the password is easy. In all likelihood, the complicated login was taped to the bottom of your router, which you had easy access to given you were just deciding where it would go. And maybe you changed that password to something meaningful or easier for you to remember. In that case, you can’t even look at the label when you need to connect in the future. Maybe a friend comes to visit, you bought a new device, or if you need to log in for some other reason—so you need that password. That’s where these handy tricks for finding your WiFi password on your device can help.
How to find your Wi-Fi password on an Android device
Your Wi-Fi password is just a few clicks away on any of your Android devices. As long as you’ve signed in before and can unlock your phone, you’ll be able to easily connect to your network or share it with friends after following these simple steps. Also, it’s worth noting that, as should be expected from any modern operating system like Android, finding your Wi-Fi password whether you’re on a phone or a tablet. The setting menu is virtually identical save a few tablet-facing features, so you should be able to navigate your WiFi password search easily, whether you’re using a Pixel 6 Pro or a tablet running Android 12L.
Note: This method for finding the WiFi password on your Android phone works for all devices operating on Android 10 or above. The majority of Android devices are at least on this version.
- First, go to the Settings menu
- Click on Network & internet
- Select Internet


- Find the network you need the password to
- Click on the gear icon to the right of the network
- Select the Share button with the QR code icon
- You’ll confirm your unlock code


- Scan the QR code or copy and paste your password underneath it
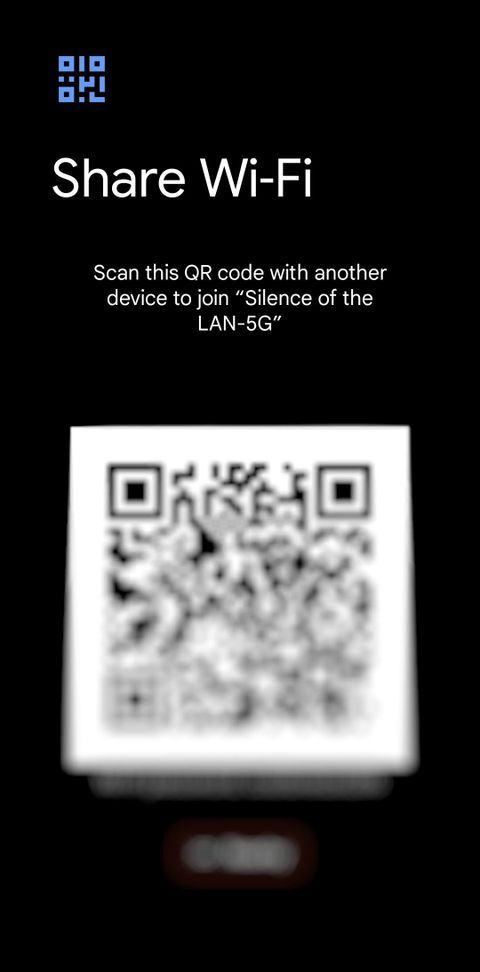
And that’s it! You’ll be able to seamlessly share or view your password, and even allow friends to scan the QR code to log in to your network. And remember, while it may be tempting, don’t go giving it to just anyone.
How to secure your password
While sharing your Wi-Fi password with visiting friends is mostly harmless, the majority of password sharing is not recommended under any circumstance. As the first line of defense against online security threats, keeping your password secret is the only way to ensure that your personal network is protected from nefarious actors. Even more so, a strong password can be the difference between a secured account and a weekend of canceling credit cards.
Still, with dozens of accounts and poor short-term memory, the odds of the average user following password best practices are slim. Subsequently, you might need some help securing your accounts and password managers are a great first step. They provide you with added layers of security that can keep your information safe, as well as alert you when your passwords have been compromised. We’ve rounded up some of the best password managers for you, so you can keep your personal information safe.
Honestly, just get a password manager
Additionally, if you don’t feel like shelling out a few extra bucks to for extra security, Google provides a free password manager with its various services. It’s considerably more limited when it comes to features, but as long as the passwords within the service are robust, you should be more than safe to use it on a regular basis.