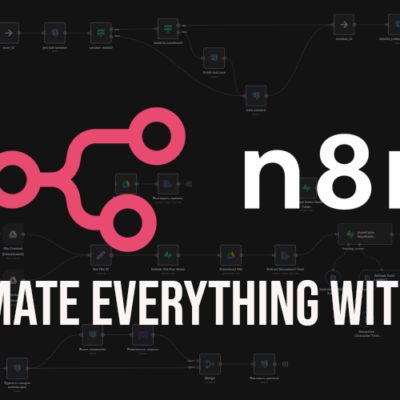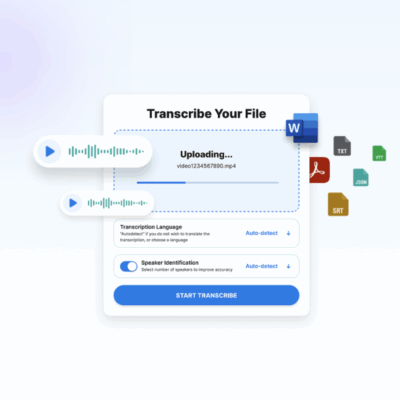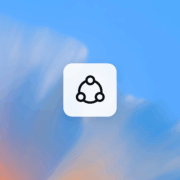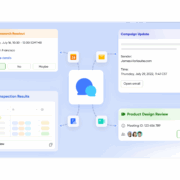How to speed up your typing game with Gboard’s Personal Dictionary
Typing the same words and phrases repeatedly can be time-consuming, especially when sending quick messages or filling out forms. Thankfully, Google’s Gboard keyboard offers a feature to save time and minimize errors: the Personal Dictionary. This feature allows you to store commonly typed words and assign shortcuts, so you can type faster and more efficiently.
Why you’ll love Gboard’s Personal Dictionary
Gboard’s Personal Dictionary lets you save frequently used words or phrases and assign a simple shortcut to them. For instance, instead of typing “WhatsApp” every time, you can create a shortcut like “wa,” which expands to “WhatsApp.” This saves time and ensures accuracy, especially for complex words.
It’s not just for app names—you can also store your email address, home address, or any commonly used phrases. Whether for personal or professional use, the Personal Dictionary can streamline your typing and reduce errors. Once you start using it, you’ll wonder how you ever managed without it!
How to get started with Gboard’s Personal Dictionary
Here’s how to set up your Gboard Personal Dictionary:
1. Open Gboard in any text field, such as a messaging app or search bar.
2. Tap the Settings icon on your keyboard.
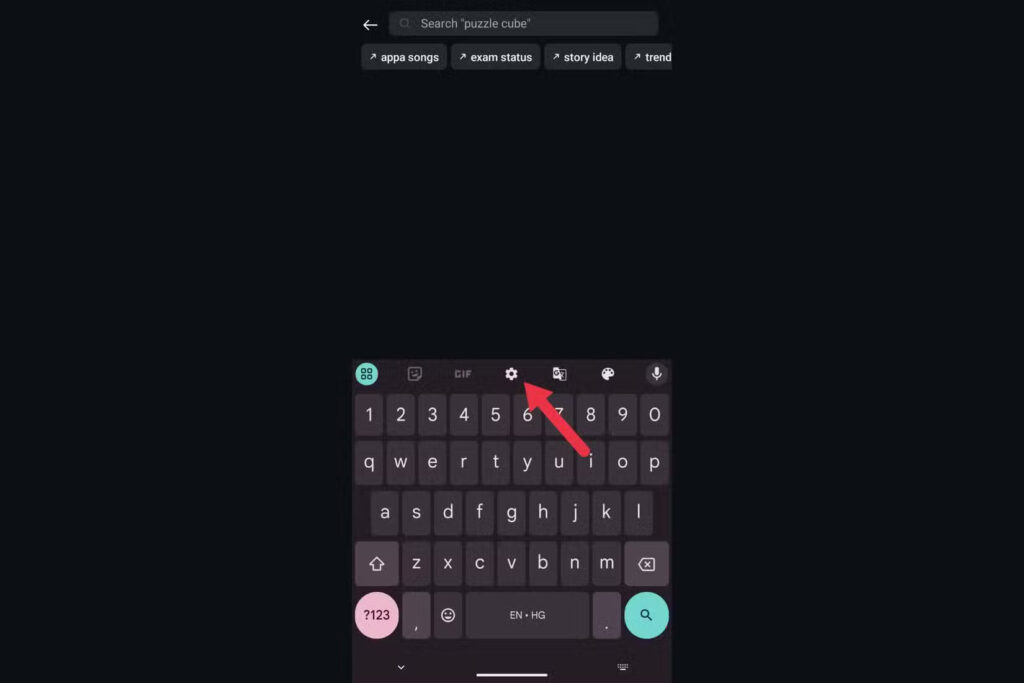
3. In the settings menu, select Dictionary > Personal Dictionary.
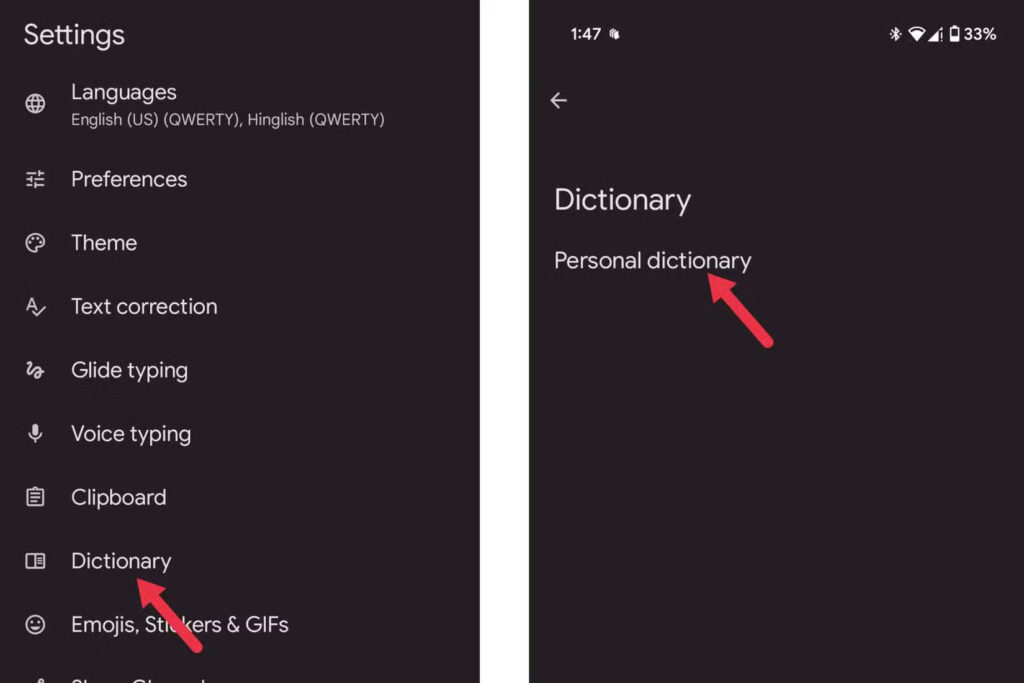
4. Choose All Languages to apply the shortcut across all languages or select a specific language.
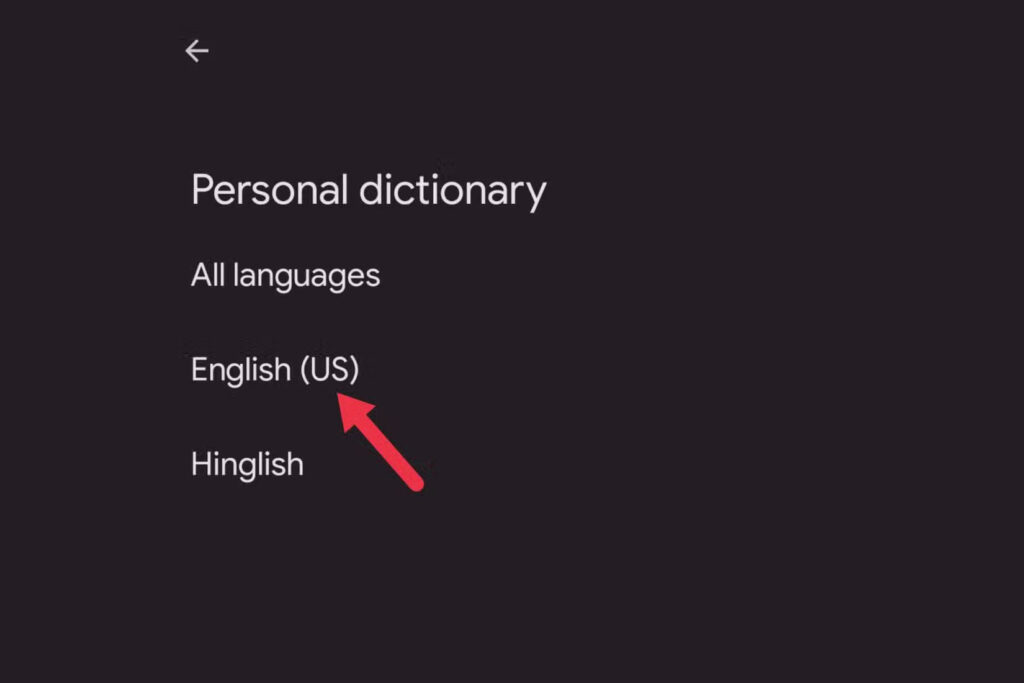
5. Tap the + icon in the top-right corner to add a new entry.
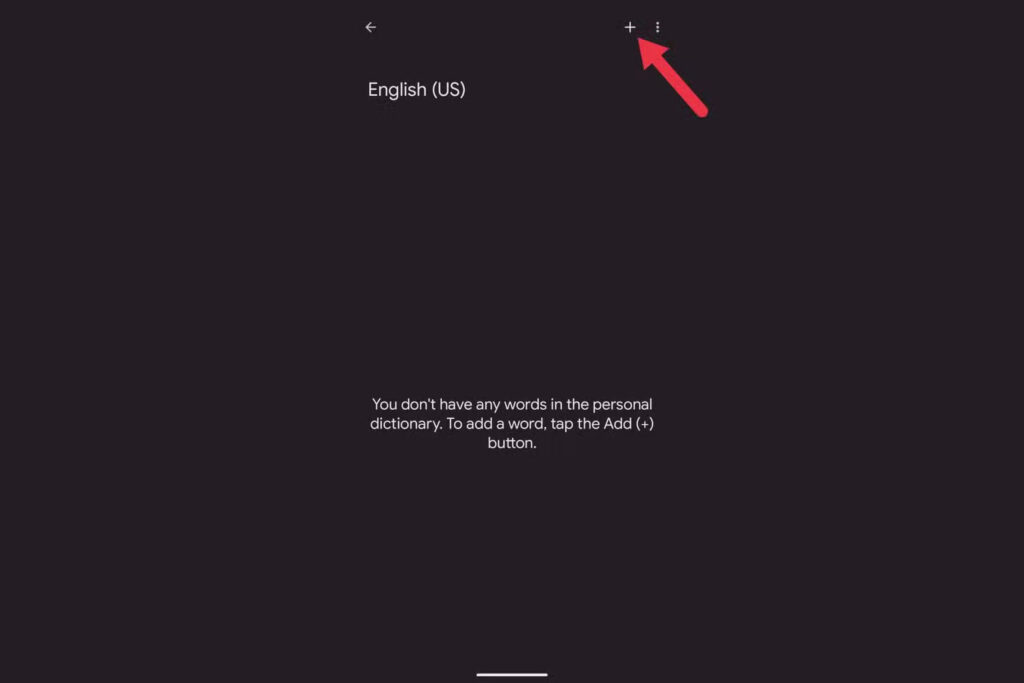
6. In the first field, enter the full word or phrase (e.g., “Instagram”).
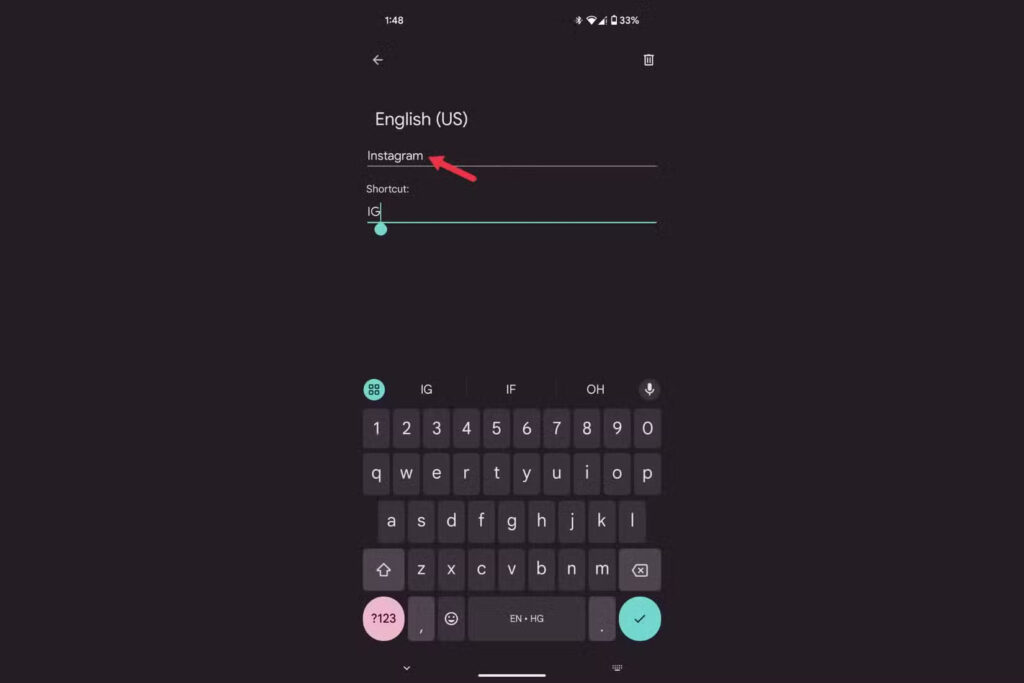
7. In the Shortcut field, type your abbreviation (e.g., “Ig”).
8. Tap the back arrow to save the shortcut. Now, typing “Ig” will suggest “Instagram” for quick selection.
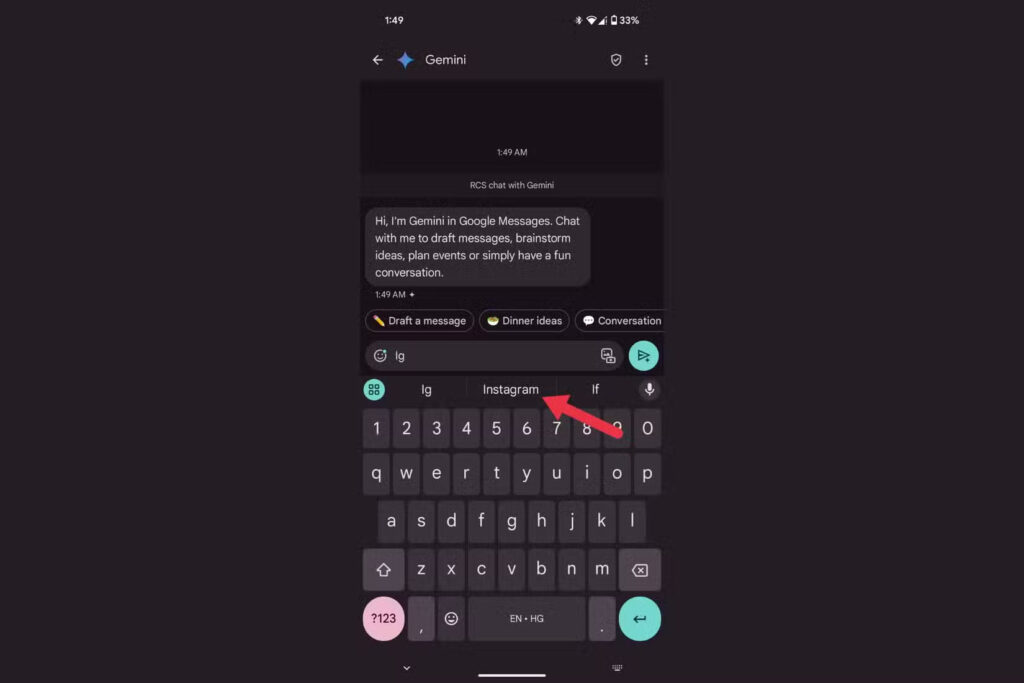
Managing Your Personal Dictionary
To remove a word or shortcut:
1. Return to Personal Dictionary.
2. Tap on the entry you want to delete and select the trash icon.
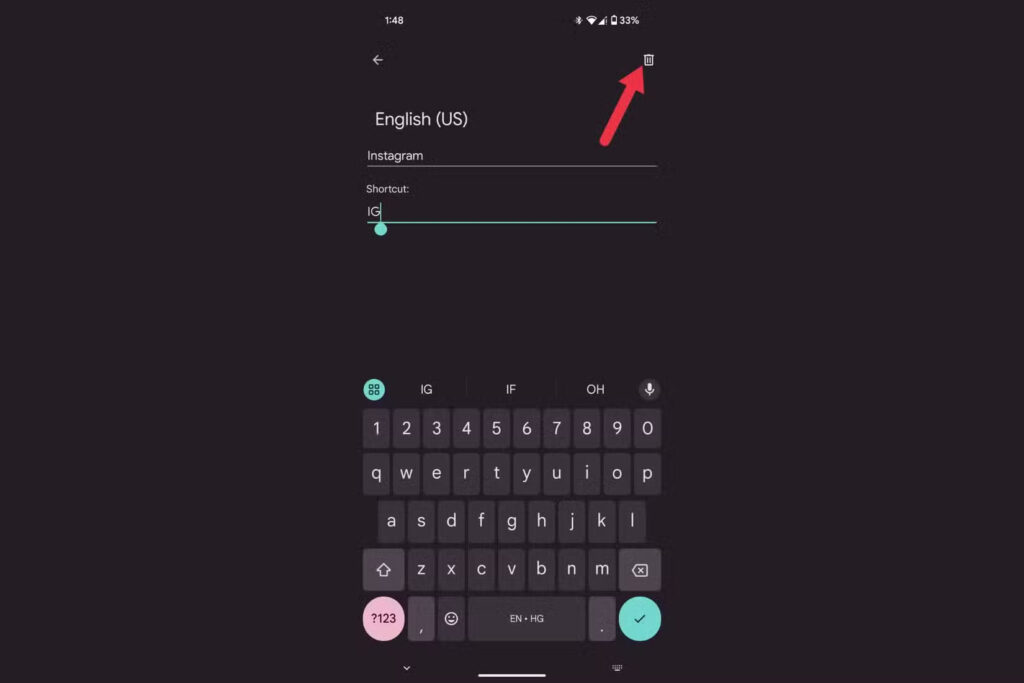
Backup and Restore Your Gboard’s Personal Dictionary
If you often switch devices, backing up your dictionary is crucial. Here’s how to export and import your Personal Dictionary.
How to Backup Your Gboard Dictionary
1. Open Gboard Settings by tapping the gear icon.
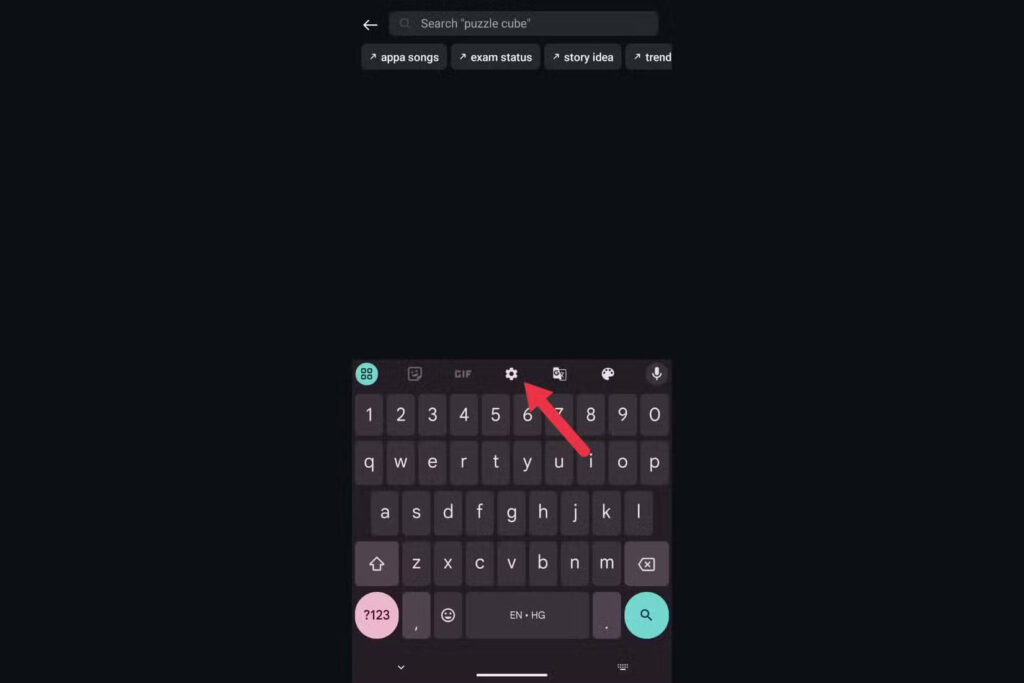
2. Go to Dictionary > Personal Dictionary.
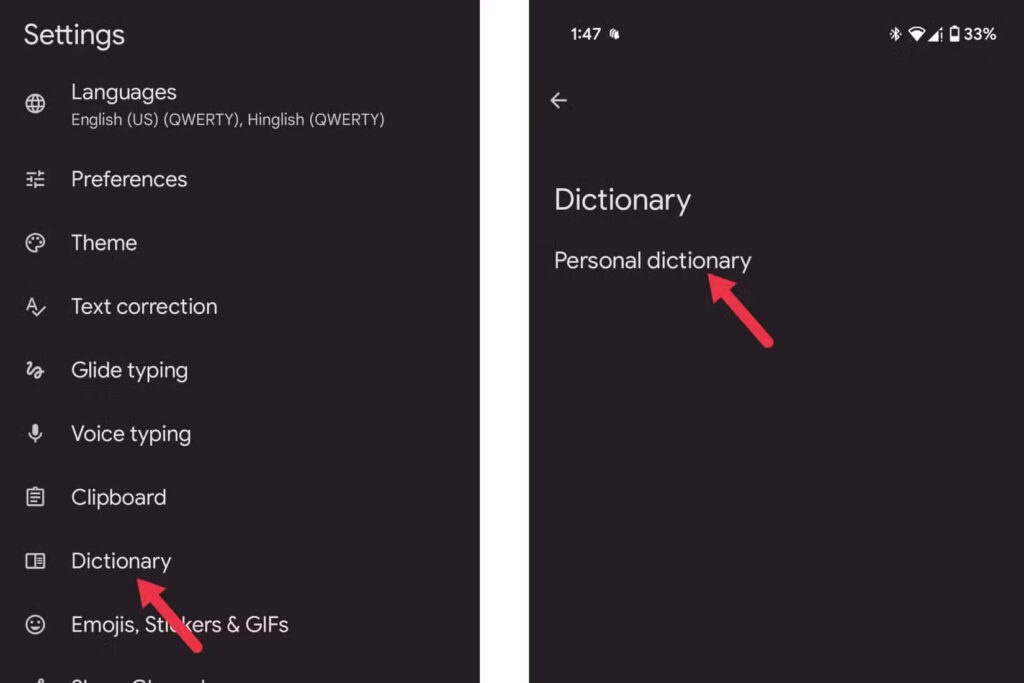
3. Select the language dictionary you want to back up.
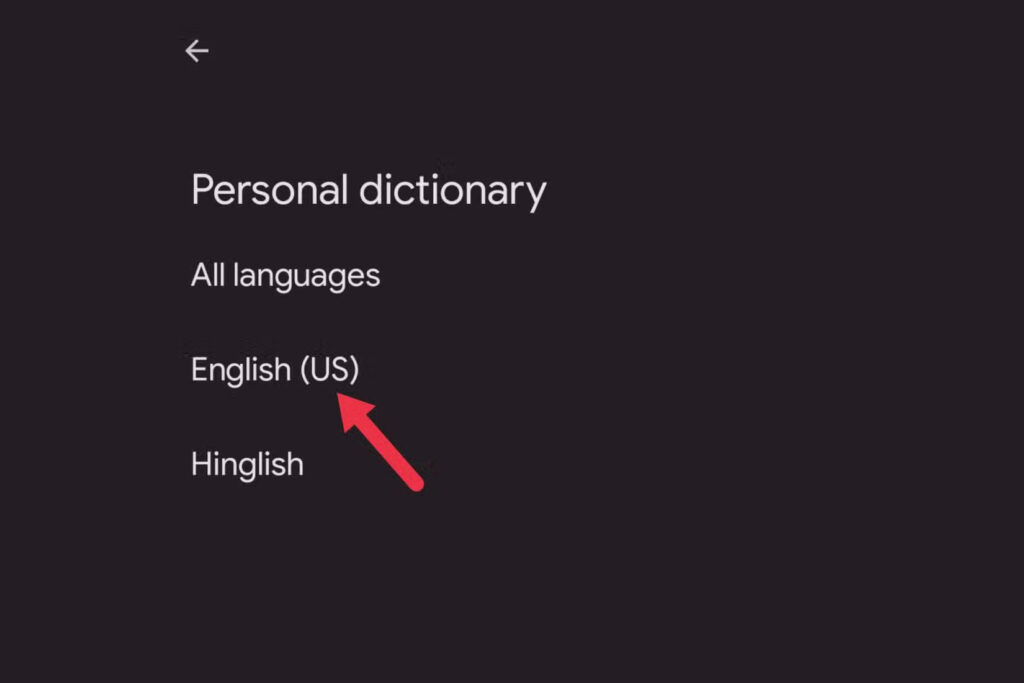
4. Tap the three-dot menu in the upper-right corner and select Export.
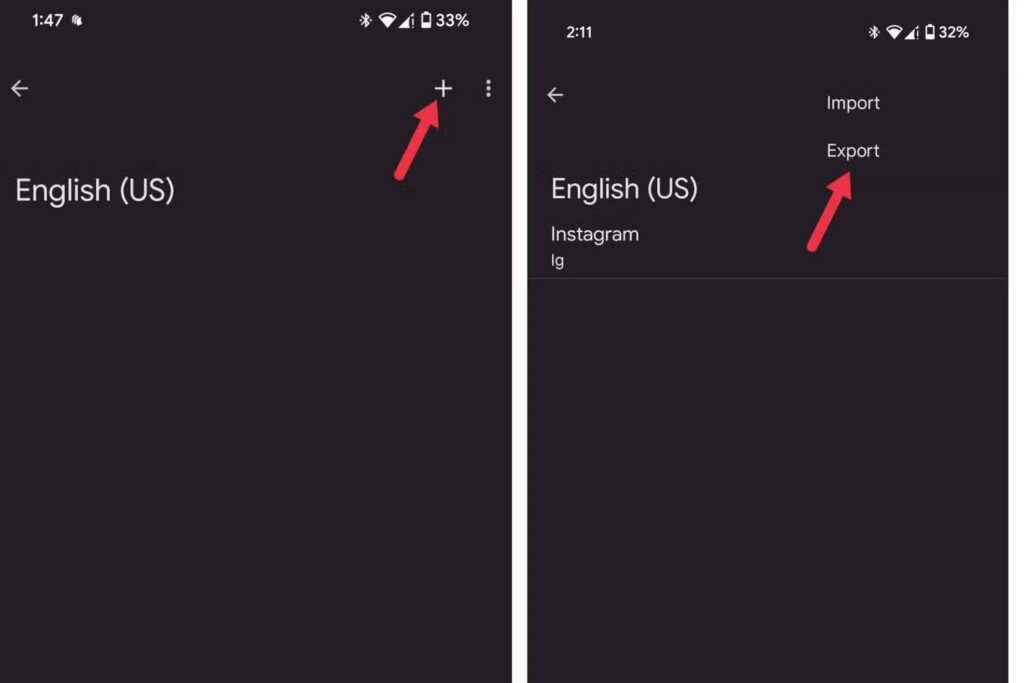
5. Choose a location (e.g., Google Drive) to save your dictionary as a ZIP file, then tap Save.
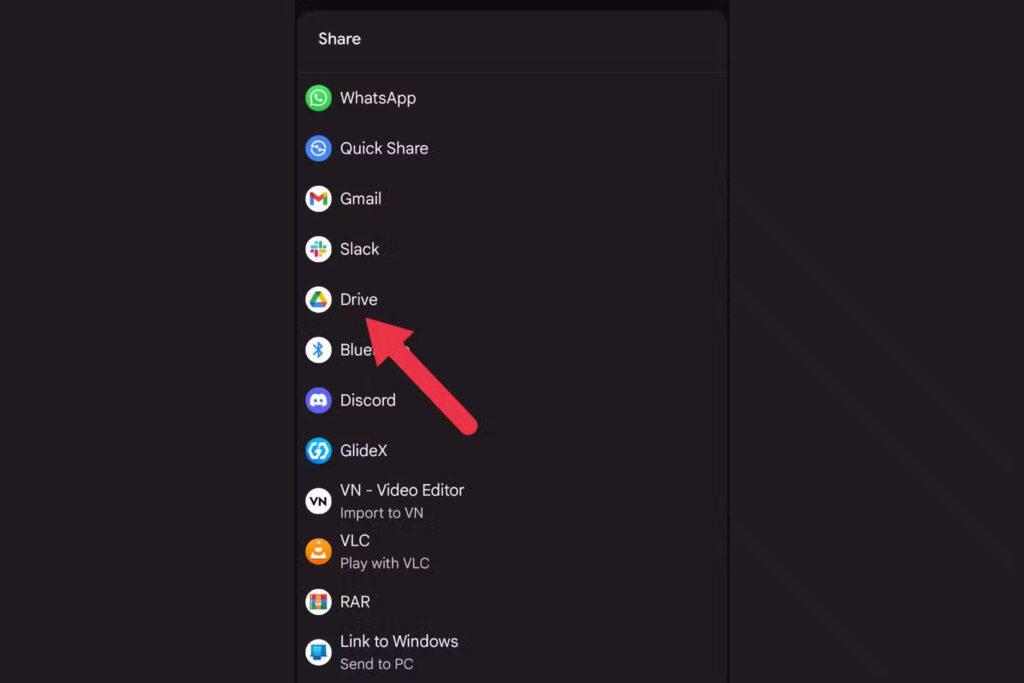
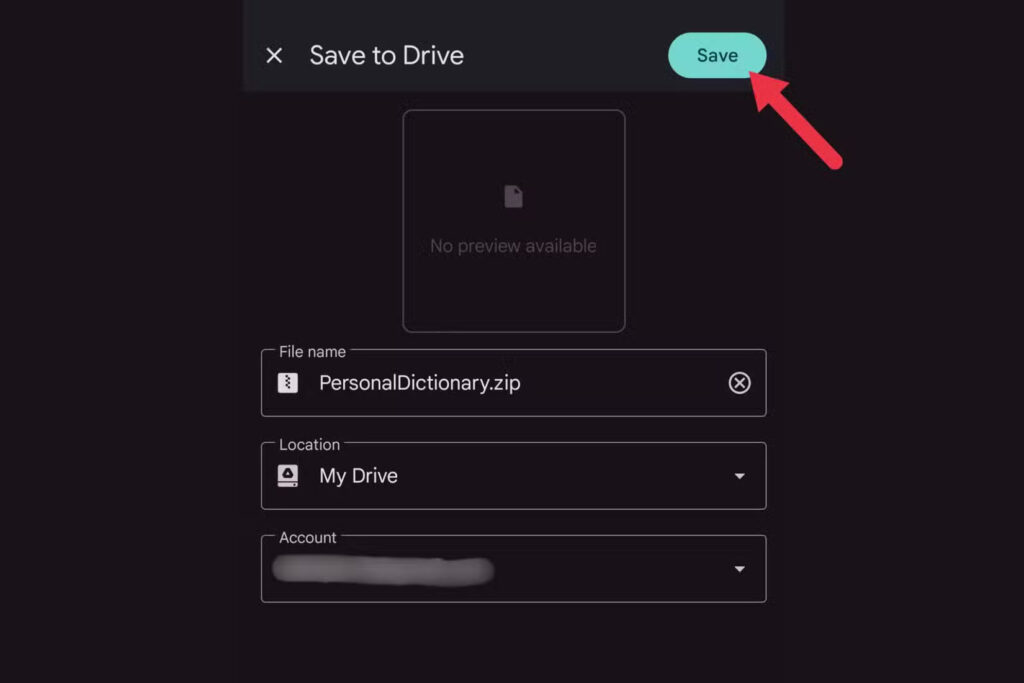
How to Restore Your Gboard Dictionary
1. Open Gboard Settings, then go to Dictionary > Personal Dictionary.
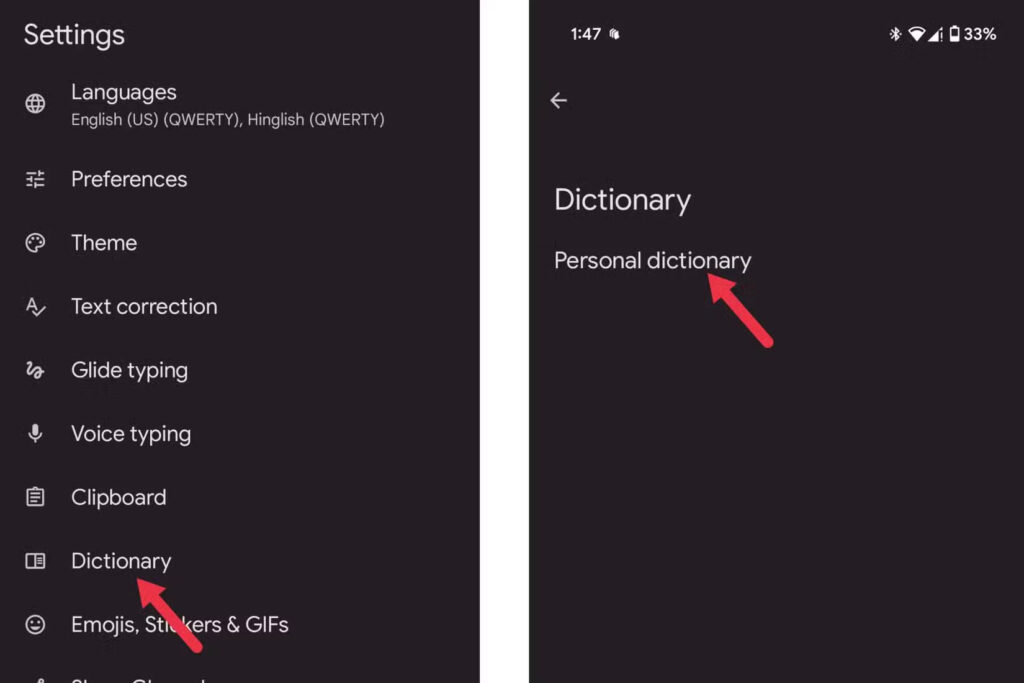
2. Choose your preferred language and tap the three-dot menu again, but this time select Import.
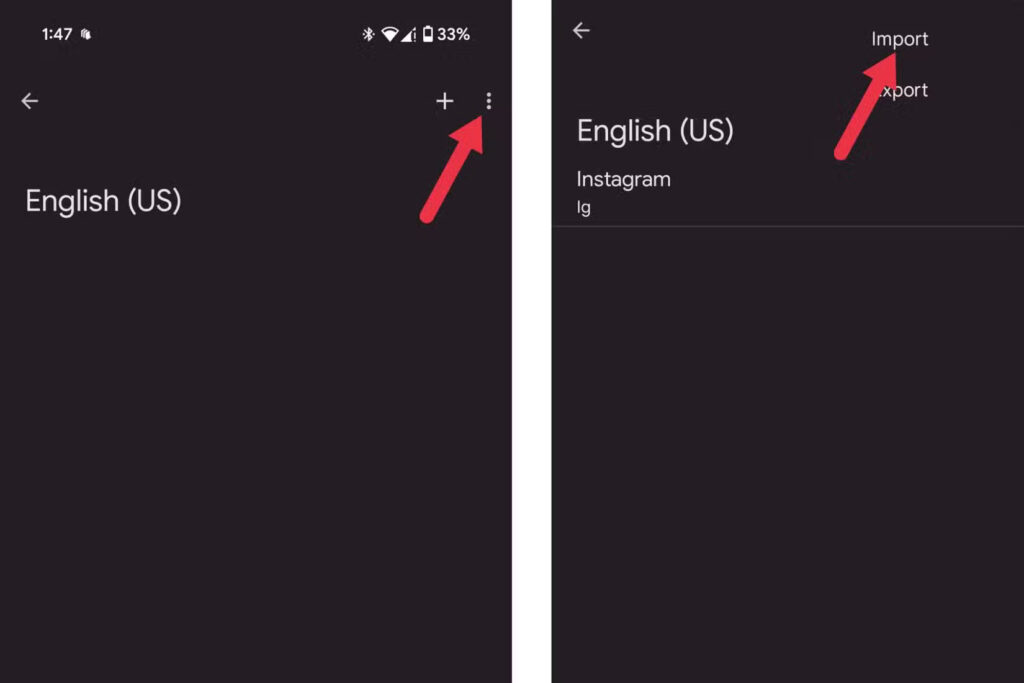
3. Locate the ZIP file where you saved your dictionary (Google Drive or another location), then tap to restore.
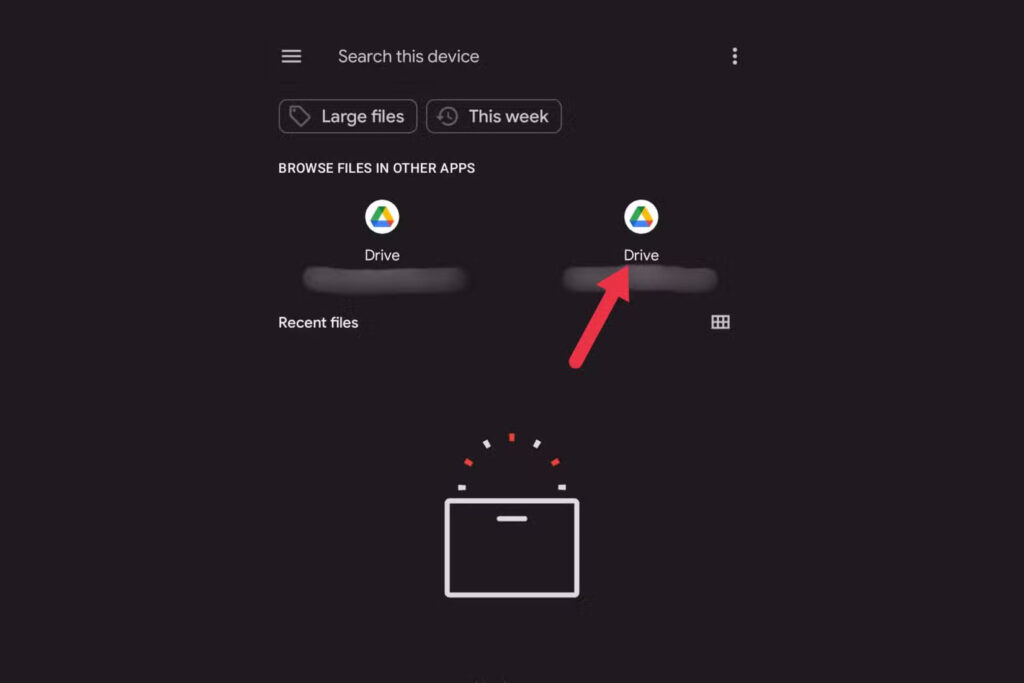
Your saved words and shortcuts will now be available in your Personal Dictionary!
Conclusion
Gboard’s Personal Dictionary is a fantastic tool to enhance your typing speed and accuracy. It’s perfect for saving frequently used phrases, reducing repetitive tasks, and making your overall typing experience more efficient. Try it out to see how much faster and easier typing can become!