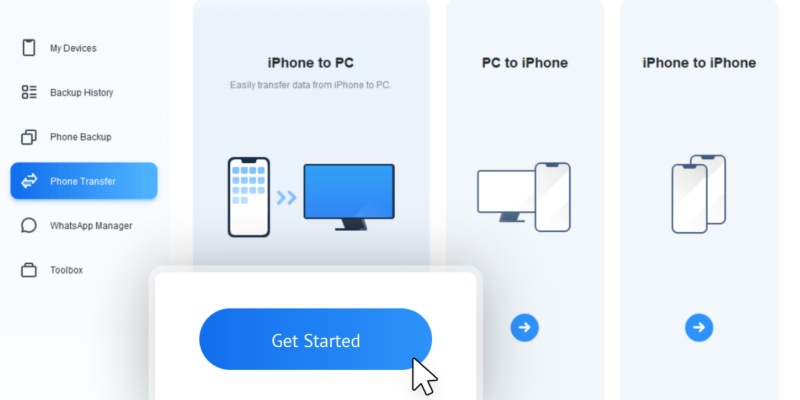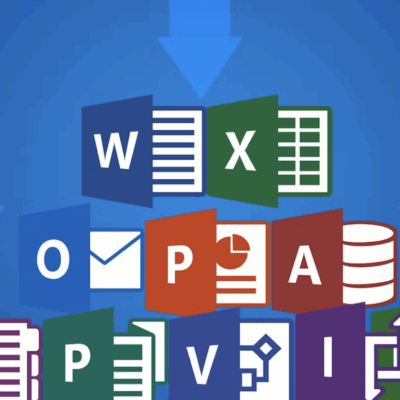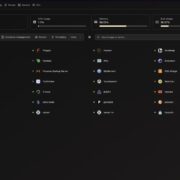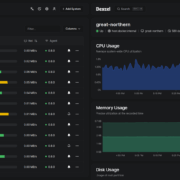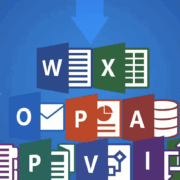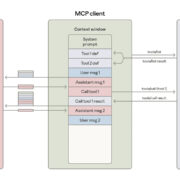How to Transfer Photos from iPhone to USB (Full Guide)
Have you ever wondered how to transfer photos from iPhone to USB? Typically, USB flash drives are used with computers for transferring data from Android devices. But how do you handle file transfers from an iPhone to a USB flash drive? If you don’t have access to a computer or File Explorer for your iOS data, what’s the solution?
Well, this post will show you the best free and safe transfer app and guide you how to quickly transfer photos from your iPhone to a USB flash drive.
Best App to Transfer Photos from iPhone to USB – FoneTool
FoneTool stands out as a top-tier iOS to PC file transfer app, enabling transfers of photos, music, videos, messages, and contacts to USB flash drives, external hard drives, or PCs. With FoneTool, you can transfer iPhone photos without any quality loss and operates without requiring a network connection, ensuring the safety and integrity of your crucial data.
Highlights of Using FoneTool to Transfer Photos from iPhone to USB:
- Lightning-Fast Transfers: FoneTool offers rapid data migration, capable of moving 10 GB of photos in under 10 minutes.
- Selective and Preview Transfer: Choose specific photos to transfer, avoiding the need to move your entire collection.
- Broad Compatibility: Compatible with various storage devices and computers, FoneTool supports transfers from iPhones like iPhone 15/14/13/12, iPads, and iPod Touch to USB drives, HDDs, SSDs, CDs, and laptops.
- Comprehensive Backup & Transfer Features: Beyond transferring to flash drives, FoneTool imports files to an iPhone and provides professional backup solutions to safeguard iPhone data.
- User-Friendly Interface: The intuitive design ensures that even first-time users can navigate and use the tool effortlessly.
How to Transfer Photos from iPhone to USB with FoneTool
To transfer photos from iPhone to USB, use the following steps to securely transfer photos from your iPhone to a USB flash drive. This tool is compatible with various USB brands, including Samsung and Sandisk.
Way 1. Transferring Photos from iPhone to USB Flash Drive
The way to transfer photos from iPhone to USB with FoneTool is quite simple and easy. Let’s have a look!
Step 1: Open FoneTool and connect both your iPhone and USB flash drive to the computer.
Step 2: From the Home screen, select the Phone Transfer option > Navigate to iPhone to PC and click the Get Started button.
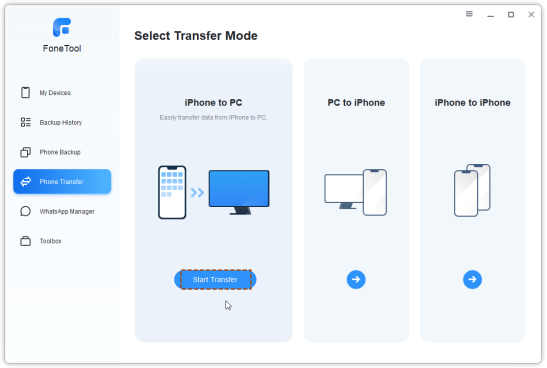
Step 3: Click the “+” icon to proceed > Choose the photos you wish to transfer and confirm by clicking OK.
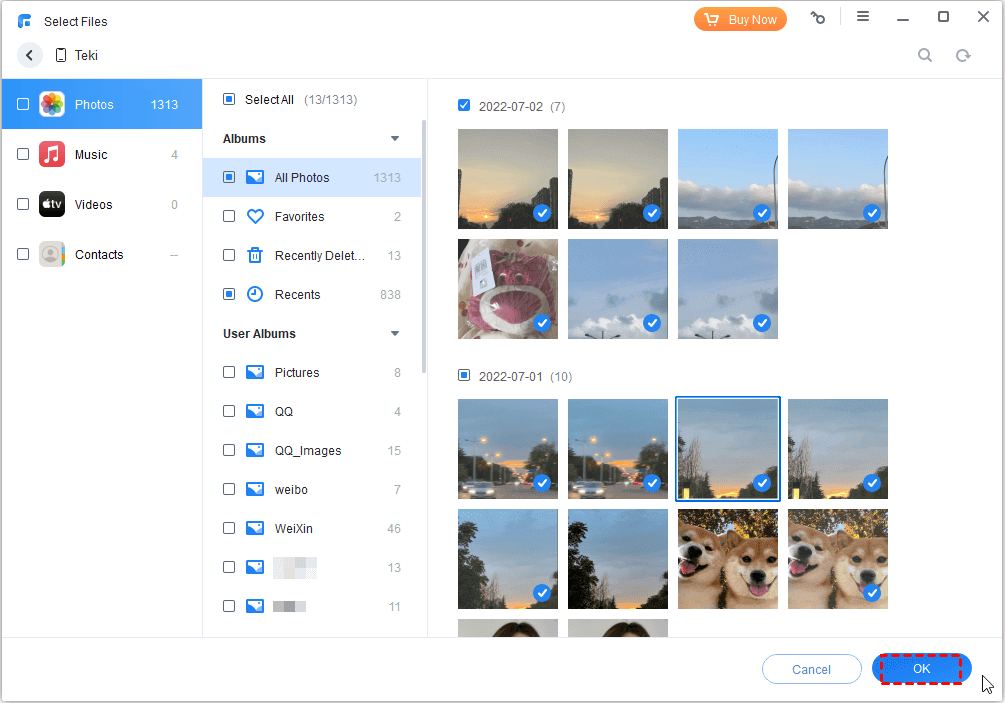
Step 4: In the Transfer Settings option, select your USB flash drive as the destination > Click Start Transfer to transfer photos from iPhone to USB.
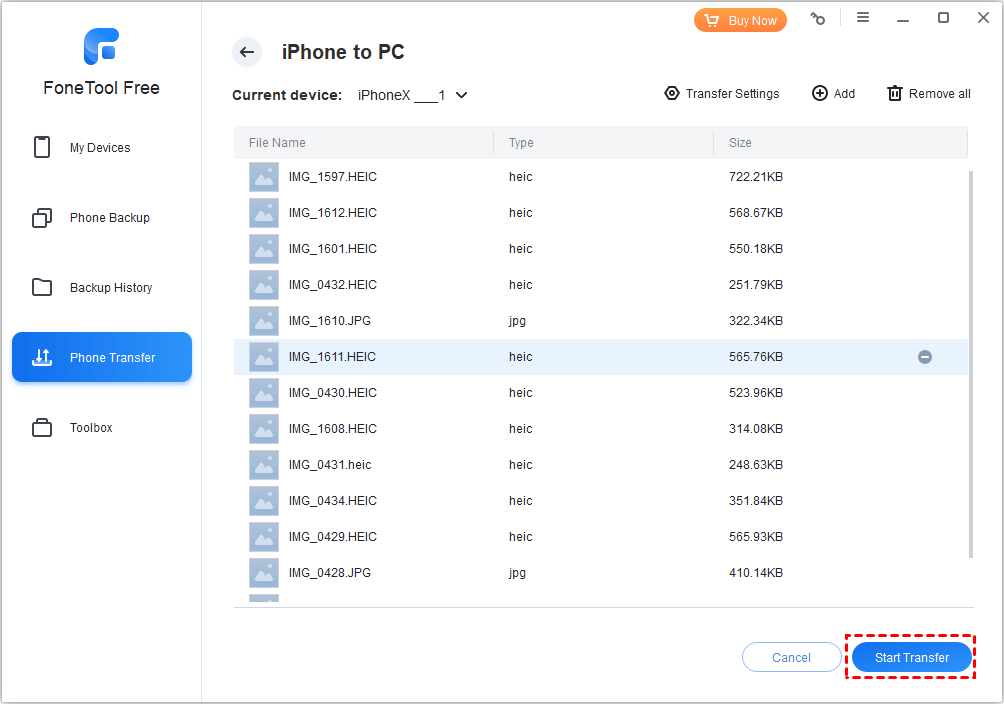
Way 2. Backing Up Photos from iPhone to USB Flash Drive
For a quick and straightforward backup of your iPhone photos, use the free and safe iPhone backup software, FoneTool. This app facilitates easy transfer and backup of photos from your iPhone to an external hard drive, such as an HDD, SSD, or SD card, using a USB cable on your Windows PC.
Below is how to back up your photos from iPhone to PC with FoneTool:
Step 1: Connect your iPhone and external hard drive to your computer > Select Phone Backup, then choose Selective Backup, and click Get Started.
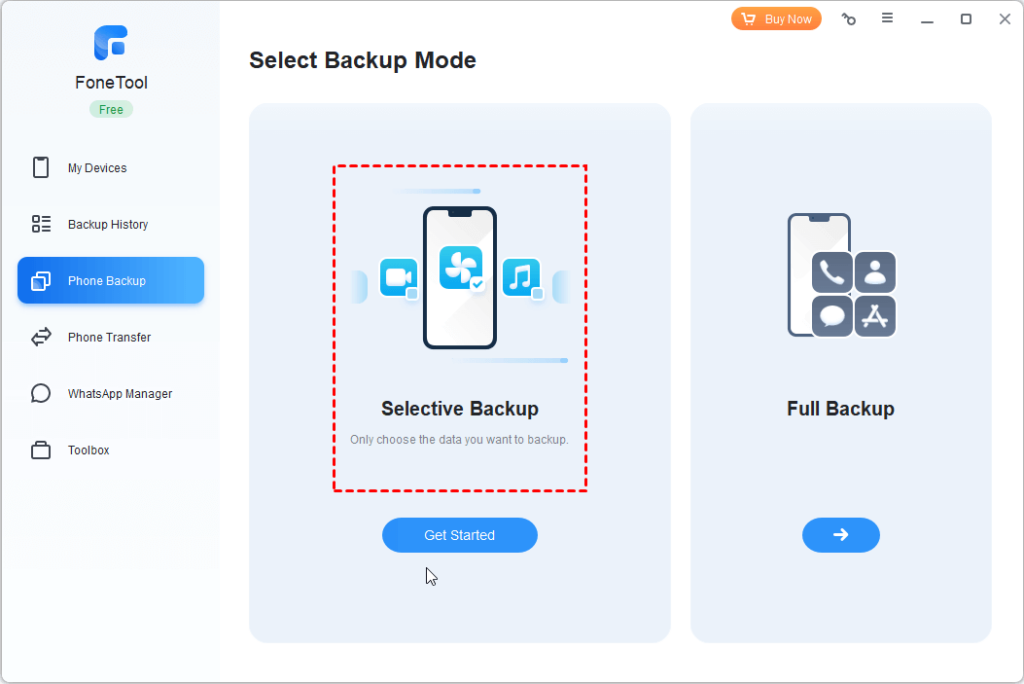
Step 2: Opt to back up all photos by checking the Photos option, or select specific photos you wish to transfer > Click OK to proceed.
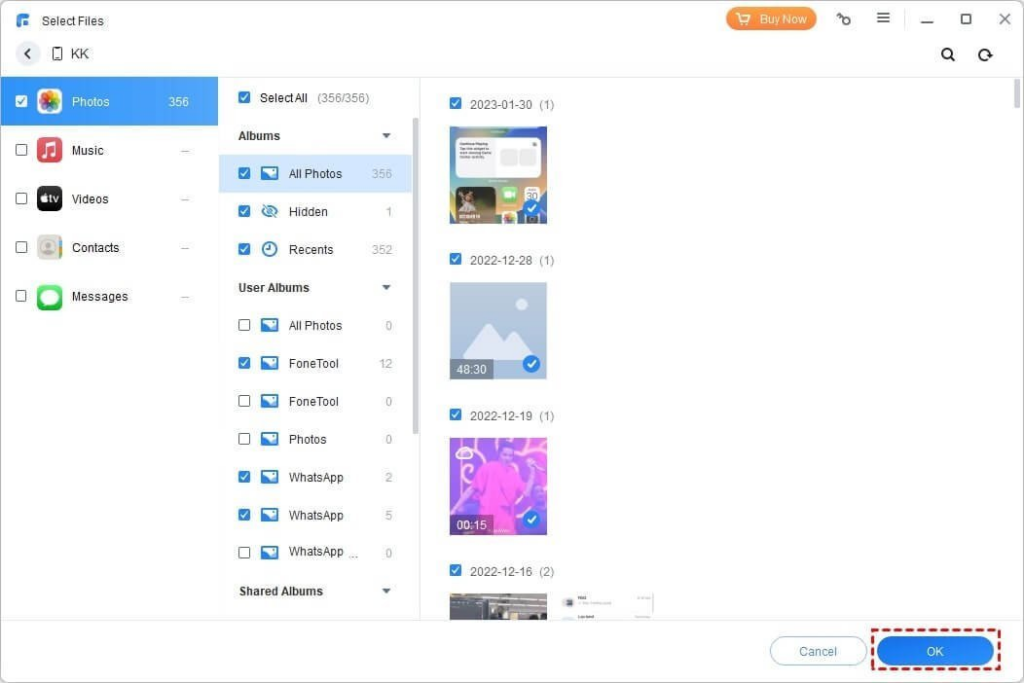
Step 3: In the Backup Storage Path option, choose the USB flash drive as the backup destination > Click Start Backup to begin the process.
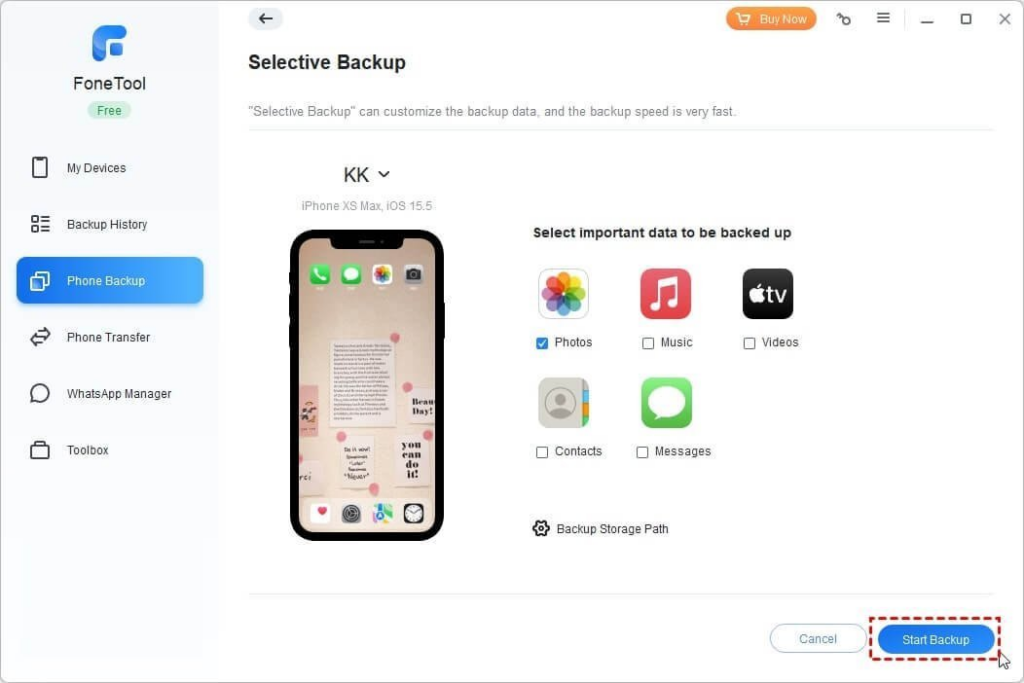
Once the backup is complete, all selected photos will be saved on your USB flash drive. To view the backup files, you can go to Backup History to check or restore your photos with one click.
After reading this post, you know how to transfer photos from iPhone to USB. This post has showed you the best app for transferring photos from your iPhone to a USB flash drive, suitable for brands like Sandisk and Samsung. Among these, FoneTool stands out as the top choice due to its speed and multiple benefits.
Additionally, FoneTool offers a Photo Deduplication feature, enabling you to identify and remove duplicate photos on both your iPhone and PC after the transfer.