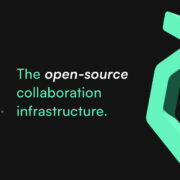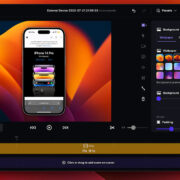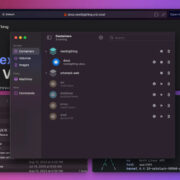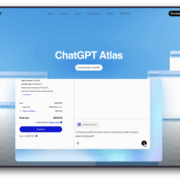As technology continues to advance, our digital devices often become cluttered with unused applications and files. For Mac users, learning how to uninstall software properly can free up valuable storage space, improve system performance, and enhance security. In this comprehensive guide, we’ll explore how to remove software from your Mac, why it’s important to do so regularly, and the best practices to keep your device running smoothly.
Why Uninstalling Software Regularly Is Crucial
Before diving into the “how,” let’s discuss the “why.” Here are three key reasons to regularly remove unused software from your Mac:
- Free Up Storage Space: Every application takes up space on your Mac’s hard drive. Over time, unused apps can accumulate, leaving less room for essential files, updates, and new software.
- Enhance System Performance: Unused apps can consume background resources, slowing down your Mac. Removing them ensures your system runs efficiently.
- Improve Security: Applications often have access to sensitive data and system permissions. Uninstalling unused apps minimizes potential security risks.
How to Uninstall Software on a Mac
Uninstalling software on a Mac is straightforward, and there are two primary methods to do so: via Launchpad or Finder. Below, we’ll walk you through both options step-by-step.
Method 1: Uninstalling Apps Using Launchpad
- Open Launchpad:
Click the Launchpad icon on your dock (it looks like a colorful grid of squares). Alternatively, press the F4 key or use a four-finger pinch gesture on your trackpad. - Locate the App:
Scroll through the list of applications or use the search bar at the top to find the app you want to delete. - Delete the App:
Press and hold the Option (⌥) key. The app icons will begin to wiggle, and a small X will appear in the top-left corner of each app. Click the X next to the app you want to remove. Confirm the deletion when prompted.
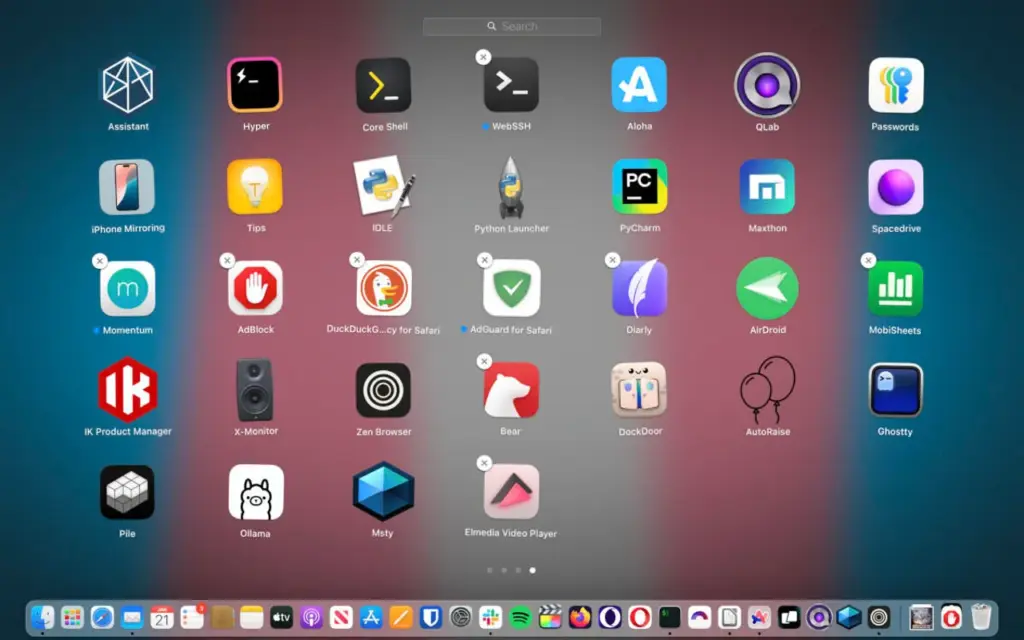
- Alternative Drag-and-Drop Method:
If the X doesn’t appear, you can drag the app icon to the Trash on your dock to delete it.
Method 2: Uninstalling Apps Using Finder
Some apps cannot be deleted via Launchpad. In such cases, use Finder to remove them:
- Open Finder:
Click the Finder icon on your dock or open it from Launchpad. - Navigate to the Applications Folder:
In the left sidebar, click Applications. This will display a list of all installed apps in the main window. - Delete the App:
Locate the app you want to remove, right-click (or two-finger tap) its icon, and select Move to Trash. Some apps may require you to authenticate your action using your password or Touch ID.
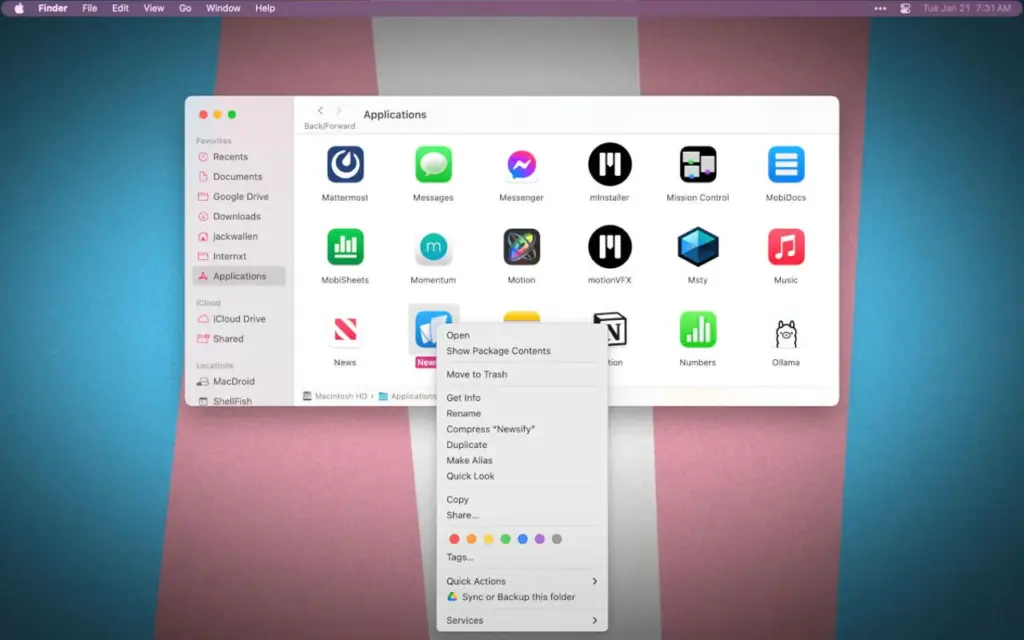
- Empty the Trash:
To completely remove the app, right-click the Trash icon on your dock and select Empty Trash.
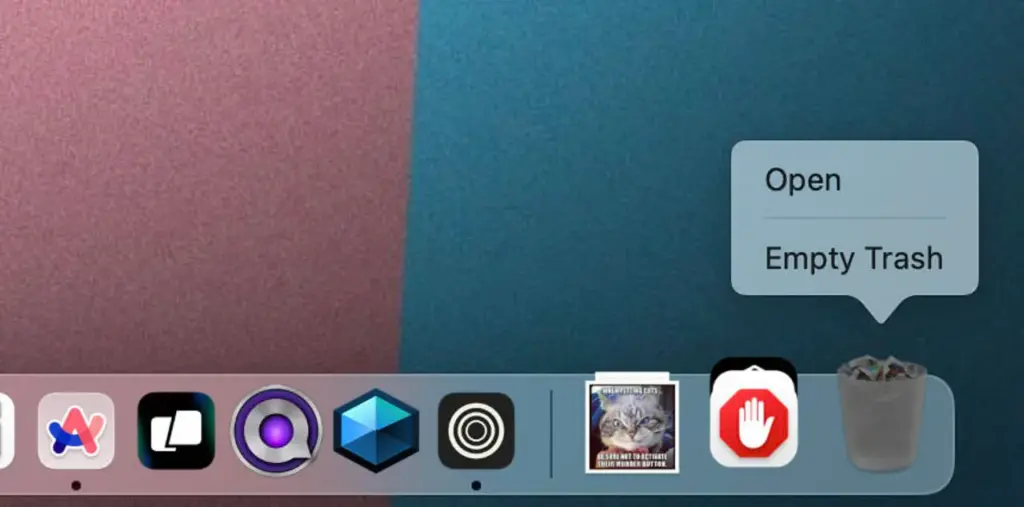
Tips for Effective Software Management
- Regularly Review Installed Apps:
Periodically check your Applications folder to identify and remove unused software. - Use Third-Party Uninstallers:
Some apps leave residual files even after deletion. Tools like AppCleaner can help remove all associated files. - Monitor Storage Usage:
Check your Mac’s storage settings to see which apps are taking up the most space. Go to Apple Menu > About This Mac > Storage. - Keep Your System Updated:
Regularly update macOS to ensure optimal performance and security.
Frequently Asked Questions
Q: Can I reinstall a deleted app?
Yes, you can reinstall most apps from the Mac App Store or the developer’s website.
Q: What happens if I delete a pre-installed app?
Some pre-installed apps (like Safari or Mail) cannot be deleted. If you remove one accidentally, you can reinstall it via the App Store.
Q: Are there any risks to uninstalling apps?
As long as you’re deleting apps you no longer use, there are minimal risks. However, ensure you’re not removing essential software required for your Mac’s operation.
Conclusion
Knowing how to uninstall software on a Mac is an essential skill for maintaining your device’s performance, storage, and security. By regularly removing unused apps and following the steps outlined above, you can keep your Mac running smoothly and efficiently. Whether you prefer using Launchpad or Finder, the process is quick and easy. So, take a proactive approach to software management and enjoy a cleaner, faster Mac experience!
By implementing these strategies, you’ll not only optimize your Mac’s performance but also reduce potential security vulnerabilities. Make it a habit to declutter your device regularly – your Mac will thank you!