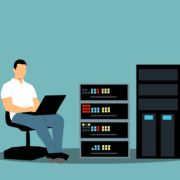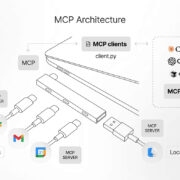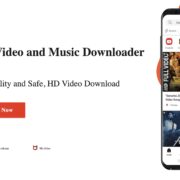If you’ve heard the term “Android modding,” especially as an inexperienced beginner, you probably relate it with a lot of scary-sounding concepts—custom ROMs, rooting, recovery, and all that stuff. And while all of it might be a little hard to get into at first, none of it can be done without first unlocking your bootloader.
Unlocking your bootloader can open the floodgates to everything from small mods to installing a custom ROM on your phone. But still, the concept of it can be daunting to beginners. In this article, we’re going to explain how to unlock your Android phone’s bootloader safely, and why you would want to.
What’s a Bootloader, and Why Do I Need to Unlock It?
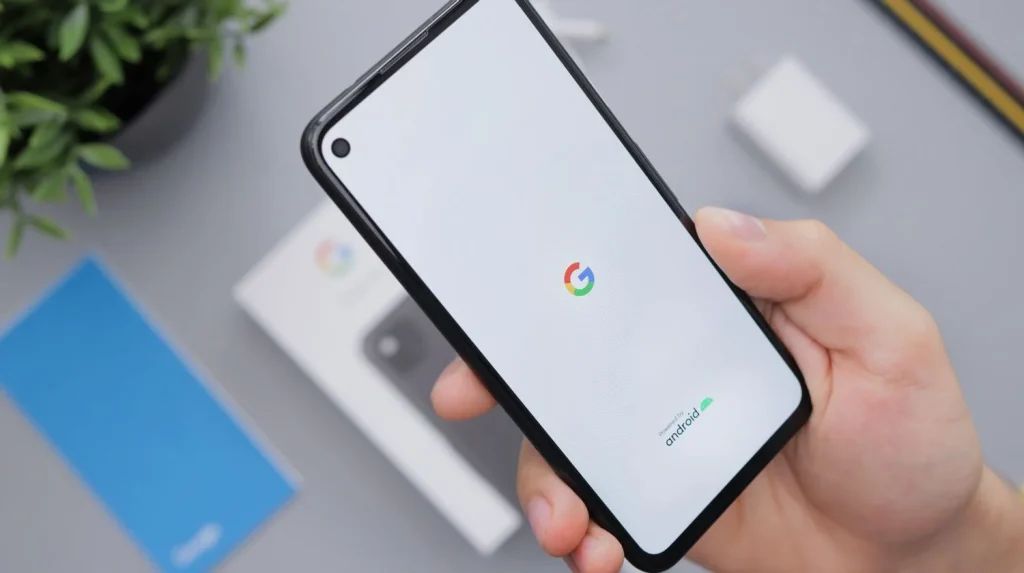
Your phone’s operating system is what runs the show while your phone is fully booted up. But a smartphone doesn’t go straight from being shut down to the operating system right away. Instead, the booting process is handled by a small program called the bootloader.
The name kind of gives it away—the bootloader is responsible for checking your operating system’s integrity and initiating the boot process so that you can get to your phone’s operating system and use it.
So why would you unlock the bootloader?
Well, a locked bootloader checks to see if it’s about to load the firmware it’s supposed to load, which is the manufacturer’s firmware.
If the digital signature doesn’t match what the bootloader is expecting—the manufacturer’s digital signature—the phone will refuse to boot. In a similar manner, a phone with a locked bootloader will refuse to install or sideload anything that’s not signed by the manufacturer.
By unlocking the bootloader, it simply stops caring about that signature. In most phones, you might get a big, fat warning during boot saying that your phone’s bootloader is unlocked and it “can’t be trusted” for this reason. But it’s exactly because of this—the bootloader is no longer checking for the manufacturer’s signature.
It will let you install what you want, and it won’t try to stop you, nor will it keep your phone from booting regardless of what you have installed.
By removing this check, third-party software, including mods, root solutions, and custom ROMs like LineageOS can be installed on your phone. You’re essentially opening the floodgates to installing anything.
This is also why some people advise against doing it. If you don’t know what you’re doing, you can end up either damaging your phone or giving nasty software the ability to do whatever it wants.
How to Unlock Your Bootloader
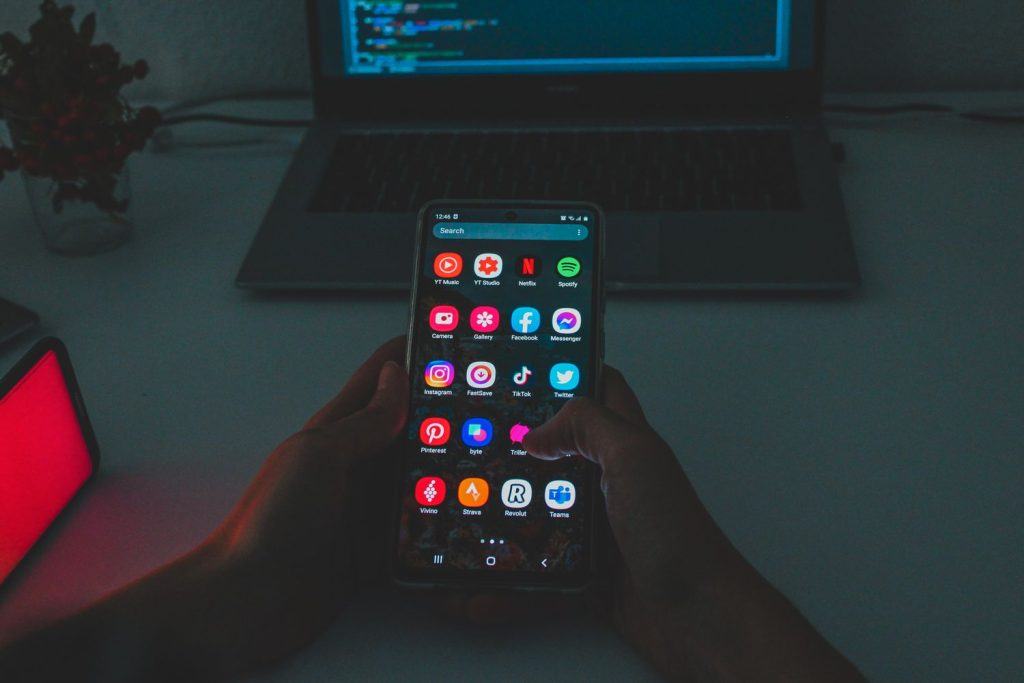
Before going into this section, we should warn you that some phone brands can’t be bootloader unlocked using the method we’re about to describe, which is widely considered the “standard” one. Xiaomi smartphones, for one, have a different method that involves a proprietary unlocking tool.
Other devices are not bootloader-unlockable at all.
Since the process varies widely depending on the device and an OEM’s own policies on bootloader unlocking, we’re going to try our best here to give a general walkthrough, and this tutorial will cover the “standard” method.
If you want to be completely certain, make sure to check the XDA forums and see if your specific device has a subforum of its own, with specific instructions.
Which Phones Support Bootloader Unlocking?
As a general rule of thumb, Google Pixel phones are completely unlockable, as are phones from OnePlus and Samsung devices with the Exynos processor. Motorola phones also generally are, using an unlock key. Phones from Nokia, Oppo, and Huawei are generally not bootloader-unlockable, on the other hand.
It’ll all depend on your phone brand, and in some cases, whether you bought your phone through a carrier or not.
You’re going to need access to a PC with ADB and Fastboot for this. If you don’t already have ADB and Fastboot on your computer, you can install them on your computer using Nexus Tools—it works with Windows, Linux, and macOS.
You’re also going to need, with some OEMs like Motorola, an unlock code. These are easy to get in most cases, so don’t stress too much about that.
Warning!
Also, a word of warning before we begin. This process will wipe your phone. As a security measure, bootloader unlocking automatically triggers a factory reset. As such, make sure you back up your phone properly before we head in.
All of that said, let’s move on to the steps themselves.
Step 1: Enable USB Debugging and OEM Unlock
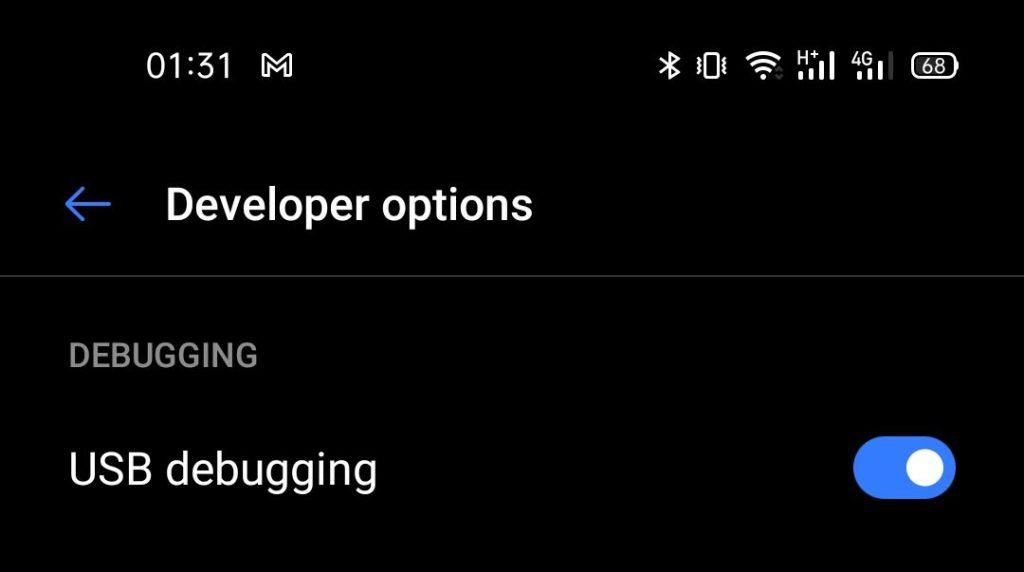
First of all, go to your phone’s Settings menu. You’re going to want to enable Developer options. For that, it’s generally as simple as going to About phone, then tapping on the Build number item seven times. You’ll get prompted to enter your password/pattern if you have one, and then, Developer options will now show up in your Settings app.
Here, we want to enable two things. The first one is USB debugging, which we’ll need to have enabled in order to be able to use ADB/Fastboot on our phone at all. And the second one is OEM unlock, which will allow the bootloader unlock process to go through. Make sure to toggle those two on before continuing.
Step 2: Getting an Unlock Key (For Some Phones)
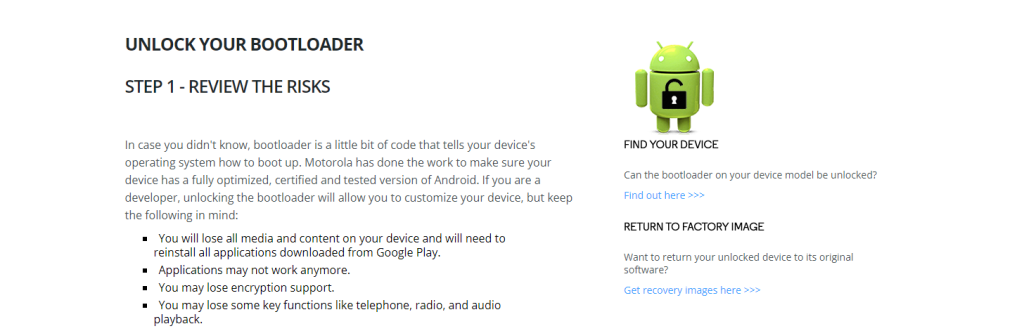
As we mentioned previously, while some phones will let you unlock the bootloader without a key, some will require one. For those who do, the process might be a little bit different and you’ll need to check the manufacturer’s website. For Motorola phones, which is the example we’re using, visit this support page to unlock your phone.
In Motorola phones, the process involves getting a string in Fastboot using the command fastboot oem get_unlock_data and providing Motorola with that string, which will then give you an unlock code that you’ll use for unlocking your phone.
If you don’t know how to get into Fastboot, plug in your phone to your computer, open the terminal (you did enable USB debugging, right?), and enter the command adb reboot bootloader.
Step 3: It’s Unlocking Time
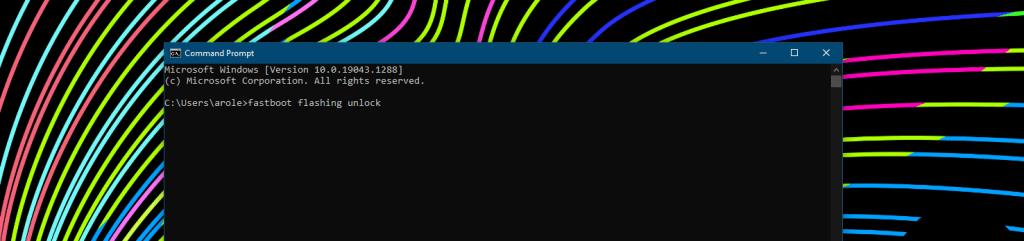
Now, it’s finally time to proceed with the bootloader unlocking process. If you’re using a Pixel or OnePlus phone, disregard Step 2. If you’re using a Motorola phone or another that needs an unlock key, make sure you have the key on hand. It’s a 20-character code.
Reboot into fastboot using the command adb reboot bootloader. Then, unlock your bootloader using the command fastboot flashing unlock. On some older Android phones, the command might instead be fastboot oem unlock.
If you’re using a Motorola phone, the command instead will also be fastboot oem unlock followed by the unlock key you were provided with. The command will look something like fastboot oem unlock XXXXXXXXXXXXXXXXXXXX.
After you run the command, depending on the phone, it might ask you if you actually want to proceed. Use the volume buttons to confirm yes or no.
After all of that is done, congratulations! You’re now officially bootloader-unlocked.
Now What?
Your phone is now unlocked. This means you can now root, install custom ROMs, and do whatever you want on your device. Be mindful that some apps, particularly banking apps, might not work now that your phone is unlocked, or might break once you do anything further.
Enjoy your unlocked phone! And remember to be careful about what you install on it.