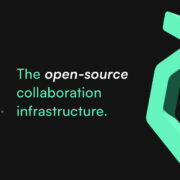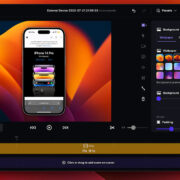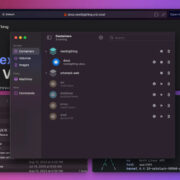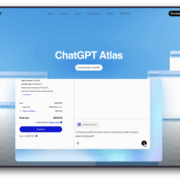How to use Android 12’s Game Mode on Pixel 6
Android 12 introduced the Game Dashboard on Pixel 6 and 6 Pro, a nifty feature that provides quick access to useful tools during gameplay. Using this tool, users can take screenshots, check their FPS, turn on Do Not Disturb, start recording, and stream to YouTube – all without interrupting gameplay. Beyond these tools, Android 12 brings with it Game Mode, a tool that optimizes the gaming experience. Here’s how to use Game Mode on Android 12.
What is Game Mode?
When Game Mode is enabled, parameters such as performance and battery life are optimized depending on the user’s settings. This feature is enabled on a game-by-game basis by developers, so isn’t yet available for every game. Some users have spotted an “Optimized for Pixel 6” dashboard appearing in the Play Store, but this doesn’t seem to be a universal feature yet. If you aren’t seeing this appear in the store, 9to5Google has compiled an updated list.
Unfortunately, this feature is only available on Pixel phones, as pointed out by Mishaal Rahman in November — and only the newest ones, at that. While we can hope this feature will arrive at all Android 12 phones, there is no official confirmation of this yet.
How to enable Game Mode
To enable Game Mode, turn on the Game Dashboard first. This provides you access to a host of useful tools, so it’s certainly worth turning on regardless of whether the games you play support Game Mode or not.
- Open the Settings app.
- Tap Notifications.
- Scroll down and tap Do Not Disturb.
- Tap Schedules.
- Tap the cog icon to the right of Gaming.
- Toggle the Game Dashboard switch.
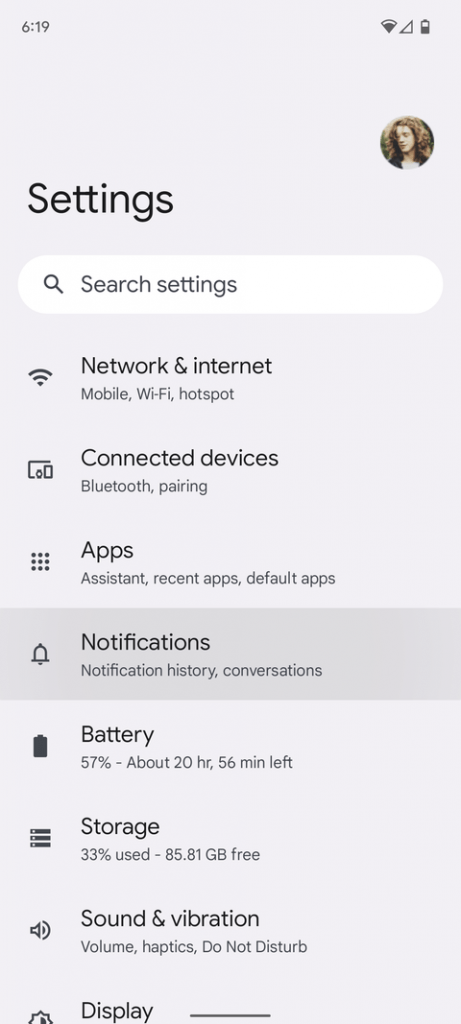
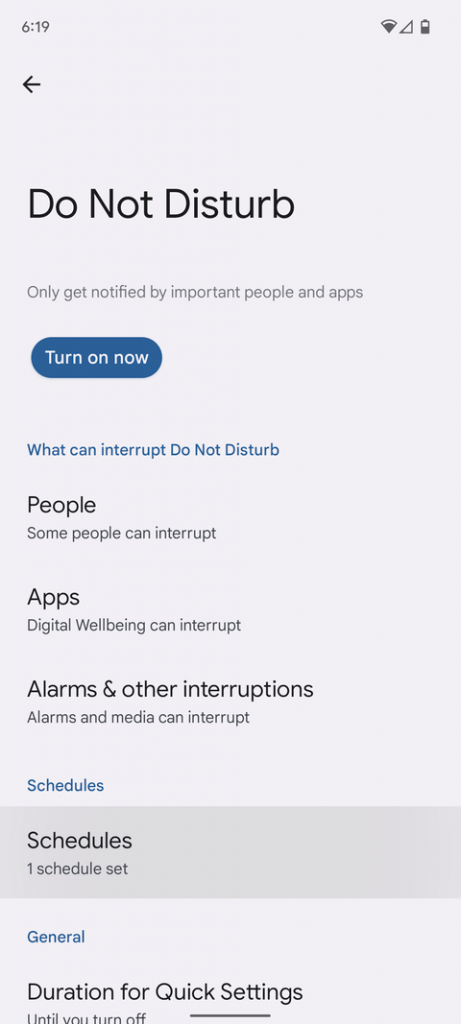
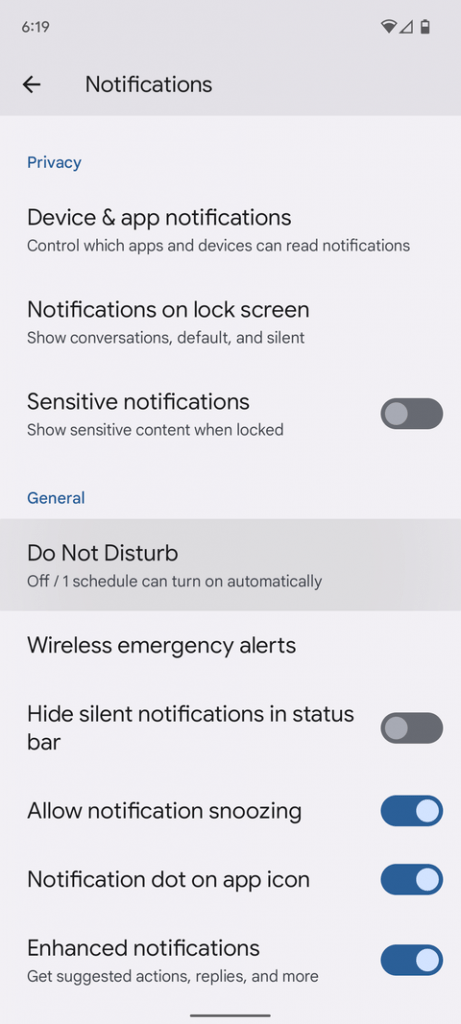
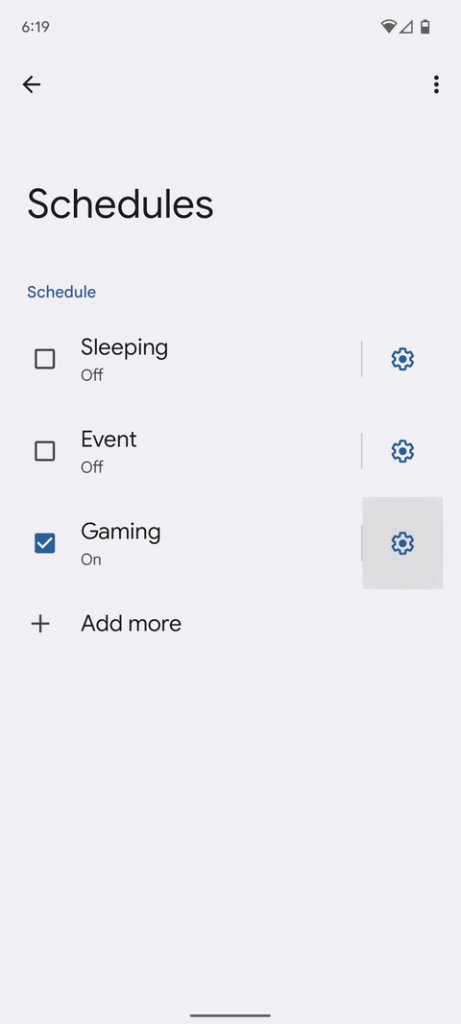
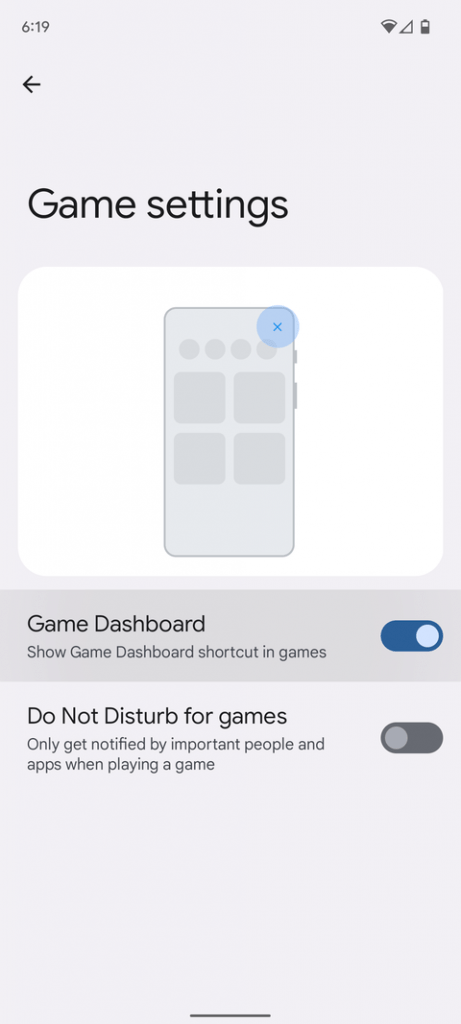
Once you’ve enabled this setting, open any game. You’ll notice a small bubble on your screen. You can tap and hold to move the bubble around, and drag it off-screen to hide it.
Tap on the bubble to open the Game Dashboard. The four buttons along the top add additional shortcut bubbles to your screen during gameplay. These shortcuts are for taking a screenshot, starting a recording, enabling a frame rate counter, and turning on Do Not Disturb (ideal for when you’re in a critical moment.)
Below this, you’ll see the Optimization button, which is the meat of Game Mode. This option is only enabled on Game Mode-supported games, and will be grayed out on any others. Tap this to bring up the optimization settings menu. Here, you’re presented with three modes:
- Performance: Maximizes frame rate.
- Standard: Uses the game’s defaults.
- Battery Saver: Extends battery life.
Upon tapping one of the options, you may be prompted to restart the game. Once done, your new Game Mode settings will be applied.
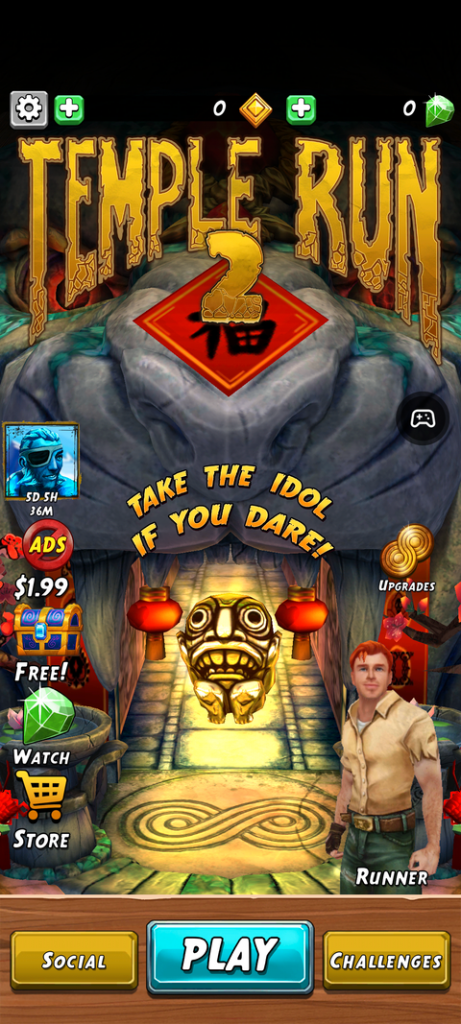
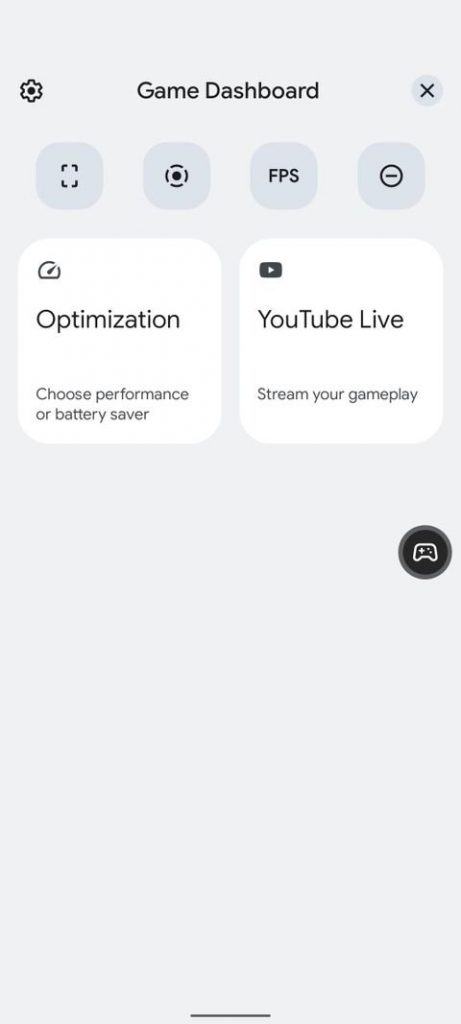
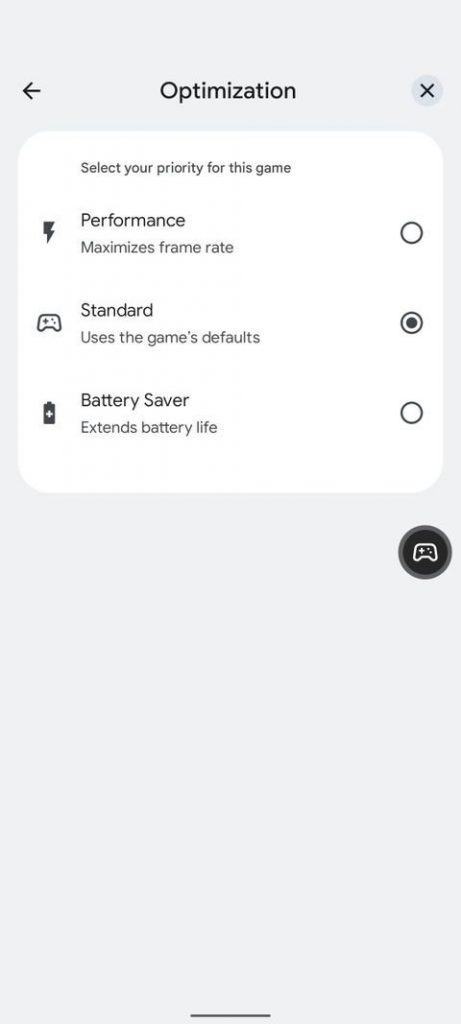
While Game Mode is limited to Pixel 6 phones for now, there is no official confirmation that we won’t get it on other Android phones eventually. It’s a great way to improve the Android gaming experience, so in the meantime, we recommend all Pixel 6 users give it a go.