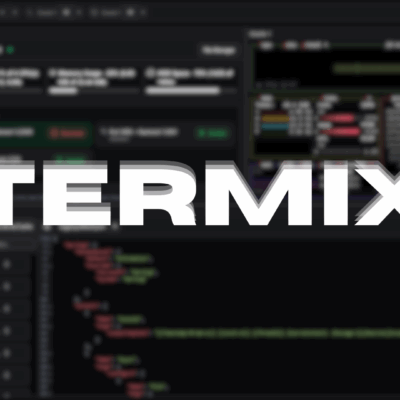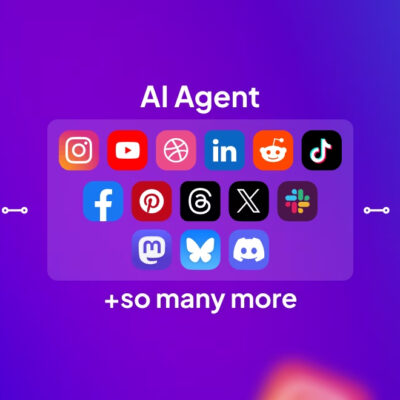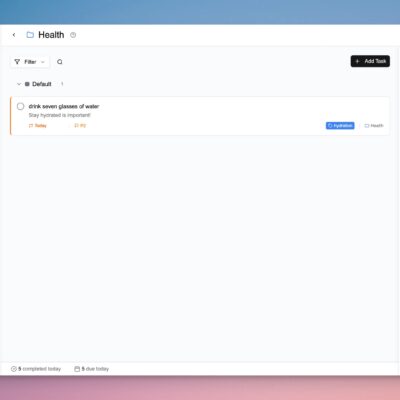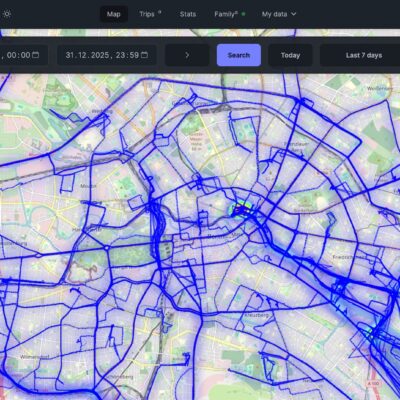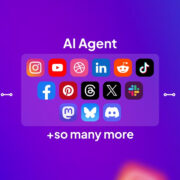In the world of media management, having a seamless system to organize and automate your TV show collection is essential. Enter Sonarr, a powerful, open-source tool designed to make managing your TV library effortless. In this comprehensive guide, we’ll walk you through everything you need to know about Sonarr, from installation to configuration, so you can enjoy a streamlined media experience. Whether you’re a tech enthusiast or a Home Lab hobbyist, this guide has you covered.
What is Sonarr and Why Should You Use It?
Sonarr is an advanced application built specifically for TV show enthusiasts. It automates the process of finding, downloading, and organizing your favorite shows, ensuring your library is always up-to-date. With its user-friendly interface and robust features, Sonarr integrates seamlessly with various download clients and media servers, making it an indispensable tool for any home media setup.
Key Features of Sonarr
- Automated TV Show Downloads: Sonarr monitors your favorite shows and automatically downloads new episodes as they become available.
- Customizable Show Lists: Add and manage your TV shows with ease, tailoring your collection to your preferences.
- Integration with Download Clients: Compatible with popular clients like qBittorrent, SABnzbd, and more.
- Continuous Monitoring: Sonarr keeps an eye out for new releases, ensuring you never miss an episode.
- Intuitive Interface: Designed for ease of use, Sonarr simplifies media management for both beginners and advanced users.
Legal and Ethical Considerations
Before diving into Sonarr, it’s crucial to address the legal and ethical aspects of media downloading. Always adhere to copyright laws and respect the intellectual property of content creators. Unauthorized downloading or sharing of copyrighted material is illegal and can result in severe consequences. This guide is intended for educational purposes and assumes that users will engage in lawful and ethical activities.
How to Install Sonarr in Your Home Lab
Ready to get started? Follow these step-by-step instructions to install Sonarr in your Home Lab.
Step 1: Gather Essential Information
Before installation, you’ll need to determine the Process ID (PUID) and Process Group ID (PGID) of the user deploying the stack. These IDs ensure that files created by Sonarr are owned by the correct user and group. To find these values, use the following command in your terminal:
id <username>NOTE:
Replace <username> with your actual username.

Step 2: Deploy Sonarr Using Portainer Stack
- Log in to your Portainer instance and navigate to the Local Docker environment.
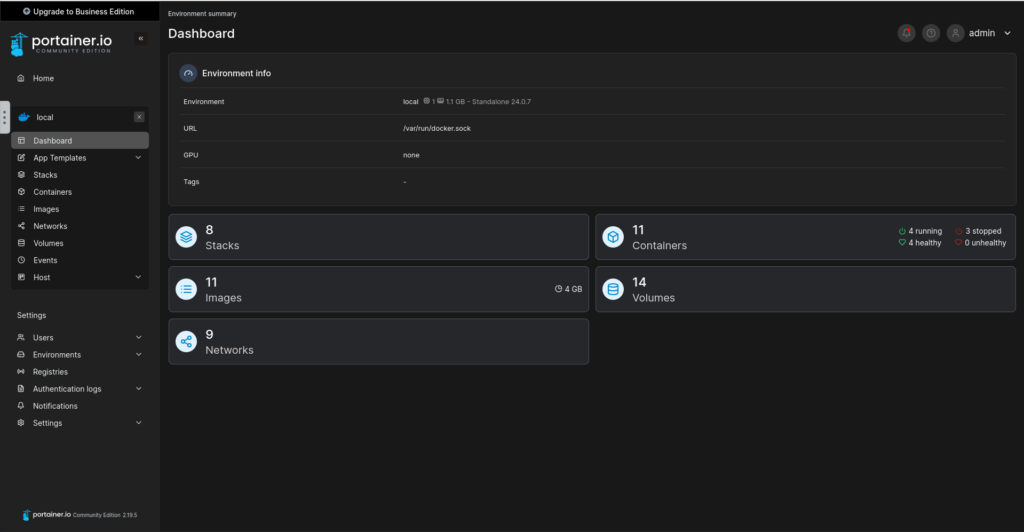
- Click on Stacks and then Add Stack to create a new stack.
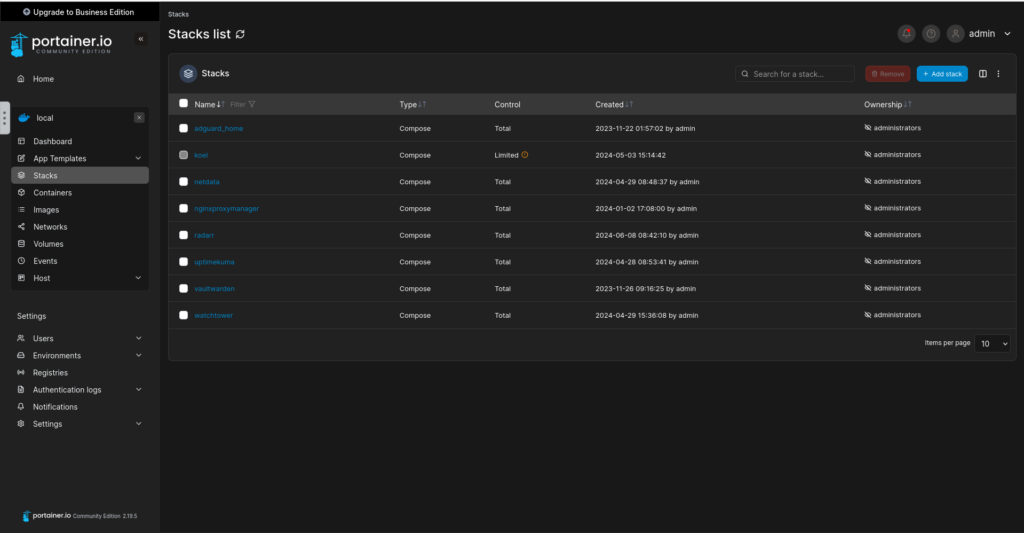
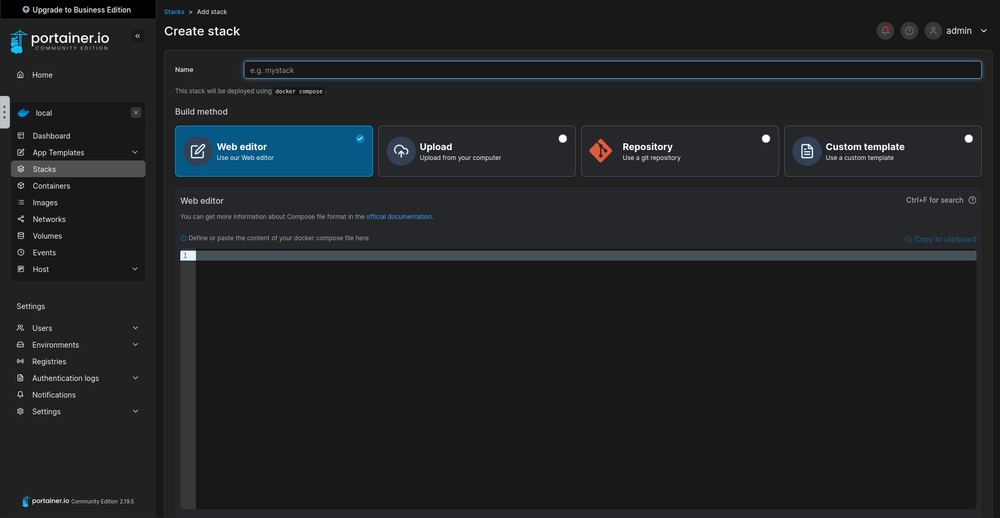
- Provide a name for your stack and paste the following
docker-composefile:
version: '3.8'
services:
sonarr:
image: lscr.io/linuxserver/sonarr:latest
container_name: sonarr
hostname: sonarr
environment:
- PUID=1000
- PGID=1000
- TZ=Asia/Kolkata
volumes:
- sonarr_config:/config
- /home/admin/NFS/Downloads:/downloads
- /home/admin/NFS/Shows:/data/shows
ports:
- 8989:8989
restart: always
volumes:
sonarr_config:NOTE:
Replace thePUID,PGID, andTZvalues with your specific details.
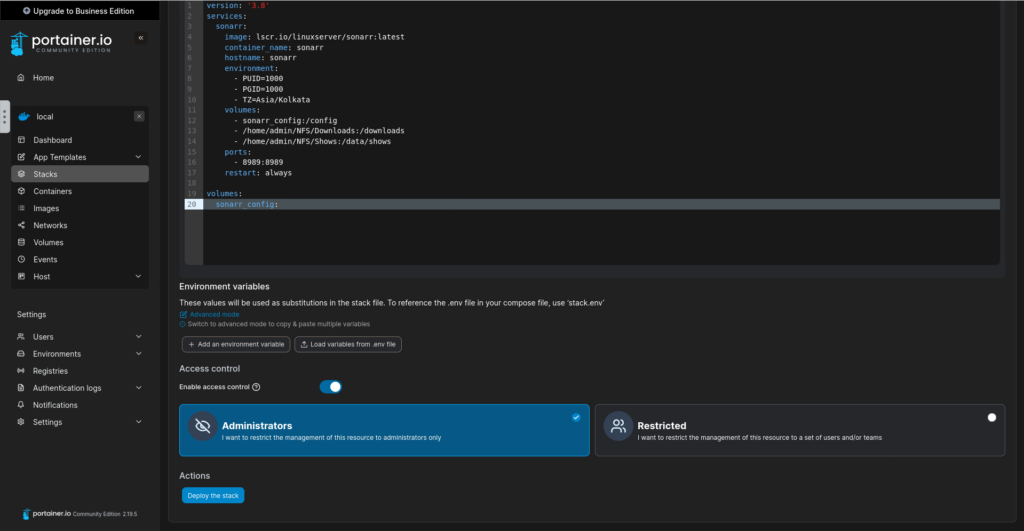
- Click Deploy the Stack to complete the installation. Once deployed, your Sonarr instance will be up and running.
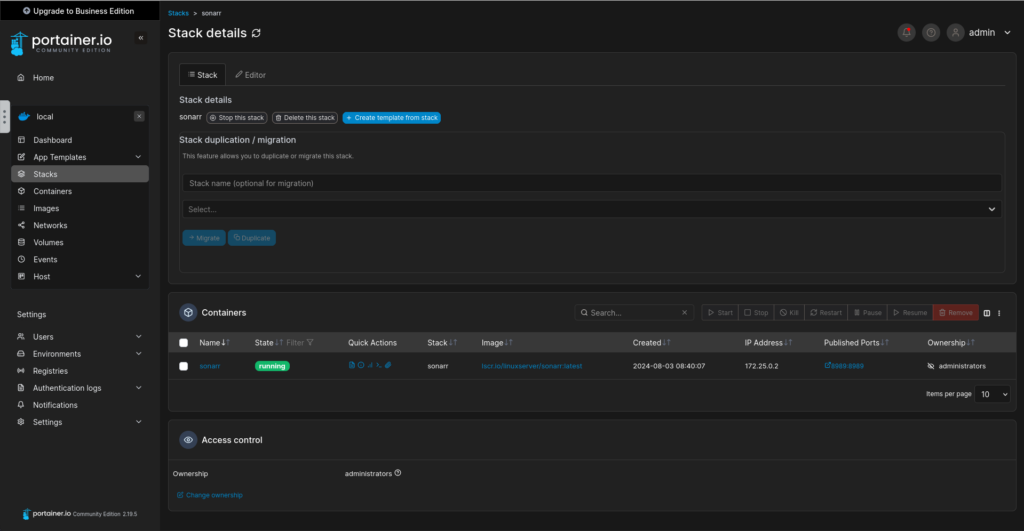
Configuring Sonarr for Optimal Performance
With Sonarr installed, it’s time to configure it for your needs.
Step 1: Access the Sonarr Web Interface
Navigate to http://<your-ip>:8989 to access the Sonarr login page. By default, Sonarr uses port 8989.
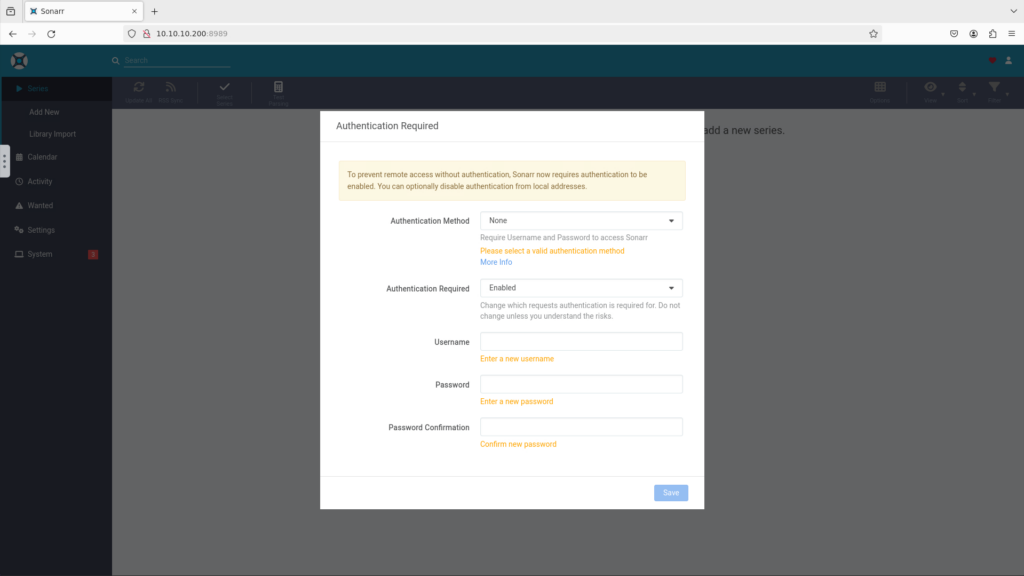
Step 2: Enable Authentication
For security, enable authentication by setting up a username and password. Navigate to Settings > General > Security and configure your login credentials.
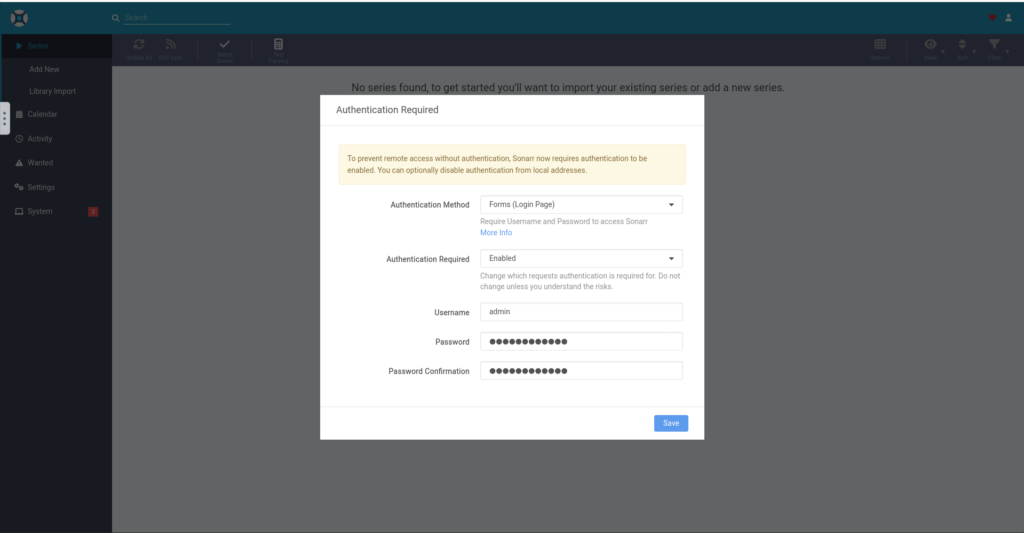
Step 3: Add Indexers
Sonarr needs indexers to find and download content. If you’re using Prowlarr, you can connect the two applications seamlessly. Copy the API Key from Sonarr and add it to Prowlarr’s Apps section under Settings.
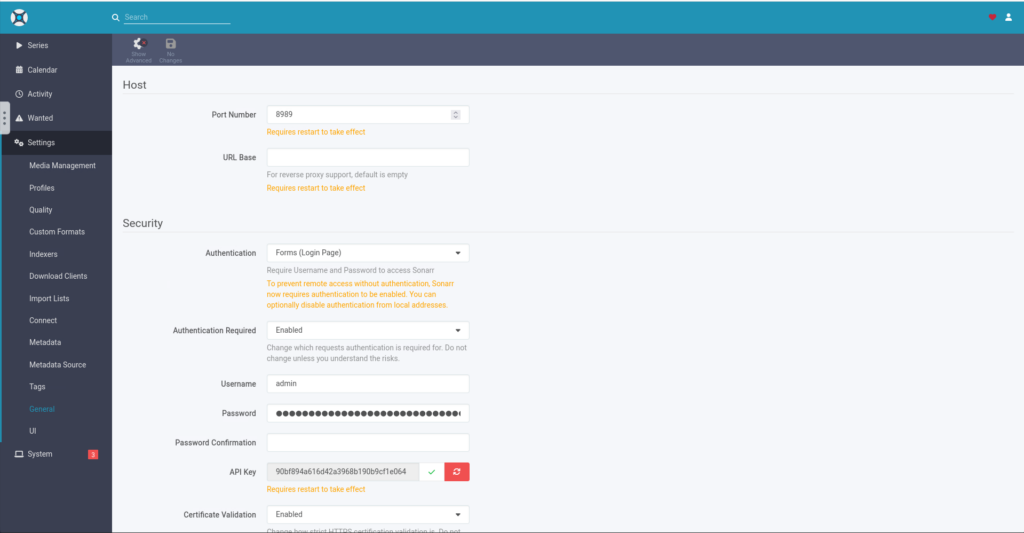
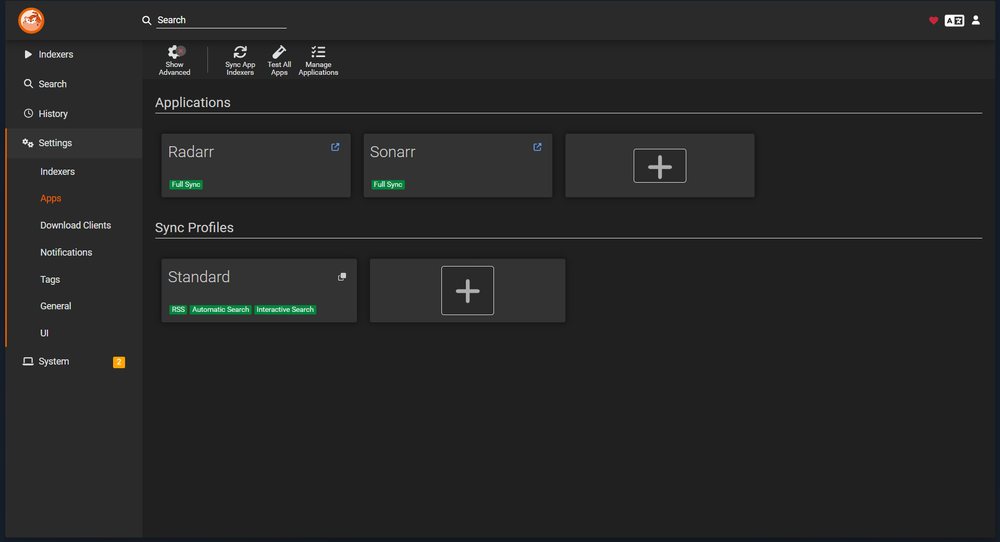
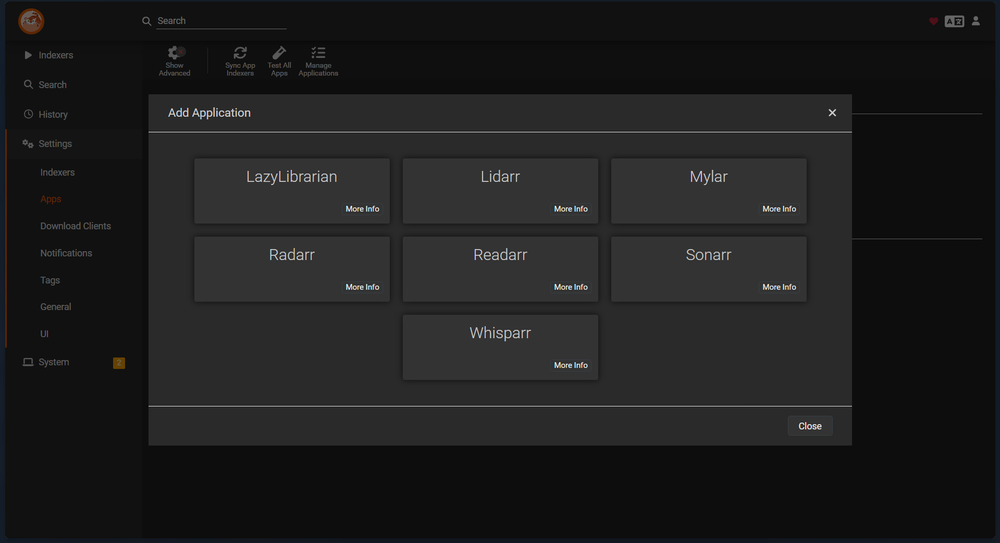
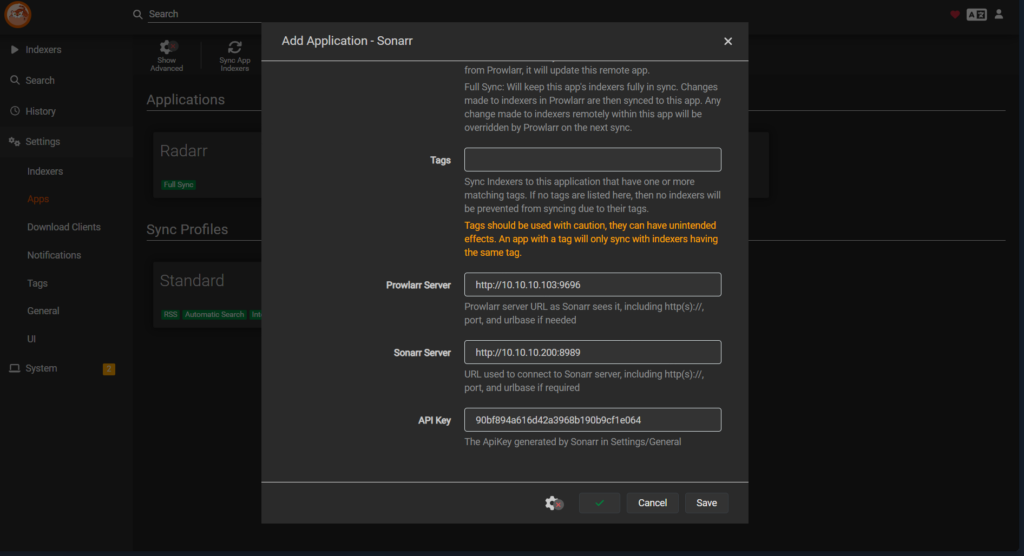
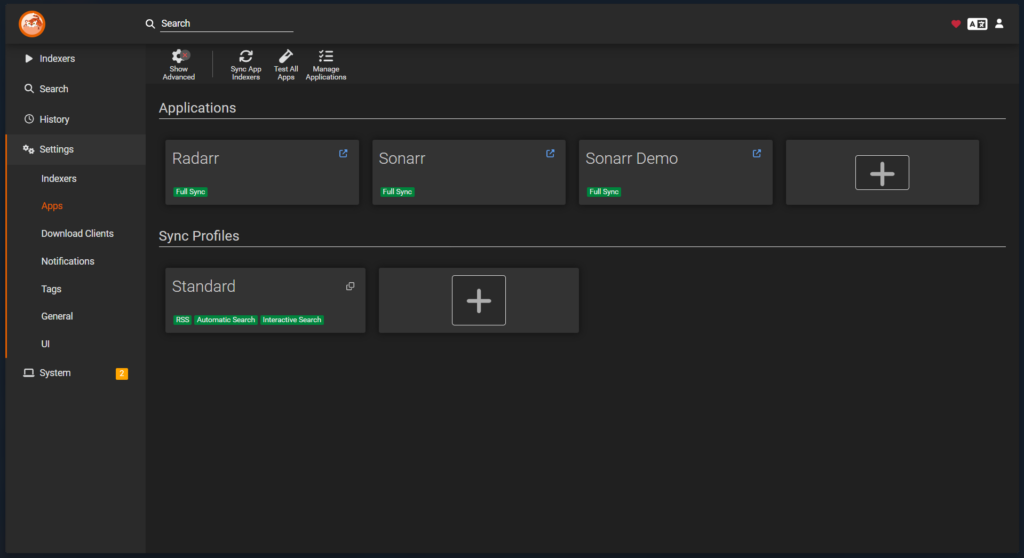
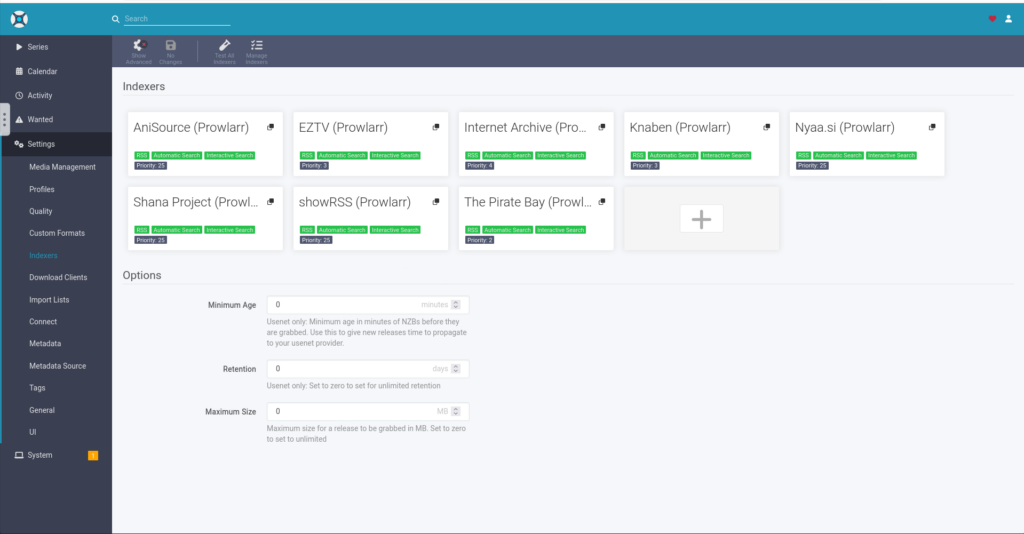
Connecting Sonarr to qBittorrent for Downloads
To automate downloads, connect Sonarr to your preferred download client, such as qBittorrent.
- Navigate to Settings > Download Clients in Sonarr.
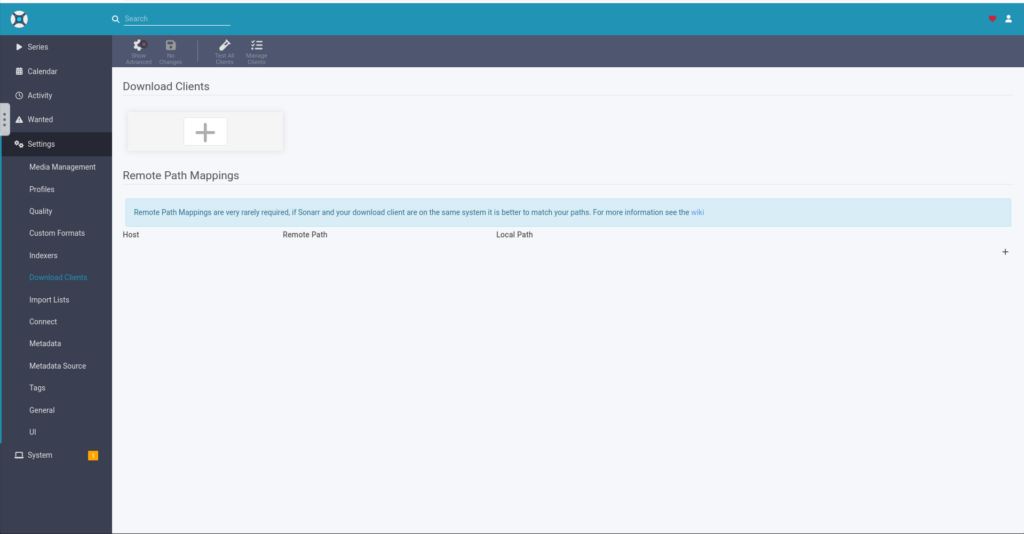
- Click the + button and select qBittorrent.
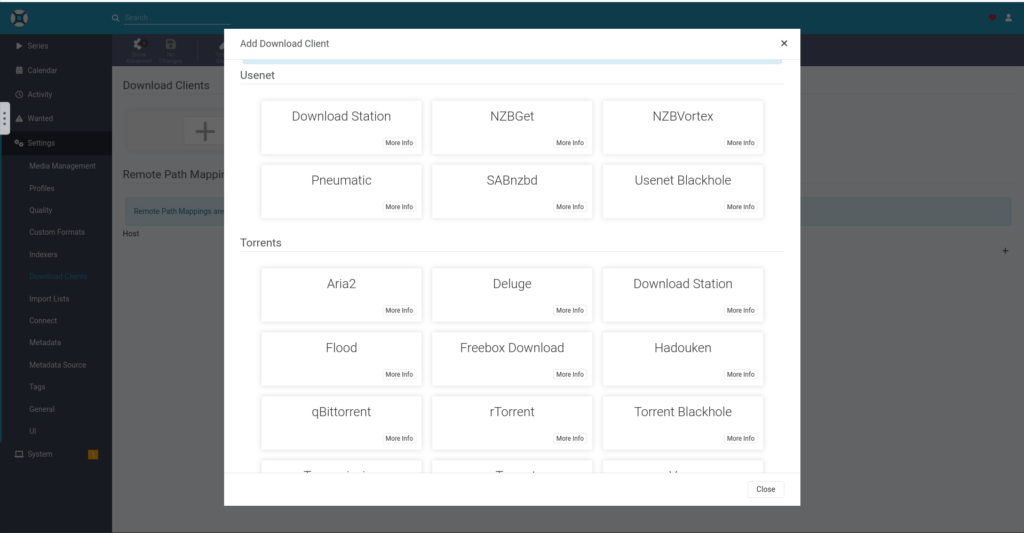
- Enter your qBittorrent instance details, including the IP, port, username, and password.
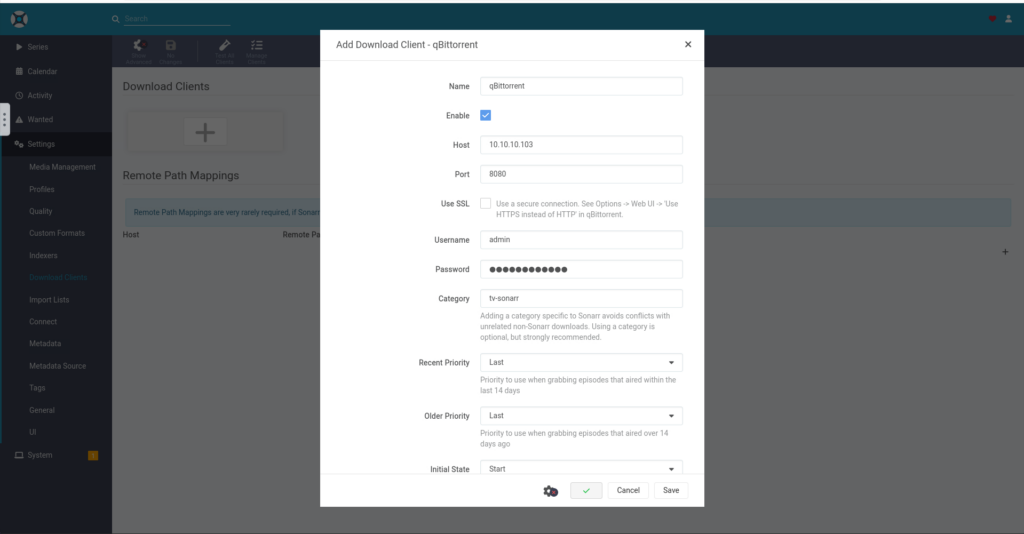
- Test the connection and save the configuration.
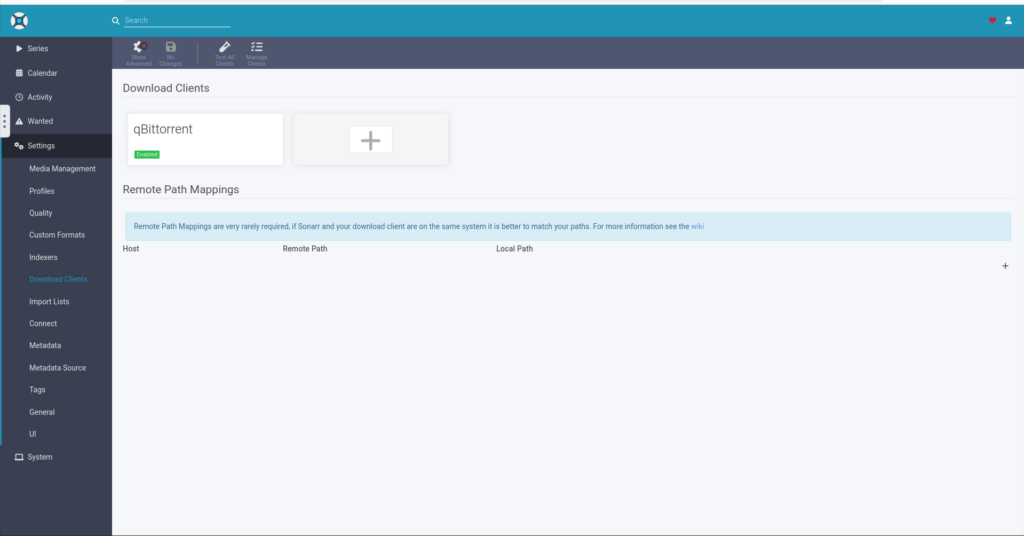
Managing Your TV Show Library with Sonarr
Once configured, Sonarr makes managing your TV shows a breeze.
- Add a new series by navigating to Series > Add New.
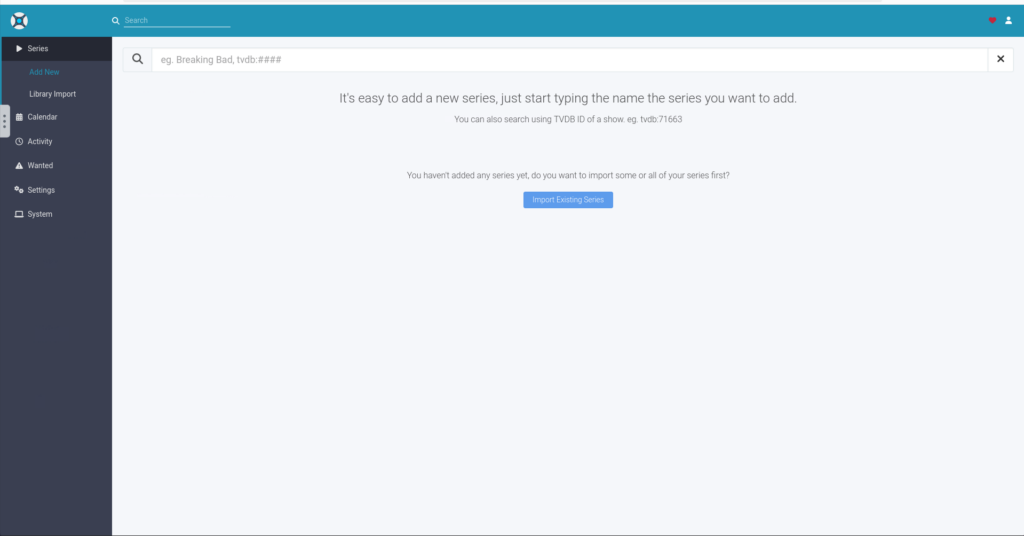
- Search for your desired show and select it.
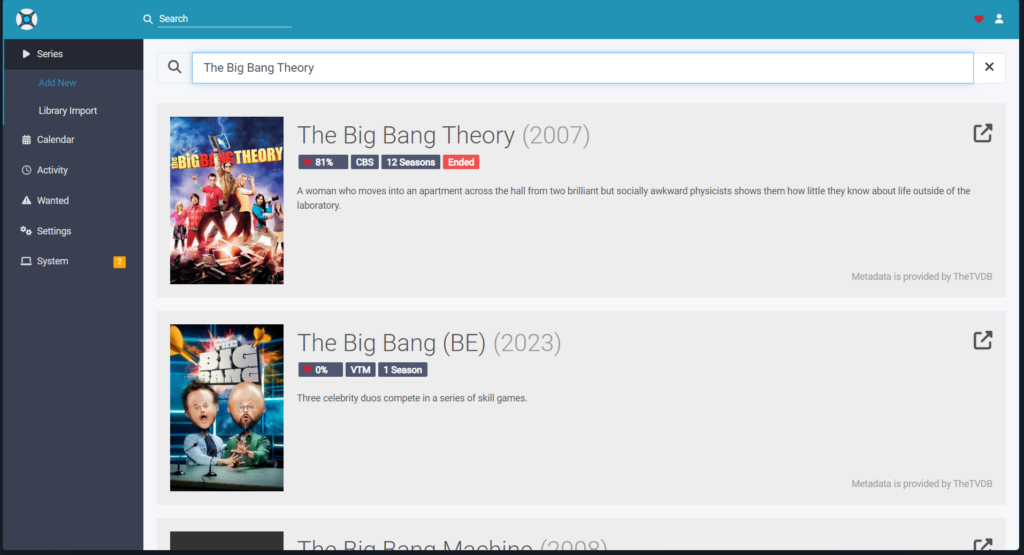
- Choose your preferred quality profile and click Add to start downloading.
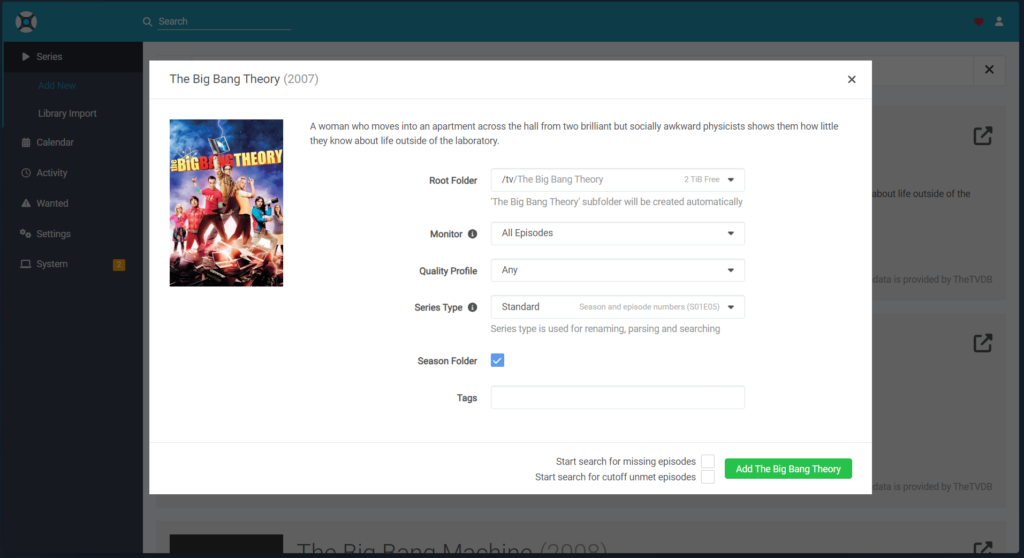
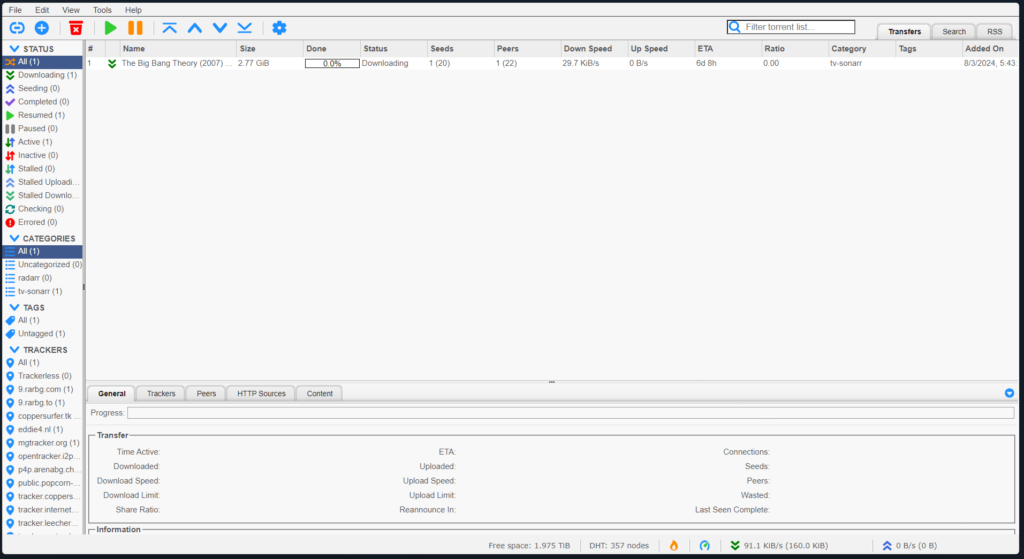
Final Thoughts
Sonarr is an essential tool for any TV show enthusiast. Its automation capabilities, user-friendly interface, and seamless integrations make it a must-have for your Home Lab setup. By following this guide, you’ve successfully installed, configured, and optimized Sonarr to manage your media library efficiently.
Stay tuned for more in-depth guides on expanding your Home Lab capabilities.