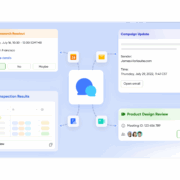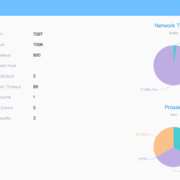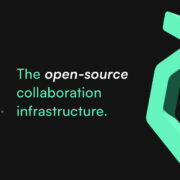Did you recently perform a factory reset on your Motorola Moto E7 Plus or E7 Power running Android 10, only to find yourself stuck at the Google account verification screen (FRP lock)? Don’t worry, you’re not alone. This guide provides a detailed, step-by-step method to bypass this Factory Reset Protection and regain access to your device.
What is FRP? Factory Reset Protection (FRP) is a security feature introduced by Google starting with Android Lollipop (5.1). It’s designed to prevent unauthorized use of your phone if it’s lost or stolen and subsequently factory reset. However, sometimes legitimate owners forget their previously synced Google account credentials, leading to this frustrating lockout situation.
This article focuses specifically on the FRP bypass method for the Moto E7 Plus and Moto E7 Power models running Android 10. Let’s get started!
IMPORTANT NOTE:
This guide is intended solely for use on devices you legally own. Attempting to unlock a phone that does not belong to you may violate local laws. Proceed responsibly.Prerequisites for FRP Bypass
Before starting the bypass process, ensure you have the following ready:
- Moto E7 Plus or E7 Power: Your device should be charged to at least 50% to prevent shutdowns during the process.
- Stable Wi-Fi Connection: Internet access is required to download necessary bypass tools.
- Patience: Some steps might require a second attempt if not successful initially.
Detailed Steps to Bypass FRP on Moto E7 Plus / E7 Power (Android 10)
The following method is a common and effective technique for bypassing FRP on the Moto E7 series with Android 10. Follow each step carefully:
Step 1: Connect to Wi-Fi and Access Keyboard Settings
- Power on your Moto phone and proceed through the initial setup screens until you reach the Connect to Wi-Fi screen.
- Select your Wi-Fi network, enter the password, and connect.
- Once connected, go back to the very first Welcome screen (“Hi there”).
- Tap on the Language option.
- Scroll down to the bottom of the language list and select a distinct language (e.g., one with different characters, like Russian, Hindi, etc.). Choose the corresponding region if prompted.
- The phone will return to the Welcome screen in the new language. Tap the Emergency call button (phone icon).
- On the emergency dialer screen, double-tap the emergency information bar at the top (often red text or has an icon).
- Tap the edit icon (pencil) in the top-right corner.
- Tap on the Owner name or the option to Add contact.
- When the keyboard appears, you’ll notice a globe icon (language switcher) because you changed the language earlier. Tap and hold this globe icon.
- A small menu will pop up. Select the last option, which typically relates to Language settings (it might look like
Языковые настройки,भाषा सेटिंग्स, or similar depending on the language chosen). - Tap the prominent colored button (often green or blue) to Add keyboard.
- Select any language that has an arrow
>next to it (e.g., choose English even if it’s not your primary language). - On the next screen, tap the three vertical dots in the top-right corner.
- Select Help & feedback.
Step 2: Access the Chrome Browser
- In the “Help & feedback” screen, you’ll see a search bar or a list of help articles.
- Use the search bar to type
Use Morse codeor find an article containing a YouTube video link. Tap the “Use Morse code” search result. - Within the “Use Morse code” article, find the YouTube video embed. Tap the Play button on the video, then tap the video title itself. This will open the YouTube app.
- Once the YouTube app opens, tap the profile icon (Avatar) in the top-right corner.
- Select Settings.
- Go to History & privacy or About.
- Tap on YouTube Terms of Service.
- This action will launch the Google Chrome browser. Tap Accept & continue, then No thanks to proceed into the browser.
Step 3: Download Necessary FRP Bypass Tools
Now that you have access to Chrome, you need to download two essential APK files:
- In the Chrome address bar, navigate to the following website:
addrom.com/bypass - On the AddROM bypass page, locate and download these two files:
- Google Account Manager (Android 10 version):
Android_8-9-10_GAM.apk - FRP Bypass APK:
FRP_Bypass.apk
- Google Account Manager (Android 10 version):
- You can monitor the download progress by tapping the three dots in Chrome > Downloads.
Step 4: Install and Use the FRP Bypass Tools
- Once both files are downloaded, first install the Google Account Manager. Tap the
Android_8-9-10_GAM.apkfile in your Downloads list. - Chrome will prompt you for permission to install apps from unknown sources. Tap Settings in the pop-up, then toggle Allow from this source to ON.
- Tap the Back button to return to the installation screen.
- Tap Install to install the Google Account Manager. When finished, tap Done. Do NOT tap Open.
- Next, install the
FRP_Bypass.apkfile. Tap it from the Downloads list. - Tap Install.
- After installation completes, this time tap Open.
- The FRP Bypass app will open, showing a password entry screen. Do not enter anything here.
- Tap the three vertical dots in the top-right corner of this screen.
- Select Browser sign-in. Tap OK on the confirmation prompt if it appears.
- You will be redirected to a standard Google sign-in page.
- Sign in using any valid Google Account for which you know the password. This can be a different account you own or even a newly created one. Do not use the account that was previously locked on the phone.
- After successful sign-in, the screen will close automatically, returning you to the previous app or page.
Step 5: Restart and Complete Setup
- Now, simply press and hold the Power button and select Restart.
- After the phone reboots, proceed through the initial setup steps again (select language, connect to Wi-Fi, etc.).
- When you reach the account verification stage (“Checking for updates” / “Account added”), you should see a message confirming Account added – this refers to the Google account you just signed in with in Step 4.
- Tap Next and complete the remaining setup steps (Google services, screen lock – you can skip this for now, etc.).
- You will finally reach the phone’s home screen. The FRP bypass process is successful!
Recommended Step After Successful Bypass
Congratulations on regaining access to your Moto E7 Plus or E7 Power! For a clean slate and optimal performance, it’s highly recommended to perform one final factory reset from within the phone’s settings menu:
- Go to Settings on your phone.
- Navigate to System > Advanced > Reset options.
- Select Erase all data (factory reset).
- Confirm your choice and wait for the phone to erase and restart.
- This time, during the setup process, you will not be prompted for Google account verification. You can set up your phone as completely new.
Performing this final reset ensures that the Google account used for the bypass and any downloaded APK files are completely removed, giving you the cleanest possible start.
Being locked out by FRP on your Moto E7 Plus or E7 Power (Android 10) can be frustrating, but it’s solvable. By carefully following the steps outlined in this guide—using the language change exploit, accessing Chrome via Help & Feedback, and utilizing the necessary bypass tools (Google Account Manager and FRP Bypass APK)—you can successfully overcome the Google account verification screen.
Remember to be patient and meticulous. We hope this guide helps you successfully bypass the FRP lock and enjoy your Motorola device again! If you found this article helpful, feel free to share it.