While most of our documents and photos remain digital these days, there are still moments when you need a physical copy. Fortunately, Android’s built-in printing capabilities make it remarkably straightforward to send documents and images directly from your smartphone to a printer. Whether you need to print an important document, boarding pass, or photo, this comprehensive guide will walk you through everything you need to know about printing from your Android device.
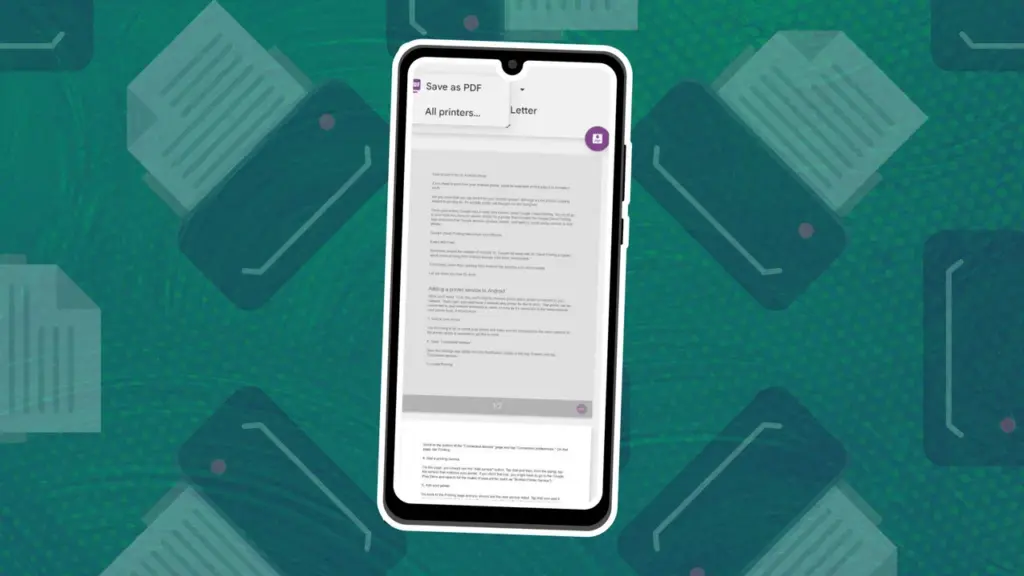
What You’ll Need for Android Printing
Before we begin, ensure you have:
- An Android phone or tablet running a recent version of Android
- A network-enabled printer (either Wi-Fi or Ethernet connected)
- Both your Android device and printer connected to the same network
- The appropriate printer service app (if required)
Important note: This process works best with network-capable printers. Printers that are connected to a computer and shared over the network may not be reliably detected by Android’s printing system.
Setting Up Your Android Device for Printing
Step 1: Connect to the Same Network
Ensure your Android device is connected to the same Wi-Fi network as your printer. This is crucial for your phone to detect the printer during setup.
Step 2: Access Connected Devices Settings
- Unlock your phone and open the Settings app
- Scroll down and tap on Connected Devices
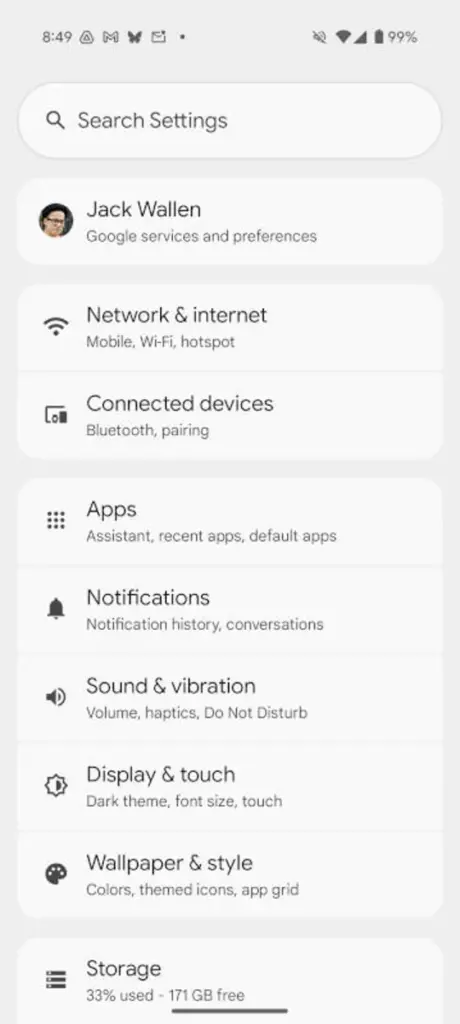
Step 3: Find the Printing Settings
On Pixel and most Android devices:
- Scroll down and tap Connection Preferences
- Tap Printing
On Samsung Galaxy devices:
- Either follow a similar path OR
- Use the search function at the top of Settings and type “Printing”
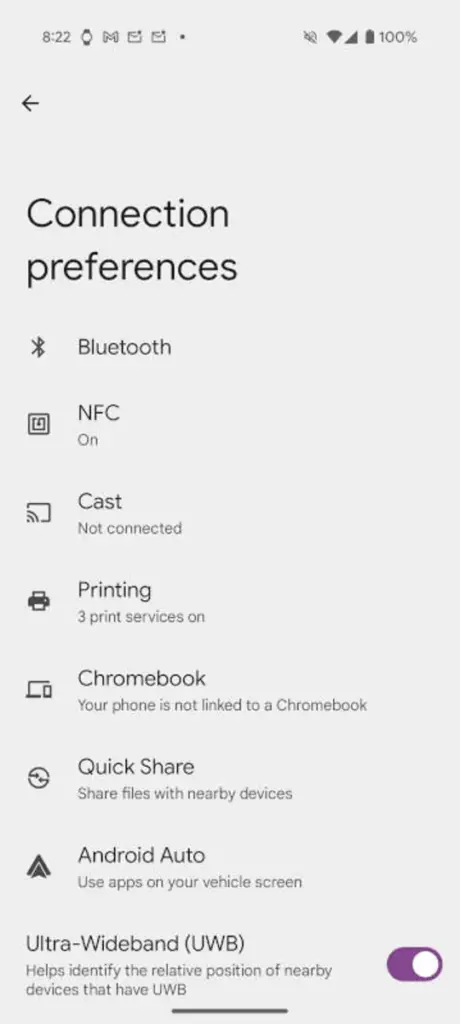
Step 4: Add a Printer Service
Android needs a service that understands how to communicate with your specific printer:
- Look for and tap the Add Service or Download Plugin button
- Browse the available printer services or search for your printer manufacturer (HP, Canon, Epson, Brother, etc.)
- Tap to install the appropriate service for your printer
If you don’t see your printer manufacturer listed, you might need to:
- Exit to the Google Play Store
- Search for your printer brand followed by “print service” (e.g., “Brother Print Service”)
- Download and install the official app from your printer manufacturer
Most major printer brands offer dedicated Android print services, including:
- HP Print Service Plugin
- Canon Print Service
- Epson Print Service Plugin
- Brother Print Service Plugin
- Samsung Print Service Plugin
- Mopria Print Service (works with many brands)
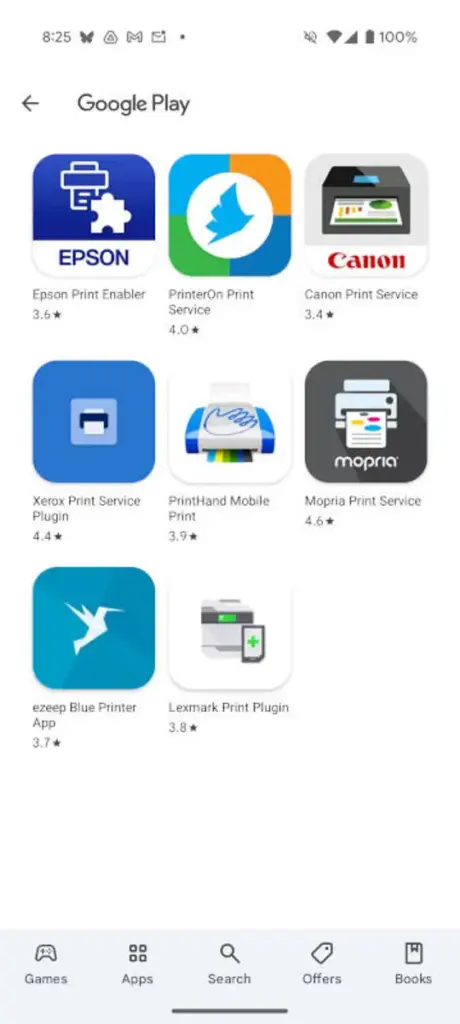
Step 5: Connect to Your Printer
After installing the appropriate print service:
- Return to the Printing settings screen
- Tap on the newly installed print service
- Toggle it ON if it isn’t already enabled
- The service should automatically begin searching for compatible printers on your network
- Once your printer appears in the list, select it to establish the connection
If your printer doesn’t appear automatically:
- Ensure the printer is powered on and connected to the network
- Try toggling your phone’s Wi-Fi off and on
- Restart your printer if necessary
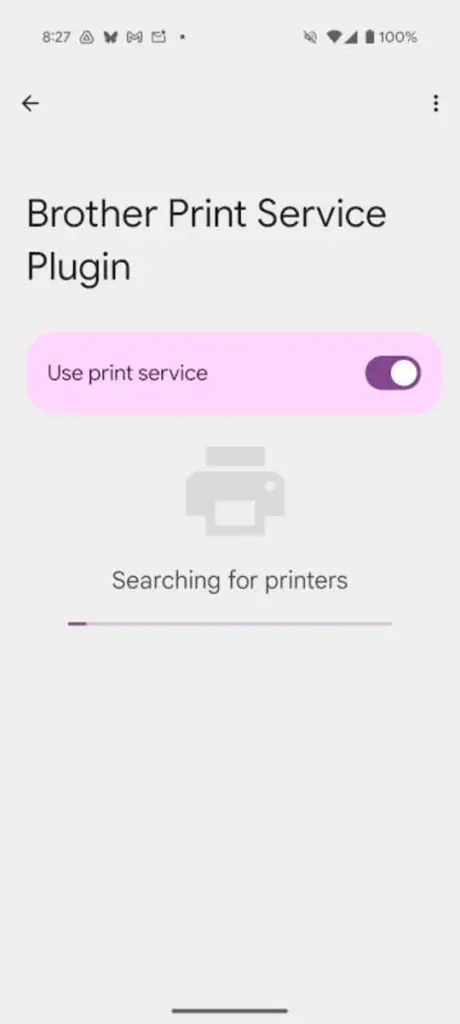
Printing Documents from Various Android Apps
Once your printer is set up, you can print from most Android apps that handle documents, images, or web pages.
Printing from Google Docs
- Open your document in the Google Docs app
- Tap the three-dot menu (⋮) in the top-right corner
- Select Share & Export
- Tap Print
- In the print dialog:
- Choose your printer from the dropdown menu
- Adjust settings like number of copies, color mode, and paper size
- Tap the Print button to send your document to the printer
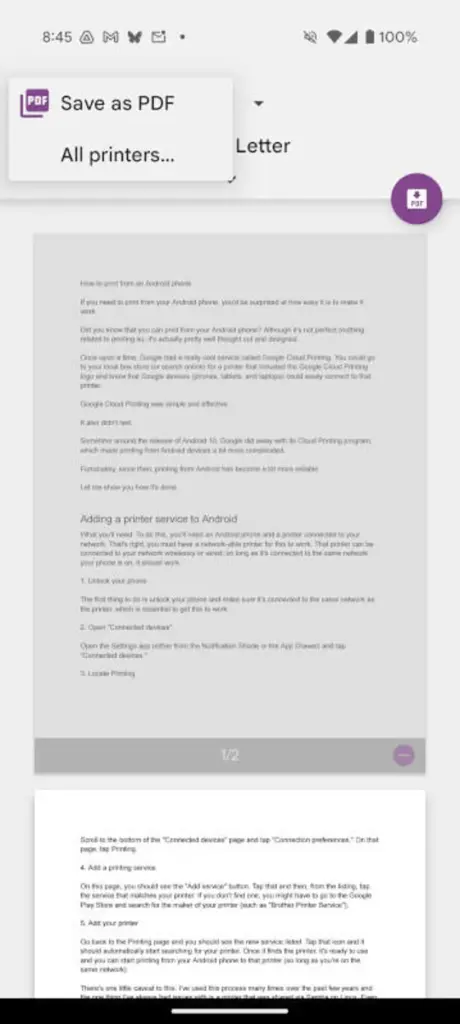
Printing Photos from Google Photos
- Open the image you want to print in Google Photos
- Tap the three-dot menu (⋮)
- Select Print
- Choose your printer and adjust settings
- Tap Print
Printing from Chrome Browser
- Open the web page you want to print
- Tap the three-dot menu (⋮)
- Select Share… and then Print
- Configure your print settings
- Tap Print
Printing PDF Files
- Open the PDF file in your PDF viewer app
- Look for the print option (usually in the menu)
- Select your printer and adjust settings
- Tap Print
Alternative Printing Methods
If you’re having trouble with direct network printing, try these alternatives:
Save as PDF and Transfer
If your printer isn’t recognized or is only connected to another computer:
- When in the print dialog, select Save as PDF instead of a printer
- Save the PDF to your device
- Transfer the PDF to a computer connected to your printer via:
- Cloud storage (Google Drive, Dropbox)
- Nearby Share/Bluetooth
- USB connection
- Print from that computer
Printer-Specific Apps
Many printer manufacturers offer dedicated apps that provide more functionality:
- Search the Google Play Store for your printer brand (e.g., “Canon PRINT”)
- Install the manufacturer’s official app
- Follow the app’s setup process to connect to your printer
- Use the app to print documents, photos, and more
These manufacturer-specific apps often provide additional features like scanning, checking ink levels, and printer maintenance.
Troubleshooting Common Printing Issues
Printer Not Found
If your Android device can’t find your printer:
- Verify both devices are on the same Wi-Fi network
- Restart your printer
- Restart your Android device
- Check if your printer needs firmware updates
- Try a different print service (like Mopria Print Service)
Failed Print Jobs
If your print job fails:
- Check if the printer has paper and ink/toner
- Ensure there are no paper jams
- Check if the printer is in an error state
- Try printing a test page from the printer itself
Poor Print Quality
If your prints don’t look right:
- Check print quality settings in the print dialog
- Verify that you’re using the correct paper type
- Check ink levels
- Run printer maintenance/cleaning routines
Advanced Tips for Android Printing
Default Print Service Settings
Customize your default printing experience:
- Go to Settings > Connected Devices > Connection Preferences > Printing
- Tap the three-dot menu (⋮)
- Select Default Print Service
- Configure default settings like paper size, color/black-and-white, etc.
Saving Printer Presets
Some print services allow you to save presets for frequently used configurations:
- When in the print dialog with all your settings adjusted
- Look for a “Save” or “Preset” option (availability varies by print service)
- Name and save your preset for future use
Print from Anywhere with Cloud Print Services
For printing when you’re not on the same network as your printer:
- Check if your printer supports remote printing services
- Set up the printer with its manufacturer’s cloud service
- Install the corresponding app on your Android device
- This allows you to send print jobs from anywhere with internet access
Conclusion: Android Printing Made Simple
Printing from Android devices has come a long way, offering convenience and flexibility for when you need physical copies of digital content. By following this guide, you should be able to set up your printer, print documents from various apps, and troubleshoot common issues.
Remember that the exact steps might vary slightly depending on your Android version and device manufacturer, but the general process remains consistent across the Android ecosystem. With the right setup, printing from your Android phone can be just as easy as printing from a computer.
Whether you’re printing an important document for work, a boarding pass for travel, or photos to frame, Android’s printing capabilities ensure you can do it all directly from your smartphone with just a few taps.








