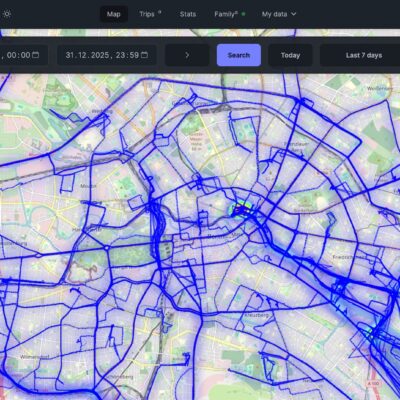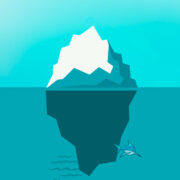Google Photos has revolutionized how we store our visual memories, automatically backing up countless photos and videos from our phones to the cloud without requiring constant attention. This seamless process, while incredibly convenient, often leads to a common dilemma: an ever-expanding photo library that becomes increasingly difficult to navigate.
Whether your collection spans decades or just a few years, finding specific images among thousands can feel like searching for a needle in a digital haystack. Fortunately, Google has implemented powerful search capabilities that leverage artificial intelligence, location data, and facial recognition to help you locate exactly what you’re looking for.
This comprehensive guide explores all the advanced search techniques available in Google Photos, helping you master the art of finding any image within seconds, no matter how vast your collection has become.
Searching by People and Pets
One of Google Photos’ most impressive features is its ability to recognize and group faces across your entire photo library—even as people age over time or pets grow from puppies to adult dogs.
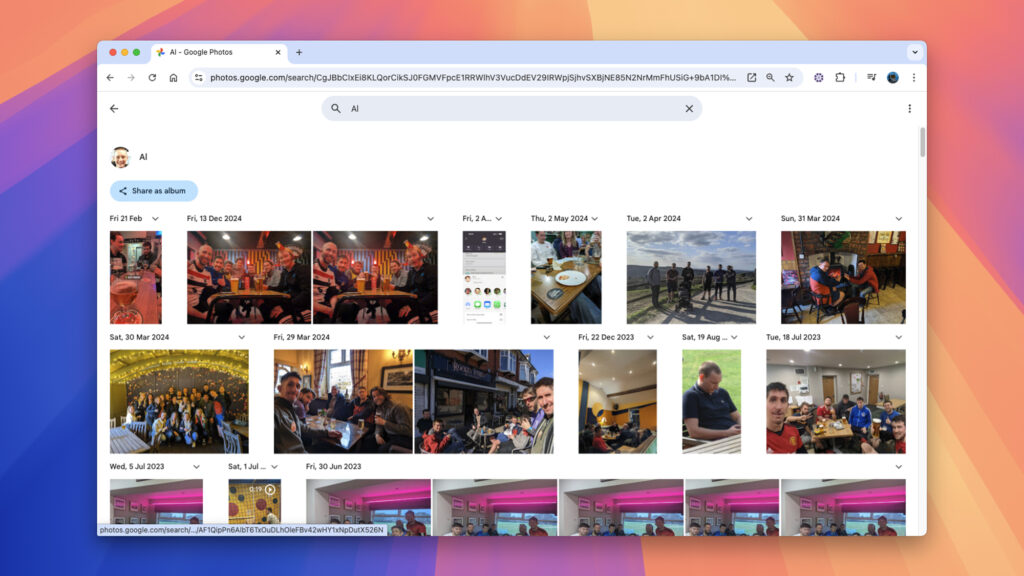
How to Search for People or Pets
On the Web:
- Type a person’s name directly into the search box at the top of the Google Photos interface
- Alternatively, click the People and pets link in the left-hand navigation panel to see all recognized faces
On Mobile:
- Tap the search icon (magnifying glass) at the bottom right of the screen
- Either type a name or scroll down to the “People & Pets” section to see all faces Google has identified
Setting Up Face Recognition
For this feature to work effectively, you need to ensure face grouping is enabled:
On the Web:
- Click the gear icon (top right corner)
- Select Group similar faces
- Make sure Face Groups is enabled
On Mobile:
- Tap your profile picture (top right)
- Navigate to Photos settings > Preferences > Group similar faces
- Ensure Face Groups is toggled on
Both interfaces should display an example photo of yourself labeled as “me,” and you’ll have the option to identify both humans and animal companions.
Identifying Faces in Photos
When you want to add names to faces or fix misidentifications:
On the Web:
- Select any photo to view it full screen
- Look for the info panel on the right (click the “i” in a circle if it’s not visible)
- You’ll see thumbnails of detected faces with names of people you’ve already identified
- For unnamed faces, click the thumbnail and select Add a name
On Mobile:
- Open a photo full screen
- Tap the three dots in the upper right corner
- Find the detected faces at the bottom of the screen
- Tap any unnamed face and add a name when prompted
PRO TIP:
If you see "faces available to add" in the info panel, click it to discover additional people Google Photos has detected but hasn't yet grouped with your existing contacts.
Limitations of Face Recognition
It’s worth noting that Google Photos doesn’t always detect every face in a photo, particularly when:
- Faces are partially obscured or in profile
- Lighting is poor or the photo is blurry
- People are far from the camera
- Faces are very small within the frame
Unfortunately, there’s currently no way to manually identify a face that Google Photos hasn’t automatically detected.
Finding Photos by Location
Location-based searching provides a powerful way to revisit memories from specific places, from entire countries down to individual landmarks.
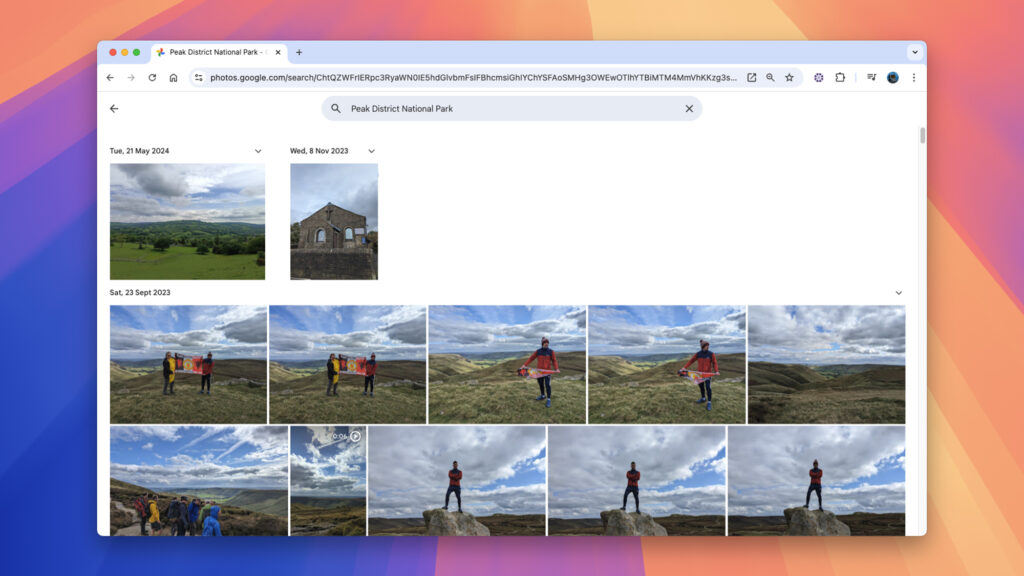
How to Search by Location
Basic Search:
- Simply type any location into the search box (web) or tap the search icon (mobile)
- You can search for continents, countries, cities, neighborhoods, or specific landmarks
- Google Photos recognizes virtually any location that appears on Google Maps
Browsing All Locations:
- Web: Click Places in the left navigation panel
- Mobile: Tap the Collections icon at the bottom, then select Places
This will display a map with clusters of photos organized by location, providing a visual way to browse your travels.
Adding or Editing Location Information
Modern smartphones automatically embed location data in photos (known as EXIF data), but you can add or modify this information:
On the Web:
- View any photo full screen
- Open the info panel (the “i” in a circle)
- Click Add a location or edit the existing one
On Mobile:
- Open the photo
- Swipe up until you see the Location field
- Tap the pencil icon to add or change the location
PRIVACY NOTE:
If you've disabled location services for your camera app or manually stripped EXIF data for privacy reasons, these photos won't appear in location-based searches unless you manually add location information later.
Searching by Date and Time
Every digital photo contains timestamp information, making chronological searching one of the most reliable methods for finding specific images.
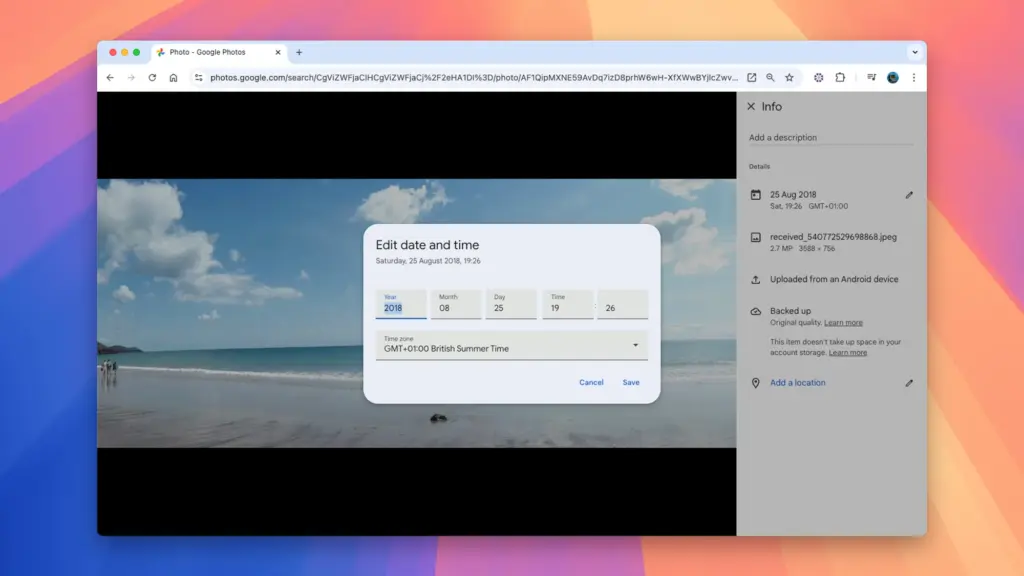
Quick Navigation by Year
The simplest way to jump to a specific time period:
- Scroll down in your main library
- Notice the years appearing on the right side
- Click or tap any year to instantly jump to that time period
Searching for Specific Time Periods
Google Photos understands a wide variety of date formats and temporal concepts:
- Specific dates: Type “January 15, 2025” or “15/01/2025”
- Months: Search “January 2025” or “Jan 2025”
- Years: Simply enter “2025”
- Seasons: Try “Summer 2024” or “Winter 2023”
- Events: Many holidays like “Christmas 2024” or “Thanksgiving 2023” work
Advanced Date Range Searches
For precise control, use date range format in the search box: #date_range:yyyymmdd-yyyymmdd
For example:
#date_range:20250101-20250131finds all photos from January 2025#date_range:20232501-20240501shows photos from a six-month period
Fixing Incorrect Dates
If photos show up in the wrong time period:
- Open the photo full screen
- Find the date information in the info panel
- Click the pencil icon next to the date
- Enter the correct date and time
This is particularly useful for scanned photos, screenshots, or images transferred from other services that might have lost their original timestamp.
Content-Based Searching Using AI
Perhaps the most impressive feature of Google Photos is its ability to recognize what’s actually in your images, allowing you to search for specific objects, scenes, colors, and activities.
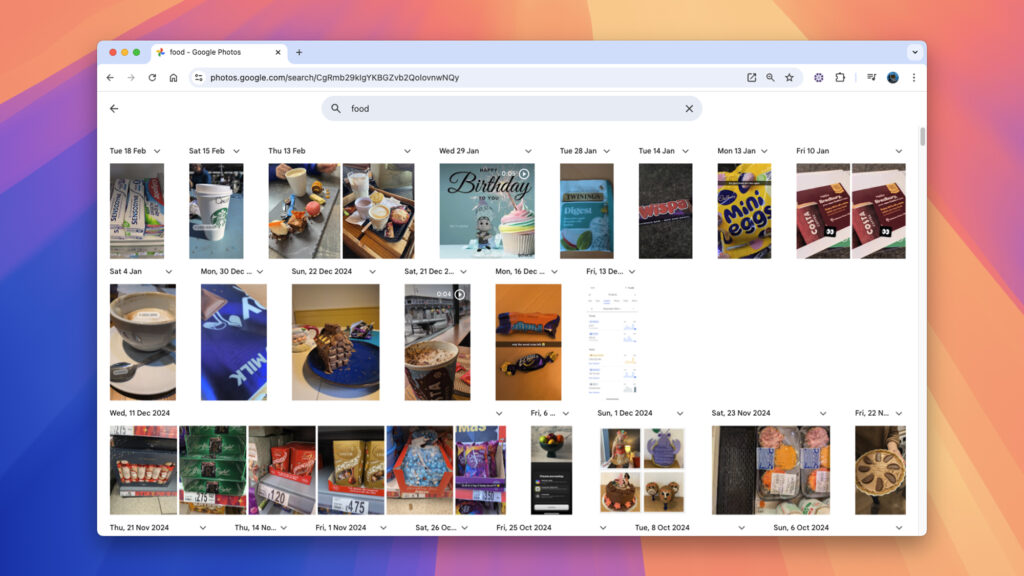
What You Can Search For
Google Photos can identify an extraordinary range of content, including:
- Objects: “car,” “bicycle,” “television,” “coffee cup”
- Scenes: “beach,” “mountains,” “sunset,” “city skyline”
- Activities: “hiking,” “swimming,” “concert,” “graduation”
- Colors: “red dress,” “blue sky,” “green trees”
- Animals: “dog,” “cat,” “horse,” “bird”
- Architecture: “bridge,” “skyscraper,” “castle,” “church”
- Food: “pizza,” “cake,” “sushi,” “barbecue”
The AI recognition is remarkably accurate and improves over time as Google refines its algorithms.
Text Recognition in Photos
A lesser-known feature is that Google Photos automatically recognizes and indexes text visible in your photos. This means you can:
- Search for text from signs, documents, or screenshots
- Find photos containing specific words, names, or numbers
- Locate receipts, business cards, or notes you’ve photographed
For example, searching “receipt” will find both photos of receipts and photos containing the word “receipt” somewhere in the image.
Limitations of Content Searching
While impressive, the AI search has some current limitations:
- Complex queries: Searching for multiple elements simultaneously (like “red car at beach”) may not work reliably
- Specificity: Very specific items (like particular brands or models) may not be recognized
- Conceptual searches: Abstract concepts like “happiness” or “peaceful” might return inconsistent results
It’s generally best to keep searches simple and focused on one main element at a time.
Combining Search Methods for Precision
The true power of Google Photos search emerges when you combine different search methods to narrow down results.
Effective Combined Searches
Try these combinations for more targeted results:
- Person + Location: “John Hawaii” finds photos of John in Hawaii
- Person + Activity: “Lisa hiking” shows photos of Lisa while hiking
- Location + Date: “Paris 2024” finds Paris photos from 2024
- Content + Date: “beach summer 2023” locates beach photos from summer 2023
While the search doesn’t support formal Boolean operators (AND, OR, NOT), it does interpret space-separated terms as an AND relationship.
Organizing for Better Searchability
To maximize the effectiveness of Google Photos search:
Use Albums Strategically
Create albums for important events or categories, which provides another way to find photos:
- Albums appear in search results
- They provide organizational structure beyond automatic categorization
- You can share entire albums with others
Add Descriptions to Important Photos
For significant photos:
- Open the photo
- Find the “Add a description” field in the info panel
- Enter relevant details that might help you find it later
These descriptions become searchable text, essentially creating your own custom search terms.
Review Face Recognition Regularly
Periodically check the People section to:
- Identify unnamed faces
- Merge duplicate face groups of the same person
- Remove incorrectly grouped photos
Conclusion: Mastering Your Digital Memories
Google Photos’ robust search capabilities transform what could be an overwhelming digital archive into an accessible, organized collection of memories. By understanding and utilizing these various search methods—whether looking for people, places, dates, or specific content—you can instantly surface the exact images you want from among thousands.
As the underlying AI continues to improve, we can expect even more sophisticated search capabilities in the future. For now, these techniques provide everything you need to become a Google Photos search expert, ensuring your treasured memories are always just a search away.