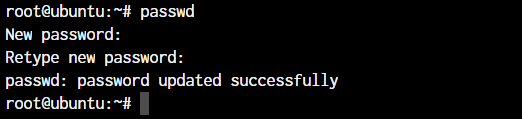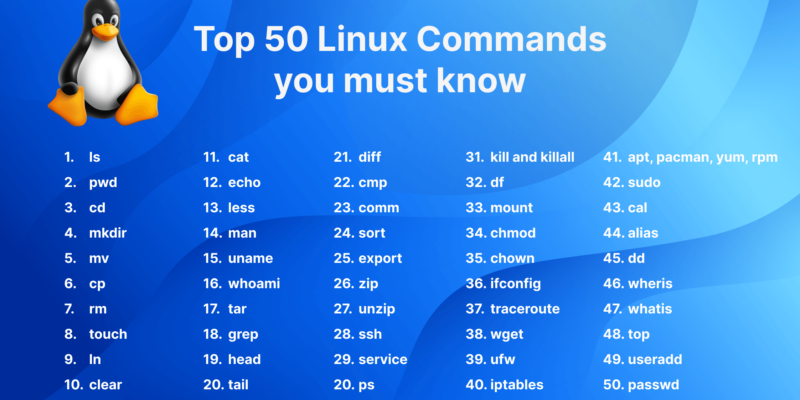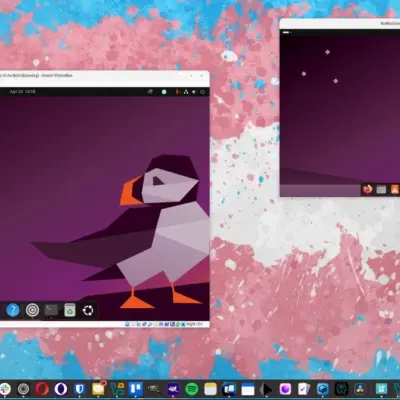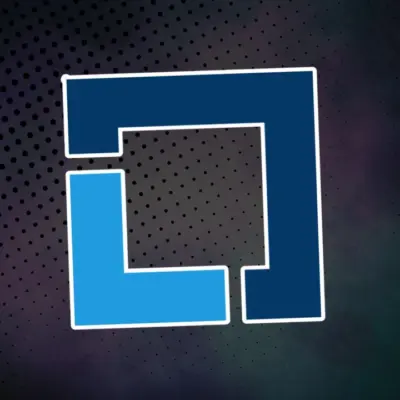Top 50+ Linux Commands You MUST Know
Using Linux commands on a regular basis? Today, we’ll look at 50+ Linux commands you must know. The commands listed below are some of the most useful and most frequently used Linux commands.
We will be running these commands on a Ubuntu server, but you can follow along on any modern Linux distribution.
Let’s get right into it!
Top 50 Linux Commands You Must Know as a Regular User
Now let’s dive a little deeper into each of these commands and understand them in more detail. We already have a lot of existing articles for each of those individual commands. For your convenience, we’ll add links to all the existing articles, and continue to update the article as new topics are covered.
The ls command in Linux
The ls command is used to list files and directories in the current working directory. This is going to be one of the most frequently used Linux commands you must know of.

As you can see in the above image, using the command by itself without any arguments will give us an output with all the files and directories in the directory. The command offers a lot of flexibility in terms of displaying the data in the output.
The pwd command in Linux
The pwd command allows you to print the current working directory on your terminal. It’s a very basic command and solves its purpose very well.

Now, your terminal prompt should usually have the complete directory anyway. But in case it doesn’t, this can be a quick command to see the directory that you’re in. Another application of this command is when creating scripts where this command can allow us to find the directory where the script has been saved.
The cd command in Linux
While working within the terminal, moving around within directories is pretty much a necessity. The cd command is one of the important Linux commands you must know, and it will help you navigate through directories. Just type cd followed by directory, as shown below.
root@ubuntu:~ cd <directory path>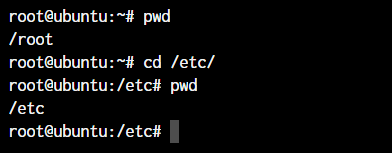
As you can see in the above command, I simply typed cd /etc/ to get into the /etc directory. We used the pwd command to print the current working directory.
The mkdir command in Linux
The mkdir command allows you to create directories from within the terminal.
root@ubuntu:~ mkdir <folder name>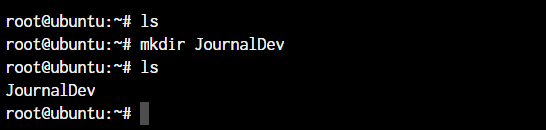
As you can see in the above screenshot, we created the JournalDev directory with just this simple command.
The cp and mv commands
The cp and mv commands are equivalent to the copy-paste and cut-paste commands in Windows. But since Linux doesn’t really have a command for renaming files, we also use the mv command to rename files and folders.
root@ubuntu:~ cp <source> <destination>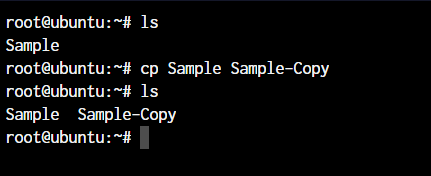
In the above command, we created a copy of the file named Sample. Let’s see how what happens if we use the mv command in the same manner.
root@ubuntu:~ mv <source> <destination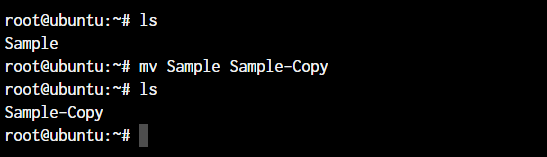
In the above case, since we were moving the file within the same directory, it acted as a rename. The file name is now changed.
The rm command in Linux
In the previous section, we deleted the Sample-Copy file. The rm command is used to delete files and folders and is one of the important Linux commands you must know.
root@ubuntu:~ rm <file name>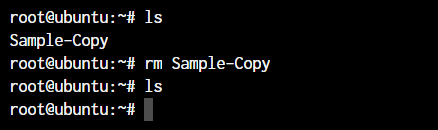
To delete a directory, you must add the -r argument to it. Without the -r argument, the rm command won’t delete directories.
root@ubuntu:~ rm -r <folder/directory name>The -r flag in the rm command in Linux stands for “recursive”. When used with the rm command, it will remove not only the specified file but also all of its subdirectories and the files within those subdirectories recursively.
NOTE:
It’s important to be careful when using the rm command with the -r flag, as it can quickly and permanently delete a large number of files and directories. It’s a good idea to use the -i flag in conjunction with the -r flag, which will prompt you for confirmation before deleting each file and directory.
For example, to remove the mydir directory and its contents with confirmation, you can use this command:
rm -ri mydir
This will prompt you for confirmation before deleting each file and directory within the mydir directory.The touch command in Linux
The touch command in Linux creates an empty file or updates the timestamp of an existing file.
root@ubuntu:~ touch <file name>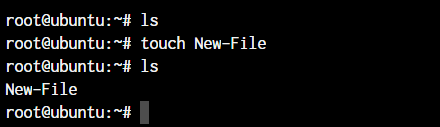
The ln command in Linux
To create a link to another file, we use the ln command. This is one of the most important Linux commands that you should know if you’re planning to work as a Linux administrator.
root@ubuntu:~ ln -s <source path> <link name>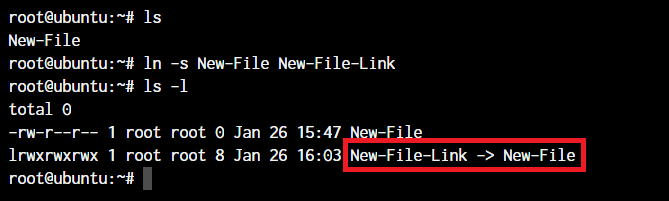
The -s flag creates a symbolic link (also known as a symlink or soft link) to a file or directory. A symbolic link is a special type of file that acts as a shortcut or pointer to another file or directory.
By default, the ln command will make hard links instead of symbolic or soft links.
NOTE:
Say you have a text file. If you make a symbolic link to that file, the link is only a pointer to the original file. If you delete the original file, the link will be broken, as it no longer has anything to point to.
A hard link is a mirror copy of an original file with the exact same contents. Like symbolic links, if you edit the contents of the original file, those changes will be reflected in the hard link. If you delete the original file, though, the hard link will still work, and you can view and edit it as you would a normal copy of the original file.The clear command in Linux
The clear command in Linux clears the terminal screen. It removes all the text and output currently displayed on the terminal and gives you a clean slate to work with.
Here is an example of how to use the clear command:
root@ubuntu:~ clearThis will clear the terminal screen and move the cursor to the top-left corner of the screen.
You can also use the clear command in combination with other commands, like this:
root@ubuntu:~ ls -l; clearThis will list the files and directories in the current directory, and then clear the terminal screen.
NOTE:
The clear command does not delete any files or data from your system. It only affects the display of the terminal.The cat, echo, and less commands
When you want to output the contents of a file or print anything to the terminal output, we use the cat or echo commands. Let’s see their basic usage.
root@ubuntu:~ cat <file name>
root@ubuntu:~ echo <Text to print on terminal>
As you can see in the above example, the cat command, when used on our New-File, prints the contents of the file. At the same time, when we use echo command, it simply prints whatever follows after the command.
The less command is used when the output printed by any command is larger than the screen space and needs scrolling. The less command allows the user to break down the output and scroll through it with the use of the enter or space keys.
The simple way to do this is with the use of the pipe operator (|).
root@ubuntu:~ cat /boot/grub/grub.cfg | lessNOTE:
Use the -S flag with less to enable line wrapping. This will allow you to view long lines of text without scrolling horizontally.
Use the -N flag with less to display line numbers. This can be useful when you need to know the line number of a specific piece of text.
You can use these useful flags in the following way:
cat /boot/grub/grub.cfg | less -SN
Using less with the pipe operator can be useful in many different situations. Here are a few examples:
- Viewing the output of a long-running command, such as top or htop.
- Searching for specific text in the output of a command, such as grep or cat.The man command in Linux
The man command is a very useful Linux command one must know. When working with Linux, the packages that we download can have a lot of functionality. Knowing it all is impossible.
The man command in Linux is used to display the manual page for a specific command. It provides detailed information about the command, including its syntax, options, and examples.
Here’s an example of how to use the man command:
- Open a terminal and type
man lsto display the manual page for thelscommand.
root@ubuntu:~ man lsThis will display a page that looks something like this:
OutputLS(1) User Commands LS(1)
NAME
ls - list directory contents
SYNOPSIS
ls [OPTION]... [FILE]...
DESCRIPTION
List information about the FILEs (the current directory by default).
Sort entries alphabetically if none of -cftuvSUX nor --sort is specified.
Mandatory arguments to long options are mandatory for short options too.
-a, --all
do not ignore entries starting with .
-A, --almost-all
do not list implied . and ..
-c with -lt: sort by, and show, ctime (time of last modification
of file status information) with -l: show ctime and sort
by name;
...The uname and whoami commands
The uname and whoami commands allow you to access some basic information that comes in handy when you work on multiple systems.
The uname command in Linux displays information about the system’s kernel, including the kernel name, hostname, kernel release, kernel version, and machine hardware name.
The whoami command in Linux returns the current user’s username. It stands for “who am I?” and it’s often used to determine the current user’s identity in shell scripts or the terminal.
Let’s see the output of both the commands and the way we can use these.
root@ubuntu:~ uname -a
The parameter -a with uname command stands for “all”. This prints out the complete information. If the parameter is not added, all you will get as the output is “Linux”.
NOTE:
Some important flags you can use with the uname command.
1. Use uname -s to display the kernel name.
2. Use uname -n to display the hostname.
3. Use uname -r to display the kernel release.
4. Use uname -v to display the kernel version.
5. Use uname -m to display the machine hardware name.The tar, zip, and unzip commands
The tar command in Linux is used to create and extract archived files. We can extract multiple different archive files using the tar command.
To create an archive, we use the -c parameter, and to extract an archive, we use the -x parameter. Let’s see how it works.
#Compress
root@ubuntu:~ tar -cvf <archive name> <files separated by space>
#Extract
root@ubuntu:~ tar -xvf <archive name>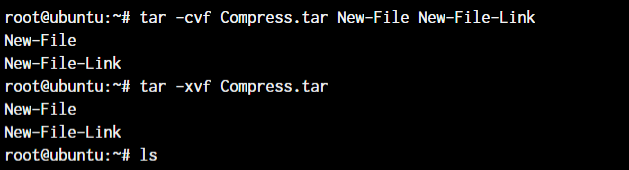
In the first line, we created an archive named Compress.tar with the New-File and New-File-Link. In the next command, we have extracted those files from the archive.
Let’s discuss the zip and unzip commands. Both are very straightforward. You can use them without any parameters, and they’ll work as intended. Let’s see an example below.
root@ubuntu:~ zip <archive name> <file names separated by space>
root@ubuntu:~ unzip <archive name>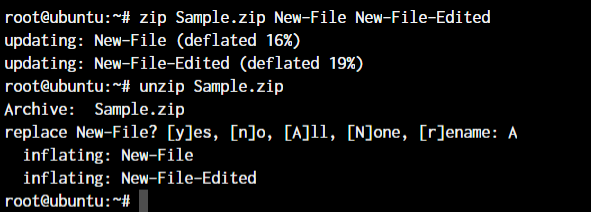
Since we already have those files in the same directory, the unzip command prompts us before overwriting those files.
The grep command in Linux
The grep command is a powerful and versatile text search tool in Linux and Unix-based operating systems. It can search for specific patterns or strings in one or more files and filter the output of other commands.
The grep command stands for “global regular expression print,” which reflects its ability to search for regular expressions across multiple lines and files.
root@ubuntu:~ <Any command with output> | grep "<string to find>"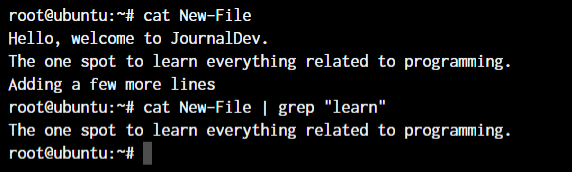
The head and tail commands
When outputting large files, the head and tail commands come in handy. These commands display the beginning or end of a file, respectively. They are commonly used to quickly view the contents of a file without having to open it in a text editor.
The head and tail commands display the first 10 lines of a file by default. To display a different number of lines, you can use the -n option, followed by the number of lines you want to display.
Here’s an example of using the head and tail commands:
root@ubuntu:~ head <file name>
root@ubuntu:~ tail <file name>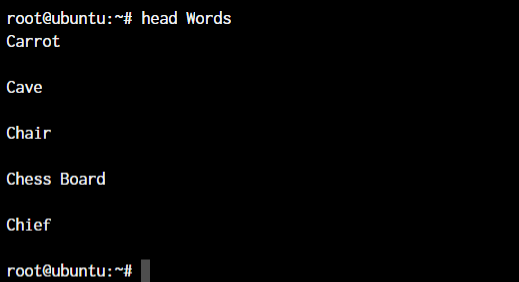
As you can see, the head command showed 10 lines from the top of the file.
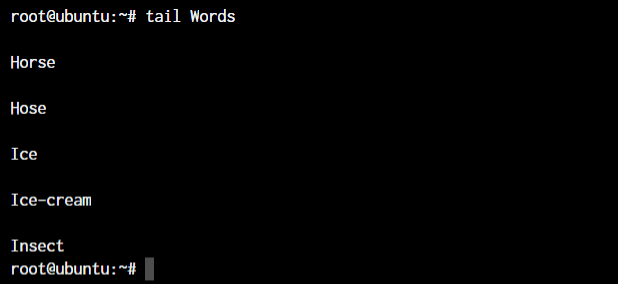
The tail command outputted the bottom 10 lines from the file.
These commands can be used to quickly view a file’s contents, monitor real-time updates for troubleshooting issues, filter output from other commands, and perform log analysis.
The diff, comm, and cmp commands
The diff, comm, and cmp commands are all used to compare files in Linux and Unix-based operating systems. These commands can be used to identify differences between two files, merge changes, and perform other file comparison tasks.
root@ubuntu:~ diff <file 1> <file 2>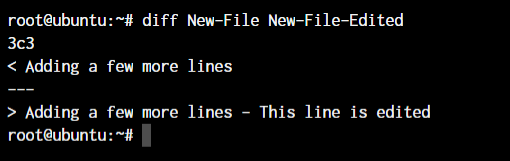
As you can see above, we have added a small piece of text saying, “This line is edited” to the New-File-Edited file.
The cmp command is used to compare two files and display the first byte that is different between them. It can be used to identify differences between binary files or to check for corruption in files.
root@ubuntu:~ cmp <file 1> <file 2>
The cmp command only tells us the line number, which is different. Not the actual text.
The comm command is used to compare two sorted files and display the lines that are unique to each file, as well as the lines that are common to both files.
root@ubuntu:~ comm <file 1> <file2>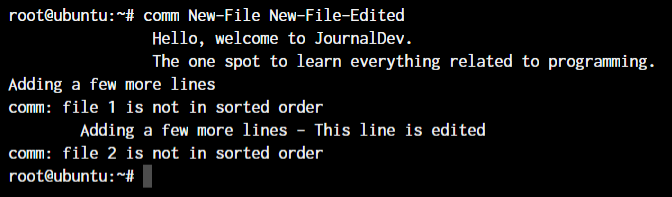
The text that’s aligned to the left is only present in file 1. The centre-aligned text is present only in file 2. And the right-aligned text is present in both files.
By the looks of it, comm command makes the most sense when we’re trying to compare larger files and would like to see everything arranged together.
All three of these commands are essential tools for working with files in Linux and Unix-based operating systems. By understanding how to use the diff, comm, and cmp commands effectively, you can identify differences between files, merge changes, and perform other file comparison tasks.
These commands can help you to identify and resolve issues with files, as well as to track changes and maintain version control. Whether you’re a developer or a system administrator, these commands are an essential part of your toolkit.
The sort command in Linux
The sort command is used to sort lines in a text file or standard input in Linux and Unix-based operating systems. It can be used to sort lines in ascending or descending order and to perform other sorting operations, such as sorting by fields or using a custom sorting order.
The basic syntax of the sort command is:
root@ubuntu:~ sort <filename>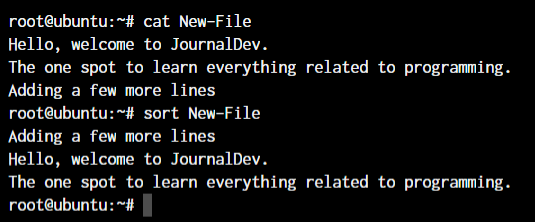
By default, the sort command sorts lines in ASCII collating sequence, which can lead to unexpected results when sorting numbers or special characters. To sort numbers in numerical order, you can use the -n option.
Here’s an example of using the -n option:
root@ubuntu:~ sort -n file.txtThe above command will sort the lines in file.txt in numerical order.
The sort command can also be used to sort lines based on specific fields using the -k option.
Here’s an example of using the -k option:
root@ubuntu:~ sort -k 2 file.txtThis command will sort the lines in file.txt based on the second field.
The sort command is a powerful and flexible tool for working with text files in Linux and Unix-based operating systems. By understanding how to use the sort command effectively, you can sort lines in text files, sort lines based on specific fields, and perform other sorting operations.
These commands can help you organize and analyze data and perform other file manipulation tasks. Whether you’re a developer or a system administrator, the sort command is an essential part of your toolkit.
The export command in Linux
The export command in Linux and Unix-based operating systems is used to set environment variables. Environment variables are used to store information that can be used by processes or commands.
Once an environment variable is set, it can be accessed by any process or command that is running in the same shell.
Environment variables can be used to store a wide range of information, such as configuration settings, user preferences, or system information.
Here’s an example of using the export command:
root@ubuntu:~ export <variable name>=<value>
The ssh command in Linux
The ssh command in Linux and Unix-based operating systems establishes a secure shell connection to a remote server. The command provides a secure encrypted connection between the local and remote servers, allowing users to run commands and transfer files securely.
The basic syntax of the ssh command is:
root@ubuntu:~ ssh username@remote-serverThis command establishes an ssh connection to the remote-server using the username account.
The ssh command supports a wide range of options and configurations, including:
- Configuring authentication methods (password, public key, etc.)
- Configuring encryption algorithms
- Configuring compression
- Configuring port forwarding
- Configuring X11 forwarding
- Configuring SSH keys
The service command in Linux
The service command in Linux is used to manage system services, which are long-running processes that are started at boot time and run in the background. These services are responsible for providing various system functionalities, such as networking, database management, and user authentication.
The service command is used to start, stop, restart, and check the status of these services. It is a front-end to the systemctl command, which is used to manage the systemd service manager.
The basic syntax of the command is as below.
root@ubuntu:~ service ssh status
root@ubuntu:~ service ssh stop
root@ubuntu:~ service ssh start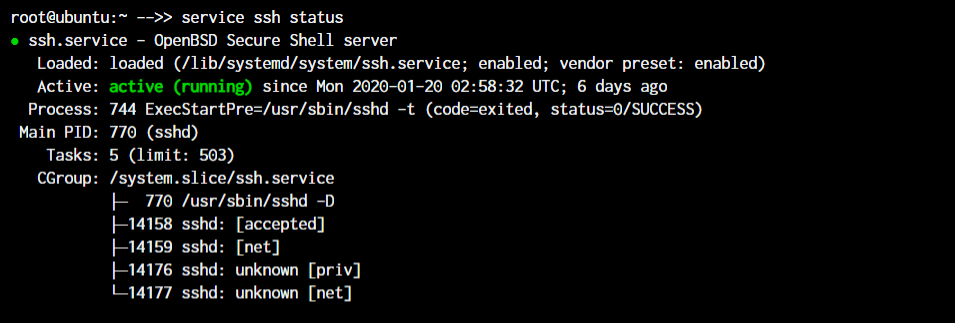
As you can see in the image, the ssh server is running on our system.
The ps, kill, and killall commands
The ps, kill, and killall commands are all used to manage processes in Linux.
The ps command is used to display information about the current running processes on the system. Here are some examples of using the ps command:
Display a list of all running processes:
root@ubuntu:~ ps -efDisplay a list of all processes for a specific process ID (PID):
root@ubuntu:~ ps -p PIDLet’s see all of this in action:
root@ubuntu:~ ps
root@ubuntu:~ kill <process ID>
root@ubuntu:~ killall <process name>For demonstration purposes, we will create a shell script with an infinite loop and will run it in the background.
With the use of the & symbol, we can pass a process into the background. As you can see, a new bash process with PID 14490 is created.
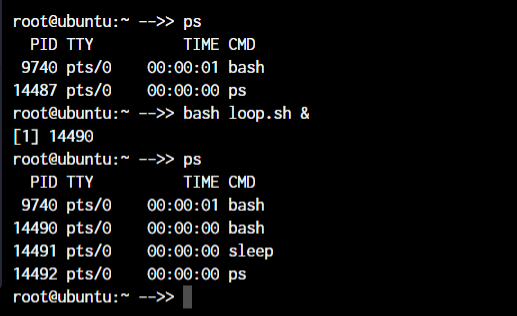
Now, to kill a process with the kill command, you can type kill followed by the PID(Process Id) of the process.
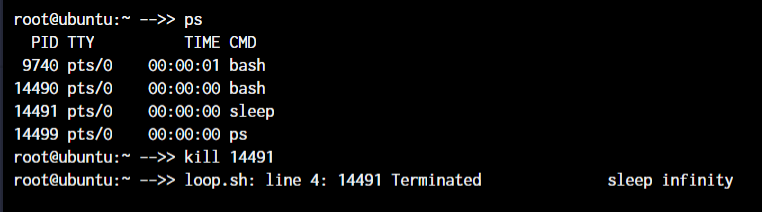
But if you do not know the process ID and just want to kill the process with the name, you can make use of the killall command.
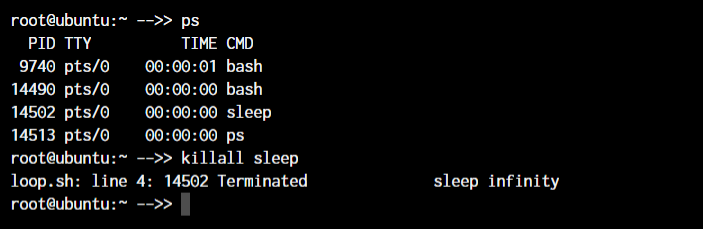
You will notice that PID 14490 stayed active. That is because, both times, we killed the sleep process.
The df and mount commands
When working with Linux, the df and mount commands are very efficient utilities to mount filesystems and get details of the file system.
The df command is used to display the amount of disk space used and available on the file systems, and the mount command is used to mount a file system or device to a specific directory.
When we say mount, it means that we’ll connect the device to a folder so we can access the files from our filesystem. The default syntax to mount a filesystem is below:
root@ubuntu:~ mount /dev/cdrom /mnt
root@ubuntu:~ df -hIn the above case, /dev/cdrom is the device that needs to be mounted. Usually, a mountable device is found inside the /dev folder. mnt is the destination folder to which to mount the device. You can change it to any folder you want, but we have used /mnt as it’s the system’s default folder for mounting devices.
To see the mounted devices and get more information about them, we use the df command. Just typing df will give us the data in bytes, which is not readable. So, we’ll use the -h parameter to make the data human-readable.
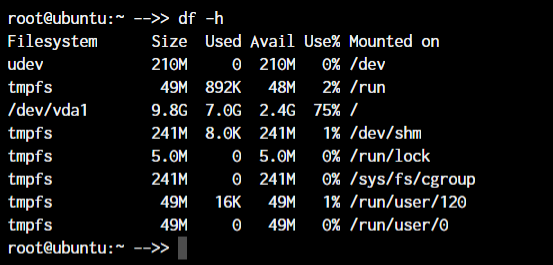
The chmod and chown commands
The chmod and chown commands are used to modify file permissions and ownership in Linux.
The chmod command is used to change the permissions of a file or directory, and the chown command is used to change the ownership of a file or directory
The default syntax for both the commands is chmod <parameter> filename and chown <user:group> filename
root@ubuntu:~ chmod +x loop.sh
root@ubuntu:~ chmod root:root loop.sh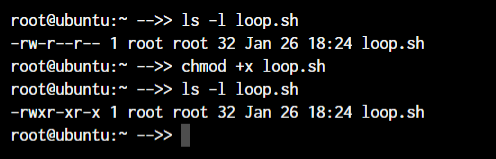
In the above example, we’re adding executable permissions to the loop.sh file with the chmod command. In addition, with the chown command, we’ve made it accessible only to the root user and users within the root group.
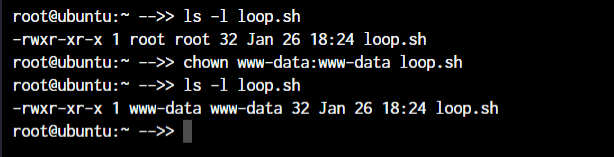
As you will notice, the root root part is now changed to www-data which is the new user who has full file ownership.
The ifconfig and traceroute commands
The ifconfig and traceroute commands manage network interfaces and trace the route of network packets in Linux.
The ifconfig command will give you the list of all the network interfaces along with the IP addresses, MAC addresses and other information about the interface.
root@ubuntu:~ ifconfigThere are multiple parameters that can be used, but we’ll work with the basic command here.
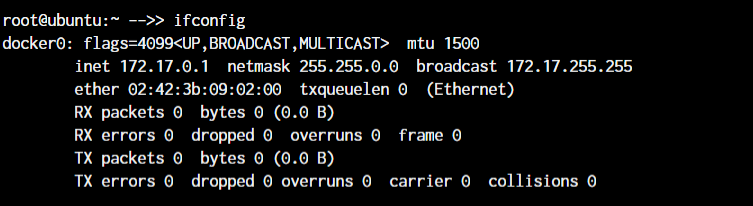
The traceroute command is used to trace the route of network packets and determine the path they take to reach a specific destination.
When working with traceroute, you can simply specify the IP address, hostname, or domain name of the endpoint.
root@ubuntu:~ traceroute <destination address>
Now, obviously, localhost is just one hop (the network interface itself). You can try this same command with any other domain name or IP address to see all the routers your data packets pass through to reach the destination.
The wget command in Linux
If you want to download a file from within the terminal, the wget command is one of the handiest command-line utilities available. It is one of the important Linux commands you should know when working with source files.
When you specify the link for download, it has to directly be a link to the file. If the file cannot be accessed by the wget command, it will simply download the webpage in HTML format instead of the actual file that you wanted.
Let’s try an example. The basic syntax of the wget command is :
root@ubuntu:~ wget <link to file>Or,
root@ubuntu:~ wget -c <link to file>The -c argument allows us to resume an interrupted download.
The ufw and iptables commands
The ufw and iptables commands are used to manage firewalls in Linux.
UFW and IPTables are firewall interfaces for the Linux Kernel’s netfilter firewall. IPTables directly passes firewall rules to Netfilter while UFW configures the rules in IPTables, which then sends those rules to Netfilter.
Why do we need UFW when we have IPTables? Because IPTables is pretty difficult for a newbie. UFW makes things extremely easy. See the below example where we are trying to allow port 80 for our webserver.
root@ubuntu:~ iptables -A INPUT -p tcp -m tcp --dport 80 -j ACCEPT
root@ubuntu:~ ufw allow 80I’m sure you now know why UFW was created! Look at how easy the syntax becomes. Both these firewalls are very comprehensive and can allow you to create any kind of configuration required for your network. Learn at least the basics of UFW or IPTables firewall, as these are the Linux commands you must know.
Package Managers in Linux
Different Linux distributions use different package managers. Since we’re working on a Ubuntu server, we have the apt package manager. But for someone working on a Fedora, Red Hat, Arch, or Centos machine, the package manager will be different.
Below are the commands on how to use these package managers on different Linux distributions.
- Debian and Debian-based distros –
apt install <package name> - Arch and Arch-based distros –
pacman -S <package name> - Red Hat and Red Hat-based distros –
yum install <package name> - Fedora and CentOS –
yum install <package>
Getting yourself well versed with the package manager of your distribution will make things much easier for you in the long run. So even if you have a GUI based package management tool installed, try an make use of the CLI based tool before you move on to the GUI utility. Add these to your list of Linux commands you must know.
The sudo command in Linux
“With great power, comes great responsibility”
This is the quote displayed when a sudo-enabled user(sudoer) first uses the sudo command to escalate privileges. This command is equivalent to logging in as root (based on what permissions you have as a sudoer).
non-root-user@ubuntu:~ sudo <command you want to run>
Password:Just add the command sudo before any command that you need to run with escalated privileges, and that’s it. It’s very simple to use, but can also be an added security risk if a malicious user gains access to a sudoer.
The cal command in Linux
Have you ever wanted to view the calendar in the terminal? There apparently are people who want it to happen, and well, here it is.
The cal command displays a well-presented calendar on the terminal. Just enter the command cal on your terminal prompt.
root@ubuntu:~ cal
root@ubuntu:~ cal March 2024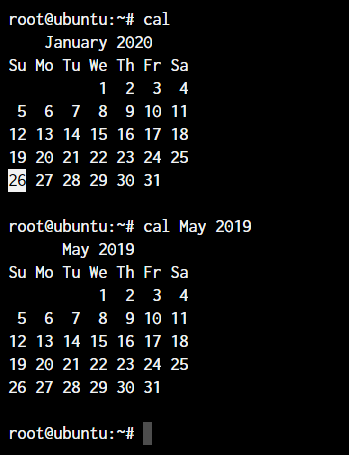
Although we don’t need it often, it’s a great addition! It’s an amazing option for terminal fans.
The alias command
Do you have some commands that you run very frequently while using the terminal? It could be rm -r or ls -l, or it could be something longer like tar -xvzf.
This is one of the productivity-boosting Linux commands you must know.
If you know a command that you run very often, it’s time to create an alias.
What’s an alias? In simple terms, it’s another name for a command that you’ve defined.
root@ubuntu:~ alias lsl="ls -l"
OR
root@ubuntu:~ alias rmd="rm -r"Now, every time you enter lsl or rmd in the terminal, you’ll receive the output that you’d have received if you had used the full commands.
The examples here are for really small commands that you can still type by hand every time. But in some situations where a command has too many arguments that you need to type, it’s best to create a shorthand version of the same.
The dd command in Linux
This command was created to convert and copy files from multiple file system formats. In the current day, the command is simply used to create bootable USB for Linux but there still are some things important you can do with the command.
The dd command in Linux is a versatile command used for low-level copying and conversion of data. It stands for “data-description” or “data definition,” and it can be used to copy and convert data between different file formats and storage devices.
For example, if we wanted to back up the entire hard drive as is to another drive, we would use the dd command.
root@ubuntu:~ dd if=/dev/sdb of=/dev/sdaThe if and of arguments stand for input file and output file.
It’s a powerful and flexible tool, but it can also be dangerous if not used carefully. Always double-check your syntax and make sure you know what the command will do before executing it.
The whereis and whatis commands
The whereis and whatis commands are used in Linux to search for information about programs and files.
The whereis command locates the binary, source, and manual pages for a specific command or program, and the whatis command displays a short description of a command or program.
root@ubuntu:~ whereis sudo
sudo: /usr/bin/sudo /usr/lib/sudo /usr/share/man/man8/sudo.8.gzThe whatis command gives us an explanation of what a command actually is.
root@ubuntu:~ whatis sudo
sudo (8) - execute a command as another userThe top command in Linux
A few sections earlier, we talked about the ps command. You observed that the ps command will output the active processes and end itself.
The top command is like a CLI version of the task manager in Windows.
The top command in Linux is a system monitoring tool that displays real-time information about system processes and resource usage. It provides a dynamic, real-time view of system activity, including CPU usage, memory usage, and process information.
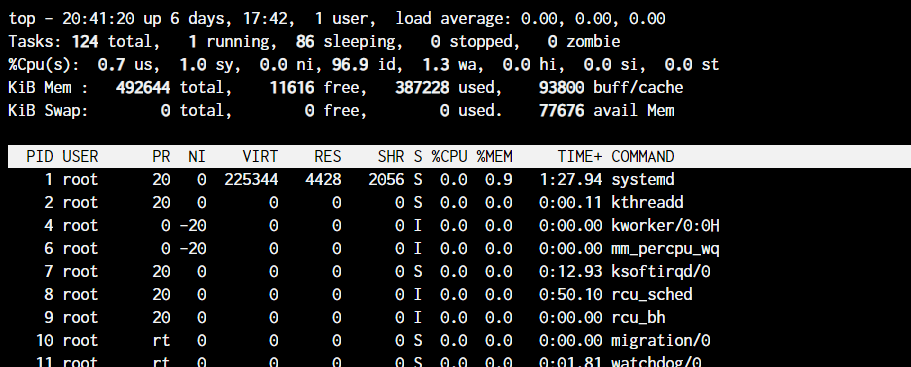
NOTE:
Here are some examples of using the top command:
1. Sort processes by memory usage: top -o MEM
This will sort the process list by memory usage, with the most memory-intensive processes at the top.
2. Display detailed information about a specific process: top -p PID
Replace PID with the ID of the process you want to inspect.
3. Display a summary of system resource usage: top -n 1
This will display a single summary screen of system resource usage.It’s a powerful and flexible tool for monitoring system activity and troubleshooting performance issues.
The useradd and usermod commands
The useradd and usermod commands are used in Linux to manage user accounts.
The useradd or adduser commands are the exact same commands where adduser is just a symbolic link to the useradd command. This command allows us to create a new user in Linux.
root@ubuntu:~ useradd JournalDev -d /home/JDThe above command will create a new user named JournalDev with the home directory as /home/JD.
The usermod command, on the other hand, is used to modify existing users. You can modify any value of the user including the groups, the permissions, etc.
For example, if you want to add more groups to the user, you can type in:
root@ubuntu:~ usermod JournalDev -a -G sudo, audio, mysqlThe passwd command in Linux
Now that you know how to create new users, let’s also set the password for them. The passwd command lets you set the password for your own account, or if you have the permissions, set the password for other accounts.
Here are some examples of using the passwd command:
- Change the password for the current user:
root@ubuntu:~ passwdThis will prompt you to enter a new password for the current user.
- Change the password for a specific user:
root@ubuntu:~ passwd usernameReplace username with the name of the user whose password you want to change.
- Force a user to change their password at the next login:
root@ubuntu:~ passwd -f username- Set an expiration date for a user’s password:
root@ubuntu:~# passwd -e -n days -w warndays usernameReplace days with the number of days before the password expires and warm days with the number of days before the password expires that the user will be warned.
These are just a few examples of using the passwd command in Linux. By understanding how to use this command effectively, you can manage user accounts and ensure that your system is secure.