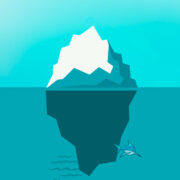How to transfer data from Android to iPhone 14 using AnyTrans
The all-new iPhone 14 is the latest addition to Apple’s already impressive lineup of smartphones.
Even though the phone shares a lot of visual similarities with its predecessor, improvements like the bigger and brighter screen and new features like satellite connectivity make it a solid overall package.
The iPhone 14 Pro is even more impressive with its 48MP camera, Always-On display and UI features like the Dynamic Island.

All the phones in the iPhone 14 lineup are undoubtedly great options for anyone looking forward to upgrading from an old iPhone or even an Android device.
But anyone who has ever switched from an Android to an iOS device knows how hard the entire process can be at times.
Both operating systems are notorious for not having the best compatibility especially when it comes to data transfer.
We intend to make the switching process a lot easier for you by sharing two of the best methods for transferring data from an Android phone to the iPhone 14.
‘Move to iOS‘ is an Android app developed by Apple that allows users to transfer data from their old Android phone to an iPhone. It was specifically designed to encourage Android users to switch to iOS.
Here’s how you can transfer data from an Android phone to the iPhone 14 using the ‘Move to iOS‘ app:
- Turn on your new iPhone 14 and place it near your Android device. Start the setup process on the iPhone until you get to the ‘Quick Start‘ page.
- Click on the ‘Set Up Manually‘ button at the bottom of the screen and then select ‘Move Data from Android‘. Do note that if you’ve already completed the setup, you will have to factory reset your iOS device and start over.
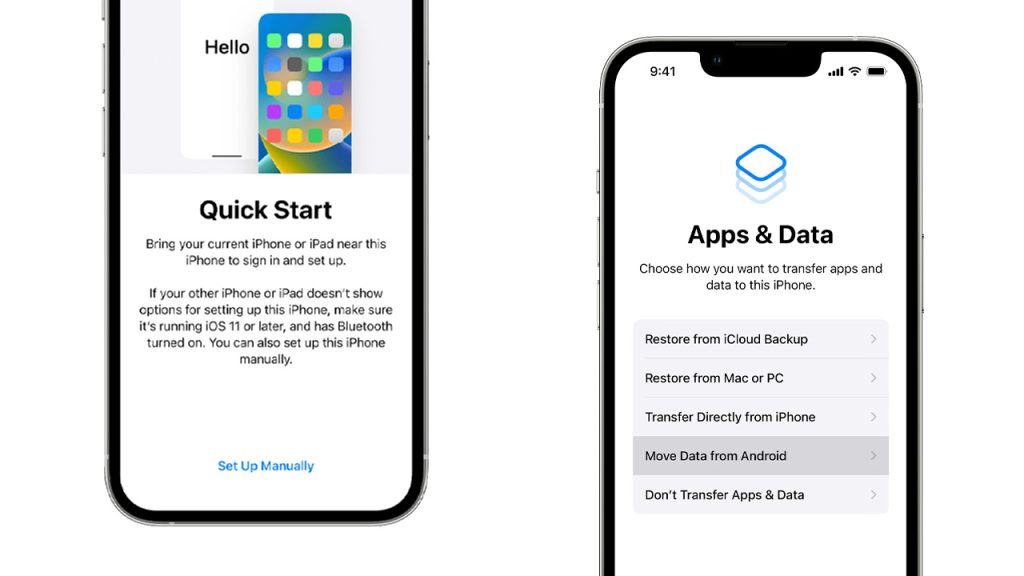
- Download and open the ‘Move to iOS‘ app on your Android device. Tap ‘Continue‘, read the terms and conditions and then tap ‘Agree‘.
- Select ‘Continue‘ on your iPhone 14 when you see the ‘Move from Android‘ screen and wait for the One-Time code to appear.
- Once you see the code, enter it on your Android device and connect it to the temporary Wi-Fi network created by the iPhone 14. You should be able to see the ‘Transfer Data‘ screen now.
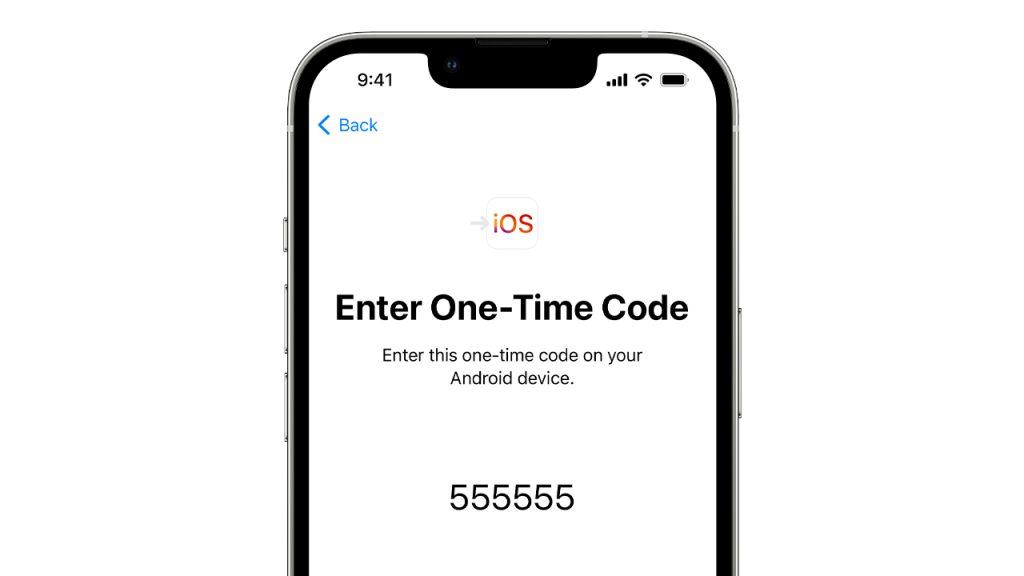
- Choose the content that you want to transfer to your iPhone 14 and then tap ‘Continue‘. Leave both devices alone until the loading bar finishes on your iOS device.
- Once the loading finishes, tap ‘Done‘ on your Android device and ‘Continue‘ on your iPhone 14 to finish the setup process.
And that’s how you can transfer data from your old Android phone to the new iPhone 14 using the ‘Move to iOS‘ app. But there’s a catch.
The ‘Move to iOS‘ method might be incredibly easy to use but is incapable of transferring data such as the songs saved in your phone memory, ringtones, call logs and more.
The transfer speeds are also not the greatest and interruptions during data transfer are fairly common.
Making matters worse, this method only works when setting up an iPhone for the first time. Those who have an iPhone that is already in use may need to completely erase their device for the data transfer to work.
It’s pretty clear that the ‘Move to iOS‘ app might not be the best solution for a lot of users. This is where AnyTrans comes into play.
Transfer data using AnyTrans
AnyTrans is an easy-to-use management tool for all of your iPhone, iPad, iPod, iTunes and iCloud content. It lets you transfer, manage, and back up iOS data with its clean and intuitive user interface.
Fortunately, you don’t even have to be a tech genius to understand or use the tool. Even users with zero tech knowledge will have no trouble managing or transferring data using AnyTrans.
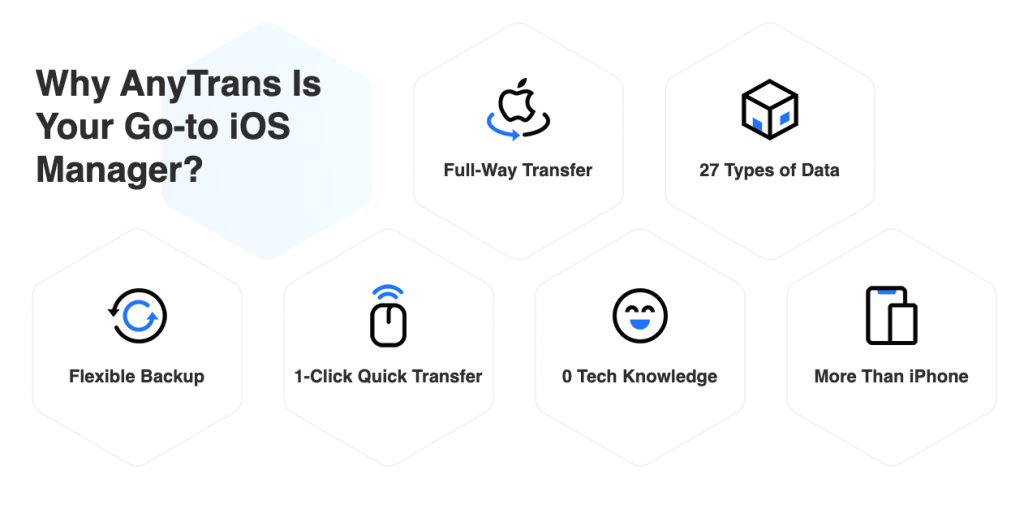
The tool covers nearly all data/file types available on your Android phone and seamlessly transfers them to your new iOS device.
AnyTrans works perfectly even when your iPhone 14 has already been set up, unlike the ‘Move to iOS’ method that requires a fresh setup each time.
What’s even more impressive is that it supports all Android devices regardless of their software version. It’s capable of transferring everything on the phone no matter where they lie.
It won’t erase any of the existing data on your iPhone 14 and is smart enough to skip duplicated content automatically.
AnyTrans also preserves the albums you’ve created on your Android phone and makes the entire switching process almost unnoticeable.
Here’s how you can transfer data from an Android phone to the iPhone 14 using AnyTrans’ Phone Switcher:
- Open AnyTrans on your Windows or macOS computer and go to the ‘Phone Switcher‘ feature in the left-hand side menu.
- Then click on ‘Migrate Now‘ to get started.
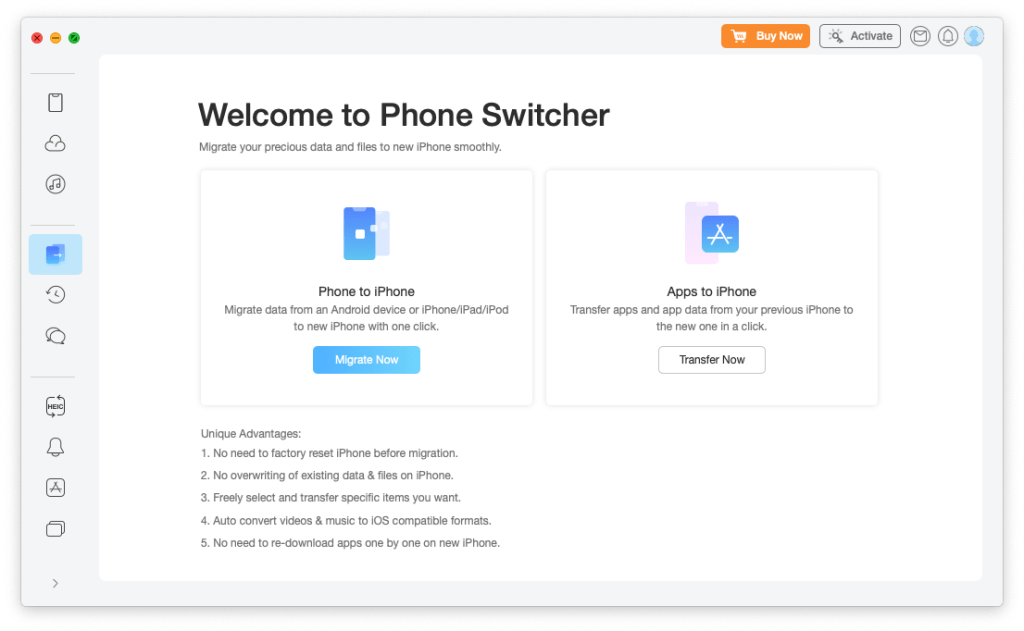
- On your Android phone, go to Settings and search for ‘Developer Options‘. Find the ‘USB Debugging‘ feature and turn it on. If you’re unable to see ‘Developer Options‘, here’s how you can enable them.
- Connect your Android phone and the iPhone 14 to your computer via USB cable and give AnyTrans all the permissions on the Android side of things.
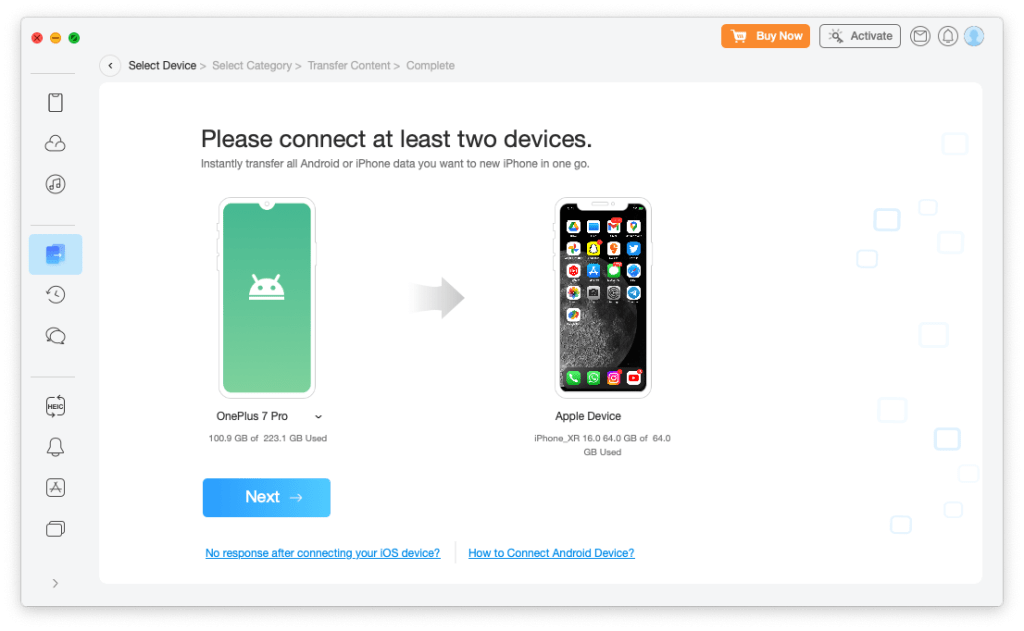
- Once both devices are connected, click on the ‘Next‘ button at the bottom left corner.
- Wait for the software to load all of the data from your Android phone. Select the data that you would like to transfer over to your iPhone 14 and click ‘Next‘.
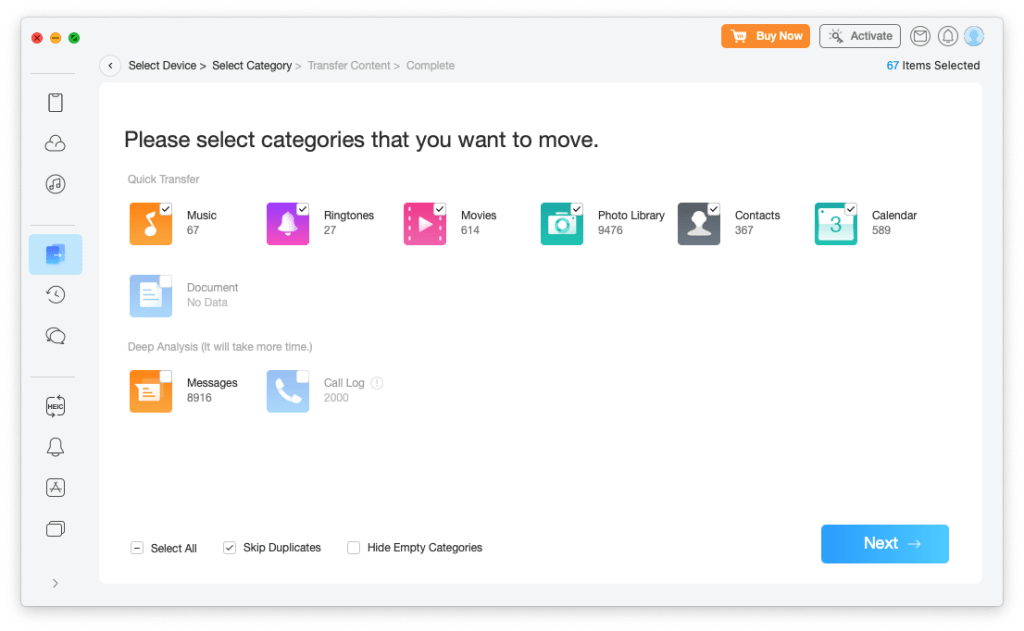
- After clicking the ‘Next‘ button, the transfer process will be initiated. We recommend users to stay patient and wait until they see the ‘Transfer Completed‘ screen.
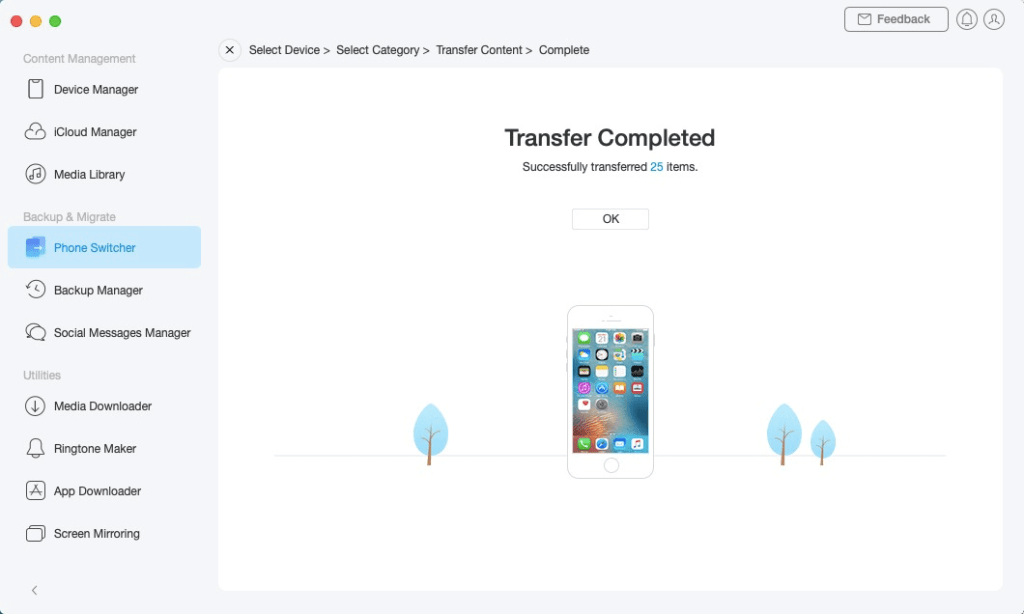
And that’s all! You’ve successfully transferred all of your data using AnyTrans’ Phone Switcher feature.
You can also check out a detailed guide from iMobie on how to transfer data from an Android phone to a new iPhone by heading here.
It’s worth noting that AnyTrans is not just a one-time tool that you can only use for data migration.
It’s also a data manager for iPhone users that helps them backup files, make custom ringtones, mirror iPhone screen to computer and much more.
We believe that AnyTrans is an incredibly useful tool for anyone interested in managing, backing up and migrating their iOS data.