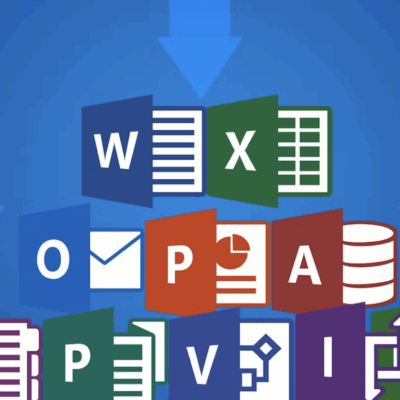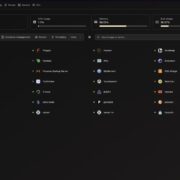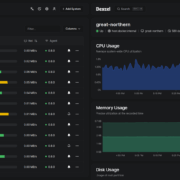Does an uninstalled app still has permissions? Learn here
Let’s cut the chase and get straight to the point. If you were wondering if the uninstalled app still has permissions, the answer is it doesn’t. Not local device permissions, at least. It shouldn’t be able to track your data, access various device sensors and storage, or send you notifications. Once it’s not on your phone, it’s gone for good. However, there are some things you should know regarding permissions and deleted apps.
When you delete an app does it remove permissions?
So, uninstalled apps just don’t actively exist on your device. It can leave some residue, mainly configuration files but it can’t do much. So there’s no need to worry about that. However, there are some things to consider if you want to completely remove all traces of an app that you deleted from your phone.
First thing is to clear all the residue that the app left when you deleted it. The second thing is to remove the association with your Google Account, in case you used your account to log into the app. This applies to other sign-in methods that many apps offer like Facebook, Twitter, etc. accounts.
Clear all remaining data from the deleted app
So, what you want to start with is clearing all data that the app left in your internal storage. You can do that manually, by roaming through the internal storage. But this can take some time and you’ll probably miss something. It’s always better to use either a built-in app or a third-party app to do that for you.
The first app that comes to mind is Files by Google (Play Store link), but you can also use apps like Cx File Explorer (Play Store link) or even built-in apps like MIUI Cleaner should do the job. Run the app with a focus on storage and clear residual files.
Just run the app and clear cached data. This will include leftovers from deleted apps.
Remove third-party access from Google Account, Facebook, or Twitter
The second thing to do is to remove third-party access to your accounts. Many apps and services offer various sign-in methods besides the usual email/username and password combination. It’s definitely easier to use already established accounts like Google Accounts or Facebook to sign in but we recommend avoiding it unless you completely trust the app. And definitely, don’t do it before you see what kind of access the app requires.
And we can’t neglect the fact that many users forget about this and the app or service keeps having access to their personal accounts. The state of this third-party access is much better and more secure now than it was 10 years ago but we still encourage you to remove the access if you don’t plan on using the app in the future. Unless you have a secondary account you use for these things and you don’t really mind.
Here’s how to remove third-party access from your Google Account:
- Open the Google Account Management page from here.
- Select Data & Privacy.
- Under the “Data from apps and services you use” section, select “Third-party apps with account access“.
- Tap or click on the app you want to remove and select Remove Access. Do this for all apps you don’t actively use or plan to use in the future.
This is how to remove third-party access from Facebook:
- Open Facebook.
- Tap on the hamburger menu and open Settings & Privacy > Settings.
- Open Apps and Websites.
- Tap on the apps that have access to your Facebook account that you don’t use and tap Remove.
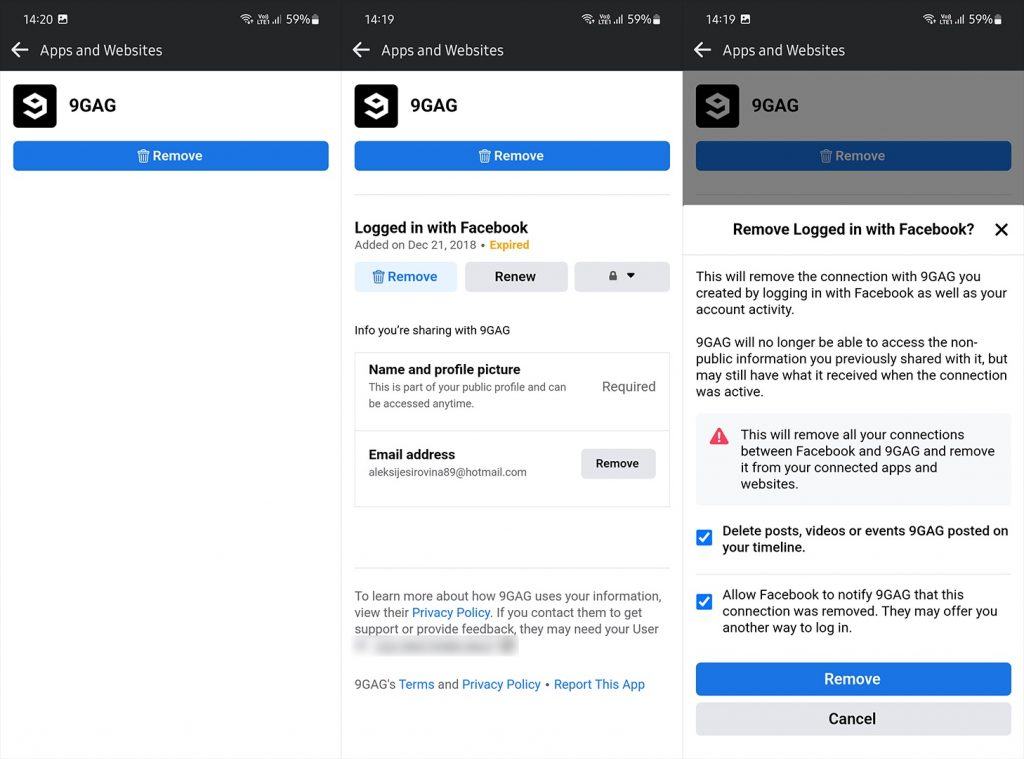
And this is how to remove third-party access from Twitter:
1. Open Twitter.
2. Tap on the profile icon at the top left corner and open Settings and privacy.
3. Open Security and account access.
4. Tap Apps and sessions.
5. Select Connected apps.
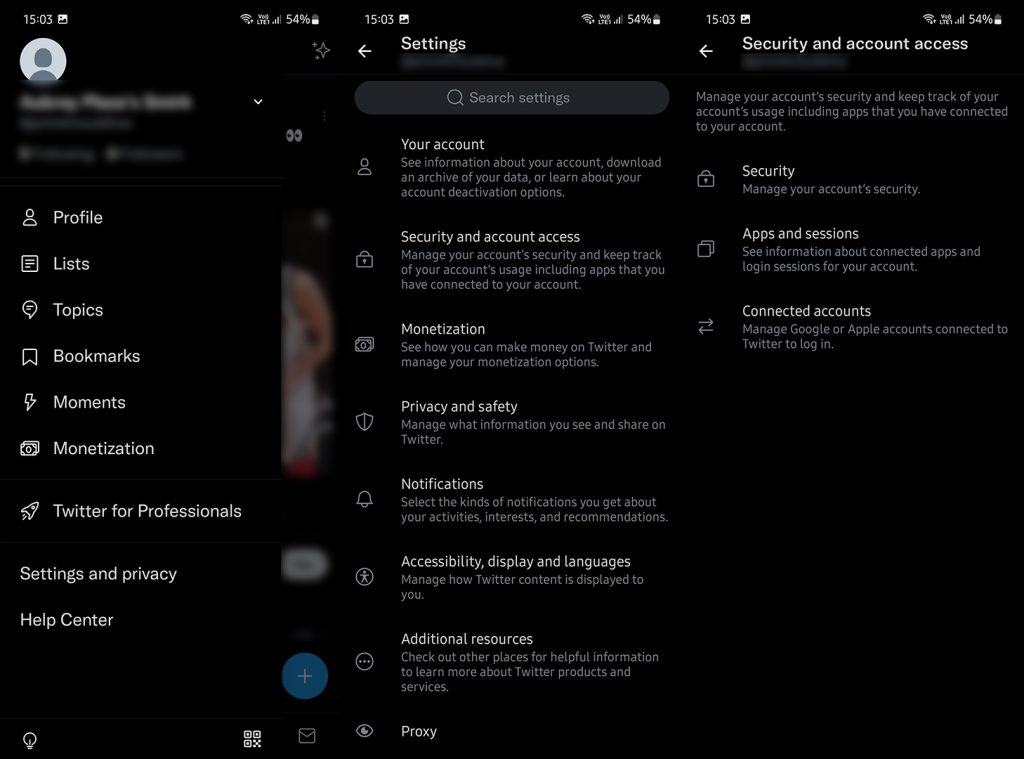
6. Remove the apps you don’t want to use anymore to revoke the access permission.
This option is available on all social media and similar services that allow account sign-in so it shouldn’t be an issue to find and remove third-party access.
And, with that said, we can call it a wrap. Thank you for reading and don’t forget to share your thoughts with us and other readers in the comments section below.