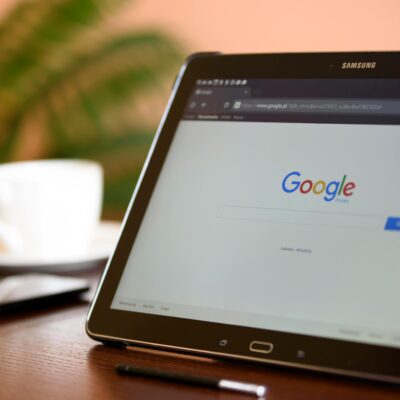Do you love your Samsung Galaxy phone but sometimes find the default One UI interface a bit bland or not perfectly optimized for how you use it? Do you enjoy tinkering and want to make your phone truly unique, personalized, and more efficient? If yes, then Home Up is the tool you’ve been looking for!
Home Up is a powerful module within the Good Lock application suite, developed by Samsung itself. It allows you to dive deep into customizing your Home screen, Folders, Task Changer (Recent Apps screen), and much more. This article will guide you step-by-step on how to use Home Up to transform your Samsung phone’s look and feel, based on helpful insights from the user community.
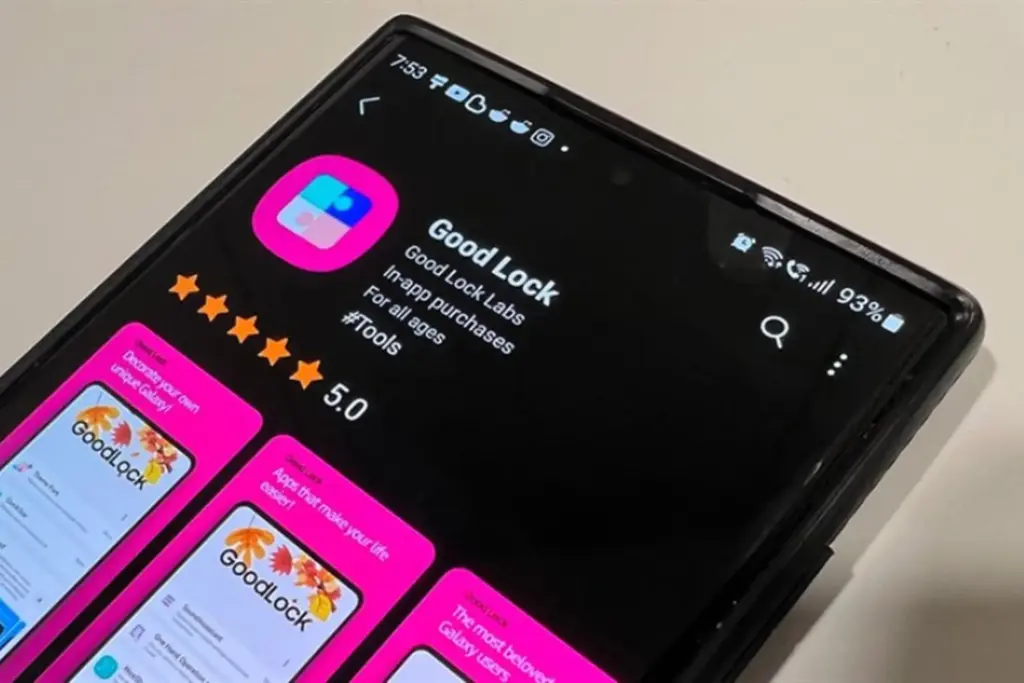
What Are Good Lock and Home Up? Why Should You Use Them?
Before diving into Home Up, let’s understand its “home” – Good Lock.
- Good Lock: This is an overarching app offered exclusively by Samsung for Galaxy devices. Think of it as a “toolbox” containing various smaller modules. Each module focuses on customizing a specific aspect of the One UI interface (like the lock screen, notification panel, sound settings, multitasking, etc.).
- Home Up: One of the most popular modules within Good Lock. It specifically targets the customization of elements related to your home screen, app folders, and how you switch between running applications.
Why Use Home Up?
- Deep Personalization: Go far beyond One UI’s default options. Home Up lets you fine-tune the interface exactly to your personal taste.
- Increased Efficiency: Some customizations can help you access apps faster and manage multitasking more easily.
- Official Samsung Software: Being first-party software ensures compatibility and stability for your Galaxy device.
- Completely Free: You can download and use Good Lock and all its modules, including Home Up, for free from the Galaxy Store.
How to Install Good Lock and Home Up
To start customizing, you first need to install Good Lock and then activate the Home Up module.
- Open Galaxy Store: Find and open the Galaxy Store app on your Samsung phone.
- Search for Good Lock: Type “Good Lock” into the search bar.
- Install Good Lock: Select the Good Lock app (usually with a pink/purple jigsaw puzzle logo) and tap “Install.”
- Open Good Lock: Once installed, open the Good Lock application.
- Find and Install Home Up: Inside the Good Lock interface, you’ll see a list of available modules. Scroll down and find the module named “Home Up.” Tap the download icon next to Home Up to install it.
- Activate Home Up: After installation, you can tap on Home Up directly within Good Lock to access its settings. Ensure the toggle switch in the top-right corner is turned On.
NOTE:
Good Lock availability varies by region. If you cannot find Good Lock in your Galaxy Store, you might search for third-party solutions like Fine Lock or Nice Lock, but be cautious about the source of these applicationsExplore the Powerful Customization Features of Home Up
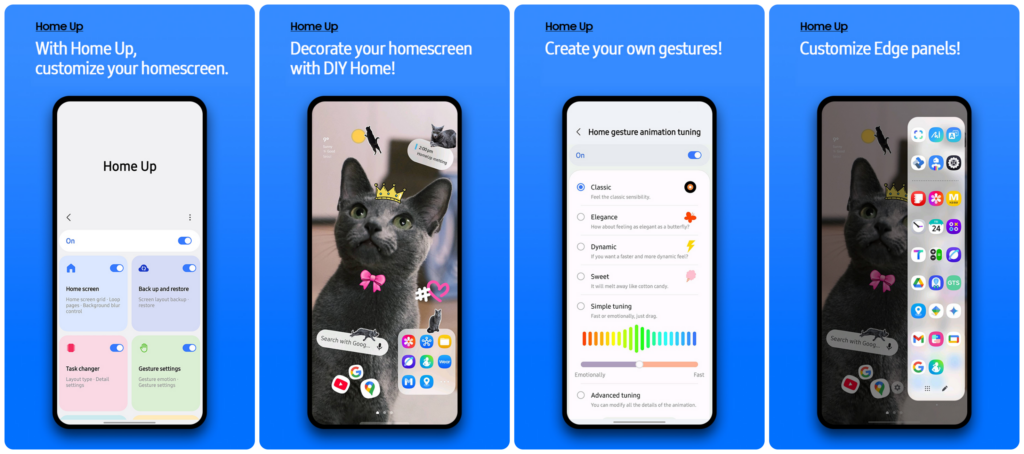
Now, let’s explore the specific customization options offered by Home Up:
1. Home Screen
This section lets you tweak your main phone interface.
- Home screen grid: Allows you to change the density of the app grid on your home screen (e.g., 4×5, 5×5, 5×6, up to 7×7 or more depending on the device). A denser grid lets you fit more apps on a single page. You can also adjust the Apps screen grid separately.
- Favorites max count: Increases the maximum number of apps you can pin to the favorite dock at the bottom of your screen (default is often 5).
- Loop pages: When enabled, you can continuously swipe through your home screen pages without stopping at the last one. It automatically loops back to the first page.
- Background blur control: Adjust the blur intensity of the background when you open the Apps Screen (app drawer). Increased blur helps app icons stand out more.
- Hide app icon label: An excellent option for minimalists! This hides the app names below the icons on both the Home screen and Apps screen, creating a cleaner look.
How to Use:
- Open Good Lock -> Home Up.
- Tap on the “Home Screen” section.
- Ensure the main toggle at the top is enabled.
- Adjust sub-options like “Home screen grid,” “Loop pages,” “Hide app icon label,” etc., to your preference. Changes are often applied instantly for preview.
2. Folder
Customize how app folders look and behave.
- Popup Folder: This standout feature changes folders from full-screen takeovers to compact pop-up windows. This allows quicker access to apps within the folder without completely obscuring your wallpaper.
- Folder Title Suggestion: Uses AI to suggest a folder name based on the apps inside.
- Folder Grid: Adjust the app grid inside the pop-up folder window (e.g., 3×4, 4×4, 5×5…).
- Folder Background Customization: (For traditional full-screen folders) Allows you to adjust the background color, corner roundness, and transparency of the folder background.
How to Use:
- In Home Up, select the “Folder” section.
- Enable the main toggle.
- Turn on “Popup Folder” if you want the pop-up style interface.
- Adjust the “Folder Grid” for the pop-up or customize the background if using the traditional folder style.
3. Back up and Restore
An incredibly important feature! After spending time perfecting your home screen layout and folder setup with Home Up, this feature lets you:
- Backup: Save your entire current Home Up configuration (layout, folder settings, Home Up preferences…). The backup file is saved to your phone’s internal storage.
- Restore: If you get a new phone, reset your current one, or accidentally mess up your settings, you can use a previously saved backup file to quickly restore your entire layout.
How to Use:
- In Home Up, select “Back up and Restore.”
- Tap “Back up now” to create a new backup. Give it a memorable name.
- To restore, tap on the desired backup file and select “Restore.”
Pro Tip: Create backups periodically, especially after making significant changes to your layout.
4. Share Manager
Optimize the Share Sheet that appears when you want to share content.
- Customize Sharing Destinations: Lets you select and prioritize frequently used apps or contacts for sharing. You can hide less-used apps from the share panel, making it cleaner and faster to find your desired sharing target.
- Near-by Share Setting: Fine-tune settings related to the Nearby Share feature.
How to Use:
- In Home Up, select “Share Manager.”
- Enable the main toggle.
- Tap “Customize sharing destinations” -> “Edit Favorites” or “Edit Apps.”
- Select the apps/contacts you want to prioritize or hide.
5. Task Changer
This section allows you to completely overhaul the look and feel of the Recent Apps screen (multitasking view).
- Layout Type: Offers various display styles for the multitasking screen instead of One UI’s default vertical list:
- List: Traditional vertical list.
- Grid: Shows app previews in a grid format.
- Stack: App cards are stacked visually.
- Vertical List: Similar to List but with smaller previews.
- Slim List: A very compact list showing only app icons and names.
- Mini Mode: Reduces the size of the app preview cards in the Task Changer, allowing more apps to be visible simultaneously.
- App Label: Toggle the display of app names on/off within the Task Changer.
- Search Bar: Show or hide the search bar at the top of the Task Changer screen.
- Gesture Cube Effect (for gesture navigation users): Adds a cool 3D cube transition effect when swiping between recent apps.
How to Use:
- In Home Up, select “Task Changer.”
- Enable the main toggle.
- Choose your preferred “Layout Type.” Experiment with each one to see which suits you best.
- Toggle additional options like “Mini Mode,” “App Label,” etc., for further refinement.
Tips for Using Home Up Effectively
- Experiment Gradually: Don’t try to change everything at once. Test one feature at a time to understand its effect and decide if you like it.
- Find Your Style: The goal is to create an interface that works for you. Don’t be afraid to try different grids, layouts, or hiding app labels.
- Combine with Other Good Lock Modules: Home Up works best when paired with other modules like Theme Park (for creating themes), LockStar (for lock screen customization), QuickStar (for Quick Panel tweaks), etc., to achieve a fully personalized experience.
- Always Back Up: It bears repeating – use the “Back up and Restore” feature regularly!
Conclusion
Home Up is a fantastic and free tool from Samsung that unlocks deep customization for your Galaxy phone’s home screen, folders, and multitasking interface. Instead of settling for the default look, you can make your One UI device truly unique, reflecting your personality and streamlining your daily workflow.
From changing app grids and hiding icon labels to experimenting with entirely new task changer layouts, Home Up offers the creative freedom many Samsung users crave. Don’t hesitate to install Good Lock, activate Home Up, and start exploring the endless possibilities to master your Galaxy phone!
Have you tried Home Up? What’s your favorite feature? Share your top customization tips in the comments below! If you found this guide helpful, be sure to share it with your fellow Samsung users!