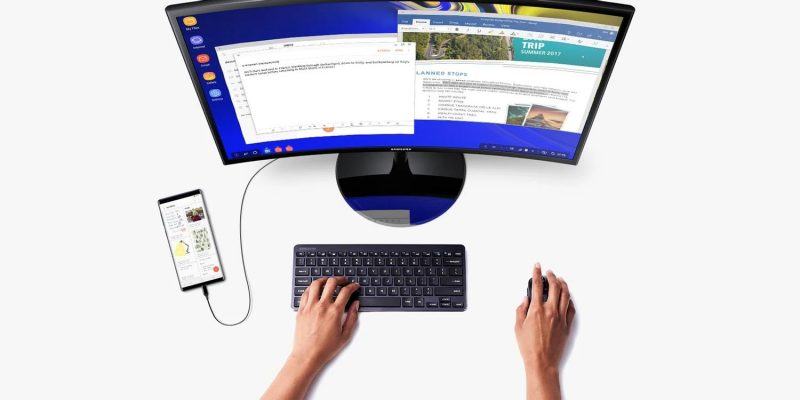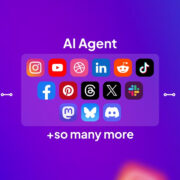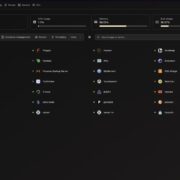What is Samsung DeX? Use it to turn your phone into a computer
Looking for a phone or tablet that delivers a bit more than usual? Need a device that can enhance your productivity, rather than distract you with a ton of apps?
Samsung’s flagship 2018 devices ship with DeX, a hidden mode that, when activated, delivers a more traditional computing experience.
But what is DeX, how do you start it, and what can it do for you?
What Is Samsung DeX?
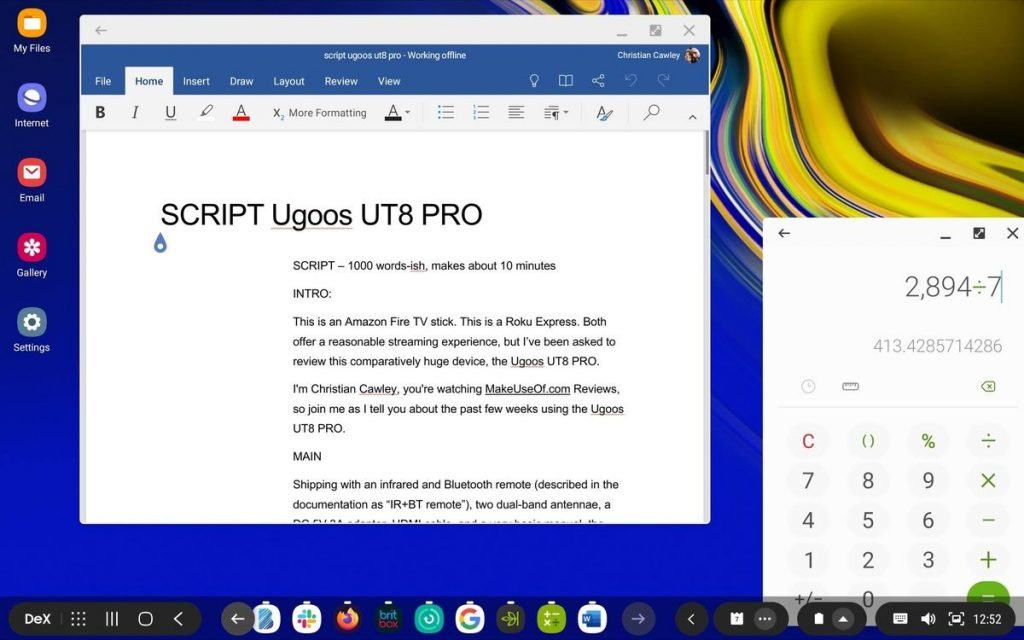
One of many features in the Samsung Galaxy Sx and Samsung Galaxy Tab Sx range (from S8 onwards), Samsung DeX is basically a desktop mode. You can enable it manually or configure it to switch on when connecting certain devices.
This means, for example, that after using your phone to make calls or update your Facebook status, you can connect the device to a dock and use it like a PC via a connected monitor, keyboard, and mouse.
If you’re using a phone, take the time to configure these devices first. Once you dock your device, the phone’s screen goes black, so you won’t be able to set up Bluetooth hardware after.
If you don’t have a keyboard and mouse to access the DeX desktop environment, don’t worry. You can use your phone as an input device instead.
How Samsung DeX improves productivity
With a tablet that instantly switches into a compact laptop-like device, or a phone that converts into a desktop computer, your productivity is bound to skyrocket.
While all the tablet’s apps and games remain at your disposal, the desktop environment is more geared towards productivity. With a mouse and keyboard connected, you can instantly launch your email client, word processor, spreadsheet app, or whatever tool you want to use.
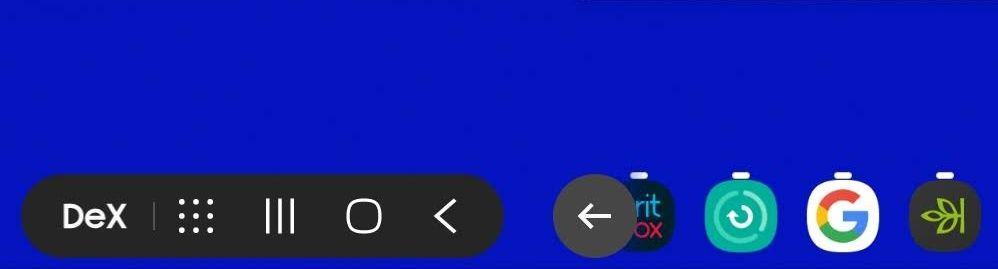
So, whether you’re using these features through a TV, using your phone as a portable PC, or working on a tablet, you’ll appreciate how Samsung DeX makes using Android for genuine working tasks simple. You might even find it improves hot-desking or makes it easier to use hotel room facilities for work.
And it means that if you’re not married to any desktop operating system, you no longer need a PC.
DeX offers a Windows-like desktop experience, with open apps gathered in the lower-left corner, and access to notifications where you would find the Windows System Tray. Open the app tray via the grid-like button.
Dex lets you display multiple apps on the desktop, either in windowed mode or full screen. Ultimately, it really feels like you’re using a standard computer, rather than a tablet.
Which phones support Samsung DeX?
DeX is currently only available on Samsung devices issued in 2018 and later, and sadly not even all of them. However, it is present on the Galaxy S8/S8 and later, Note 8 and later, and Tab S4 and subsequent tablets.
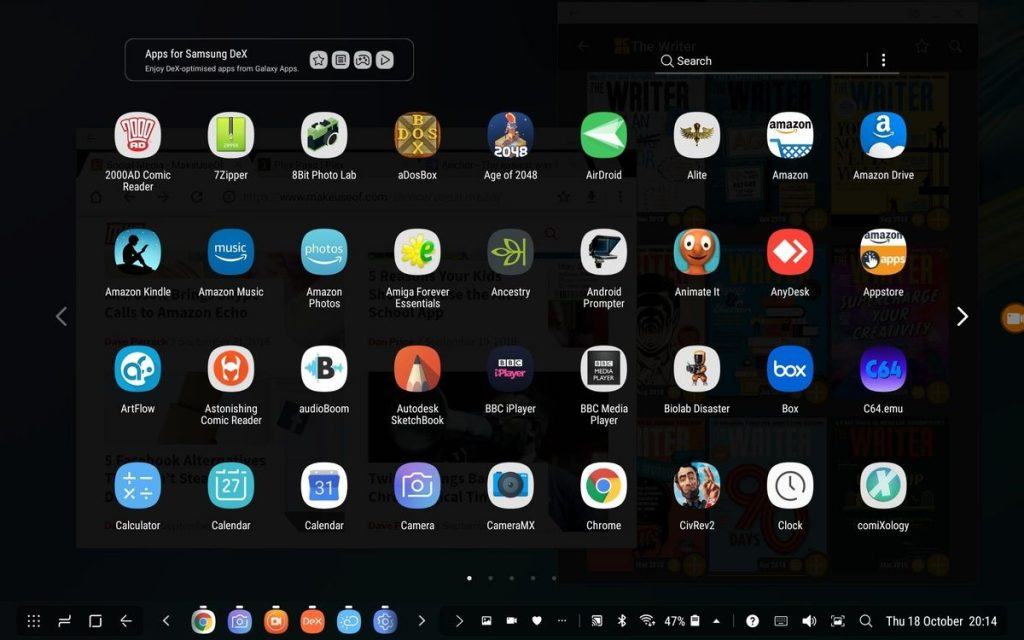
To use DeX on a phone, you’ll need to connect the USB-C port on your device to an HDMI display. You can use a dedicated DeX cable from Samsung, a docking station, with USB and HDMI ports for connecting other devices; third party docks are also available.
Meanwhile, if you’re using a compatible Samsung Galaxy Tab Sx device, a connected display isn’t necessary (although it remains an option). After all, a 10-inch display is more than adequate.
How to start DeX on your Samsung Galaxy Sx Phone or Tablet
DeX is included as an alternative mode on Samsung’s Android devices. Samsung claims this gives you “the full productivity of a computer with the mobility of a tablet.”
This means that if you pair a Bluetooth keyboard with your tablet, you can flip into the DeX mode. Essentially, your Samsung tablet running Android turns into a small laptop, much like a Microsoft Surface does with a keyboard attached.
While Samsung provides its own case with a built-in keyboard, you can also use a third-party case.
Before using DeX, make sure you have:
- An adapter cable, docking station, or USB hub (most laptop USB hubs will work with Android)
- An HDMI cable
- A USB-C cable
- Keyboard and mouse (here’s how to connect a wired USB keyboard via the USB-C port)
To start DeX:
1. Pull down from the top of the screen with two fingers to open the expanded Quick Settings tray
2. Find the Samsung DeX button (you may need to swipe left)
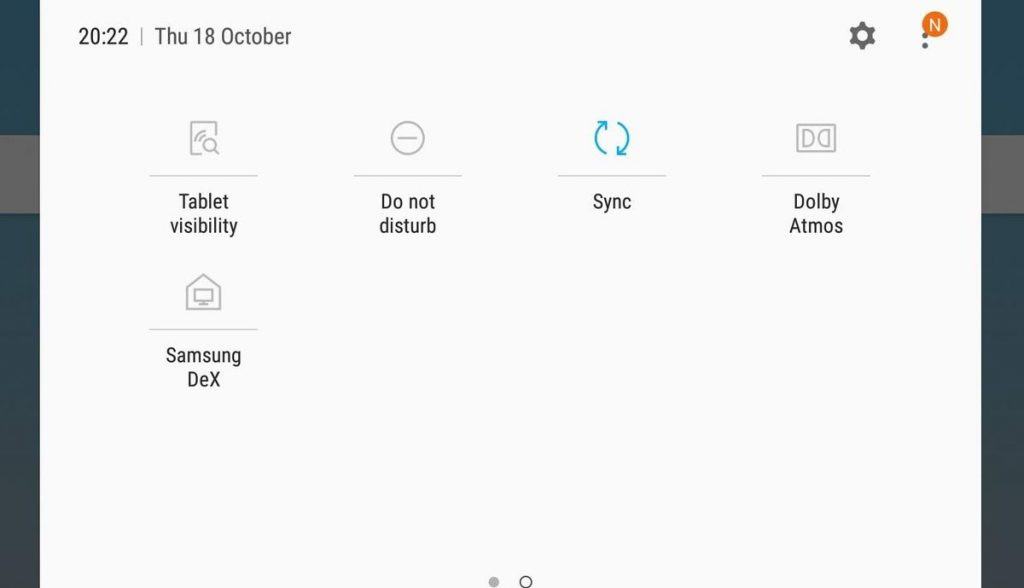
3. Tap Samsung DeX to switch into the desktop mode
4. If you don’t have a physical keyboard, tap the icon in the lower-left of the display to launch the Samsung DeX keyboard
(If you need to manage the DeX settings, long-press the button.)
Alternatively, enable Samsung DeX at Settings > Advanced Features.
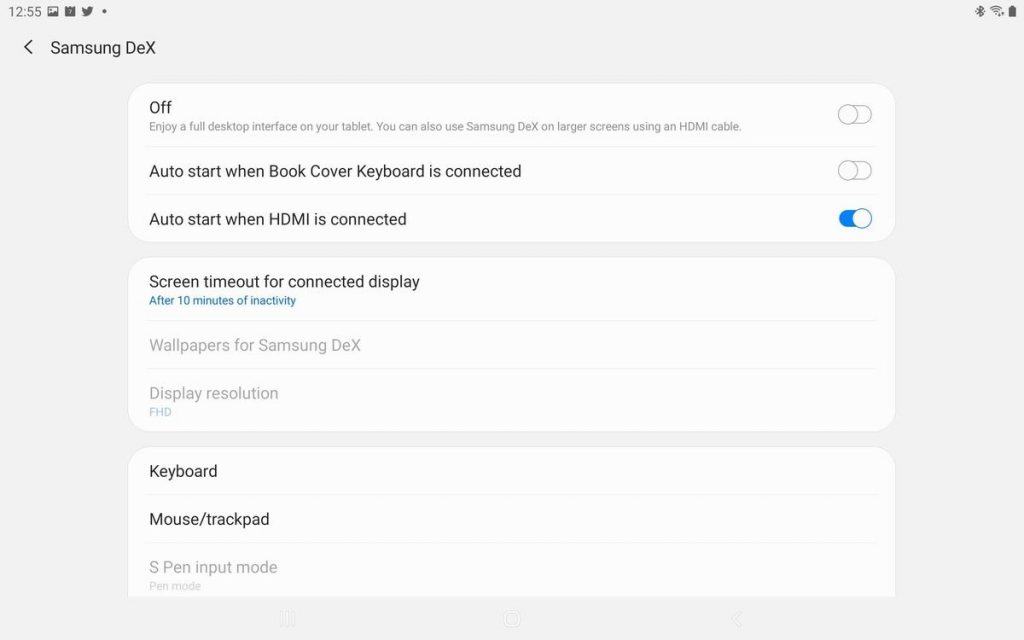
Configuring Samsung DeX settings
The DeX settings let you determine the behavior of the app.
For example, you can toggle DeX on and off. There is also an Auto start when Book Cover Keyboard is connected switch, as well as an Auto start when HDMI is connected switch.
Both options are useful individually and together, especially when docking the Samsung device with a USB hub or ducking station.
You can also specify a Screen timeout for connected display (10-minute delay by default), and while DeX is enabled, select and set new Wallpapers for Samsung DeX, adjust the Display resolution, and tweak the Keyboard, Mouse/trackpad, and S Pen input mode settings. Samsung DeX settings also let you toggle whether the environment can Play sound on connected displays, and new features can be accessed via the Samsung DeX Labs sub-menu.
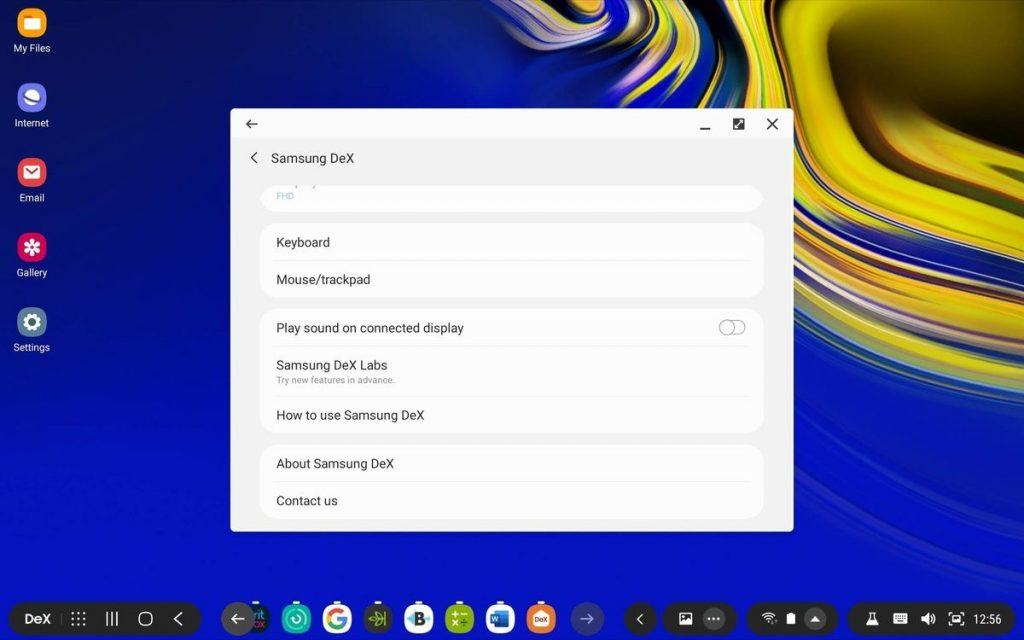
The shortcomings of Samsung DeX
Although the DeX experience is solid, it’s hard to rid yourself of the knowledge that you’re using Android. One key shortcoming is that DeX doesn’t accept many Android gestures while using an app, as the interface is geared towards a mouse and keyboard.
Meanwhile, although some apps will run fine within DeX, some are stuck in portrait mode. Worse, others simply won’t open.
In a pinch, however, Samsung DeX can deliver a useful desktop experience. In short, you’re never without a computer when you have this software as an option. Freelancers, hot-deskers, and frequent flyers might just find DeX invaluable.
If not, perhaps it’s time to buy an affordable new laptop.