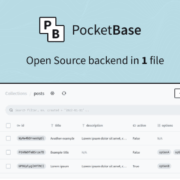In today’s fast-paced world, our iPhones are essential tools for communication, navigation, and entertainment. However, with constant use, it’s not uncommon to find your battery draining faster than expected. Whether you’re using the latest iPhone 16 Pro Max or an older model, optimizing your settings can make a significant difference in battery life. Here are 11 changes I made to my iPhone settings that dramatically improved its battery performance.
1. Turn Off the Always-On Display
The always-on display is a sleek feature on iPhone Pro models, but it’s also a major battery drain. While Apple claims it only consumes about 1% per hour, that adds up over the course of a day. If you don’t need constant access to your lock screen, turning this feature off can save a significant amount of power.
How to Do It: Go to Settings > Display & Brightness > Always On Display and toggle it off.
2. Disable Haptic Feedback When Typing
Haptic feedback provides a subtle vibration every time you type, but this constant buzzing can drain your battery, especially if you’re a frequent texter. Disabling this feature can help conserve energy without sacrificing functionality.
How to Do It: Navigate to Settings > Sounds & Haptics > Keyboard Feedback and turn off the “Haptics” option.
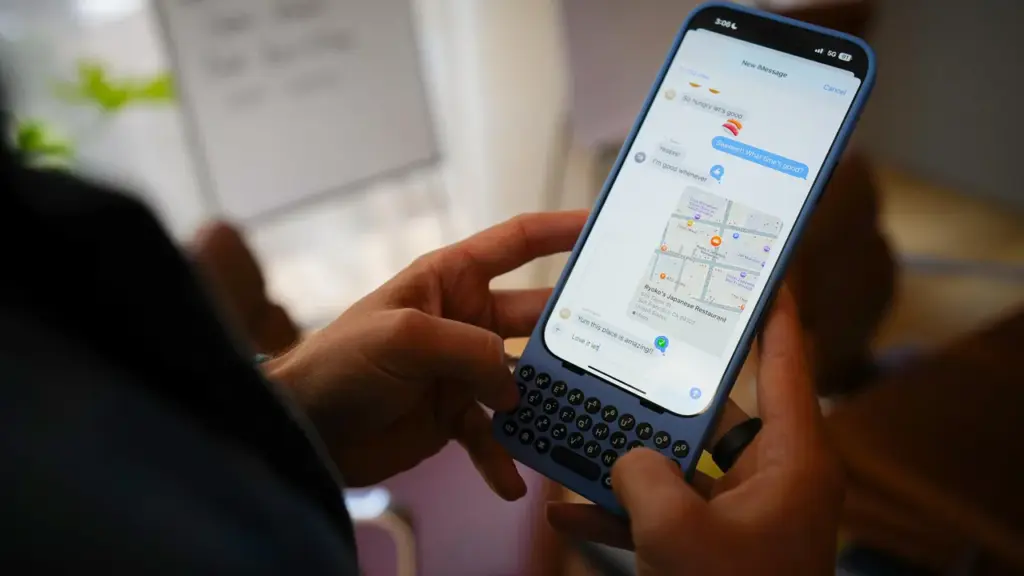
3. Turn Off “Hey Siri” Detection
If you rarely use Siri, there’s no need for your iPhone to constantly listen for the “Hey Siri” command. Disabling this feature can free up battery power while still allowing you to access Siri by holding the side button.
How to Do It: Head to Settings > Siri & Search > Listen for and select “Off.”
4. Reduce the Number of Notifications
Notifications are convenient, but they can also be a hidden battery drain. Each notification triggers your screen to light up, play a sound, and sometimes vibrate. By limiting unnecessary notifications, you can reduce this drain and minimize distractions.
How to Do It: Visit Settings > Notifications and disable notifications for apps you don’t need alerts from.
5. Use Focus Modes
Focus Modes allow you to customize which apps and contacts can send you notifications during specific times, such as work or sleep. This not only helps you stay focused but also reduces battery consumption by limiting unnecessary alerts.
How to Do It: Go to Settings > Focus and set up a custom Focus mode for your needs.
6. Turn Off Nearby AirDrop Sharing
AirDrop is a fantastic tool for sharing files between Apple devices, but keeping it active can drain your battery as your iPhone constantly searches for nearby devices. Disabling nearby sharing can help conserve power.
How to Do It: Visit Settings > General > AirDrop and turn off “Bringing Devices Together.”
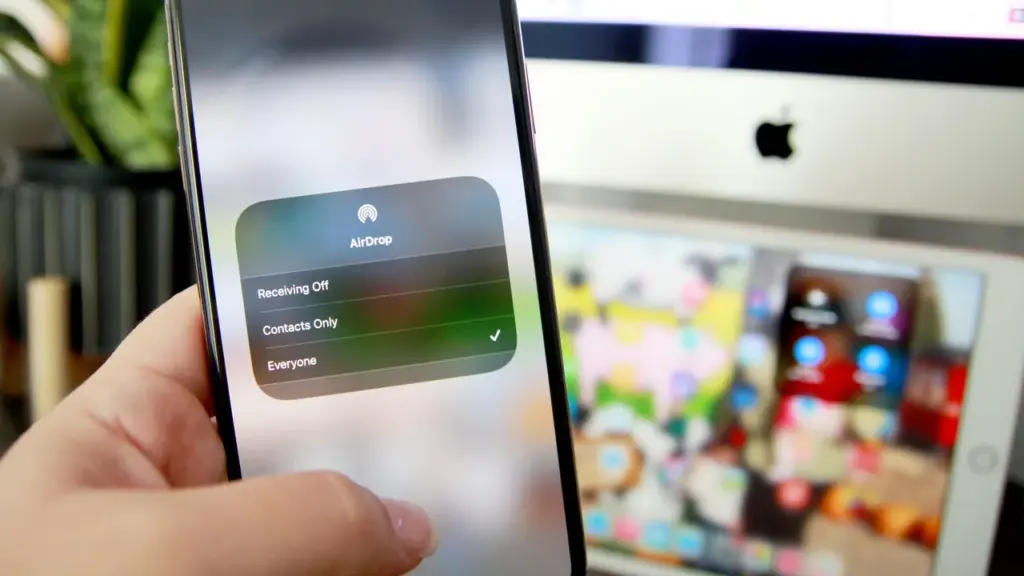
7. Disable Live Activities
Live Activities, introduced with the iPhone 14 Pro series, display real-time updates on your lock screen. While useful, they can drain your battery quickly. If you don’t need constant updates, it’s best to turn this feature off.
How to Do It: Go to Settings > Face ID & Passcode and toggle off “Live Activities.”
8. Optimize Lock Screen Widgets
Lock screen widgets are a great way to access information at a glance, but some widgets, like weather or news apps, can drain your battery by constantly updating. Removing unnecessary widgets can help extend battery life.
How to Do It: Press and hold your lock screen, tap Customize, and remove any widgets that aren’t essential.
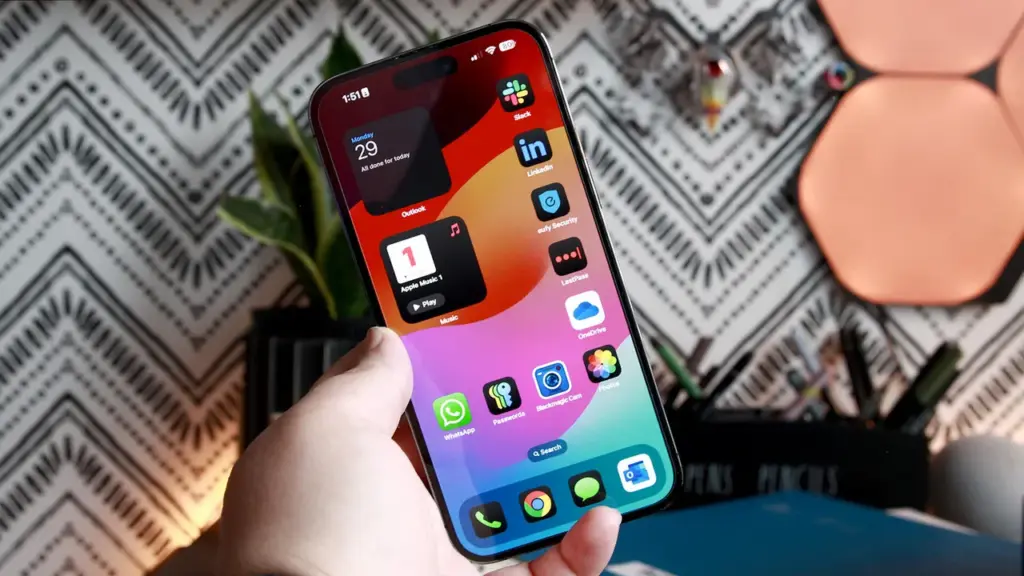
9. Reduce Screen Refresh Rate
The 120Hz refresh rate on iPhone Pro models makes the display incredibly smooth but also consumes more power. Lowering the refresh rate to 60Hz can help conserve battery life.
How to Do It: Navigate to Settings > Accessibility > Motion and turn on “Limit Frame Rate.”
10. Turn Off Background App Refresh
Background App Refresh allows apps to update content even when you’re not using them, which can drain your battery. Disabling this feature for non-essential apps can help preserve power.
How to Do It: Go to Settings > General > Background App Refresh and toggle it off for specific apps or entirely.
11. Enable Optimized Charging
Optimized Charging helps preserve your battery’s long-term health by adjusting charging speeds based on your usage patterns. This feature ensures your battery isn’t constantly charging at full speed, which can degrade it over time.
How to Do It: Visit Settings > Battery > Battery Health & Charging and ensure Optimized Charging is enabled.
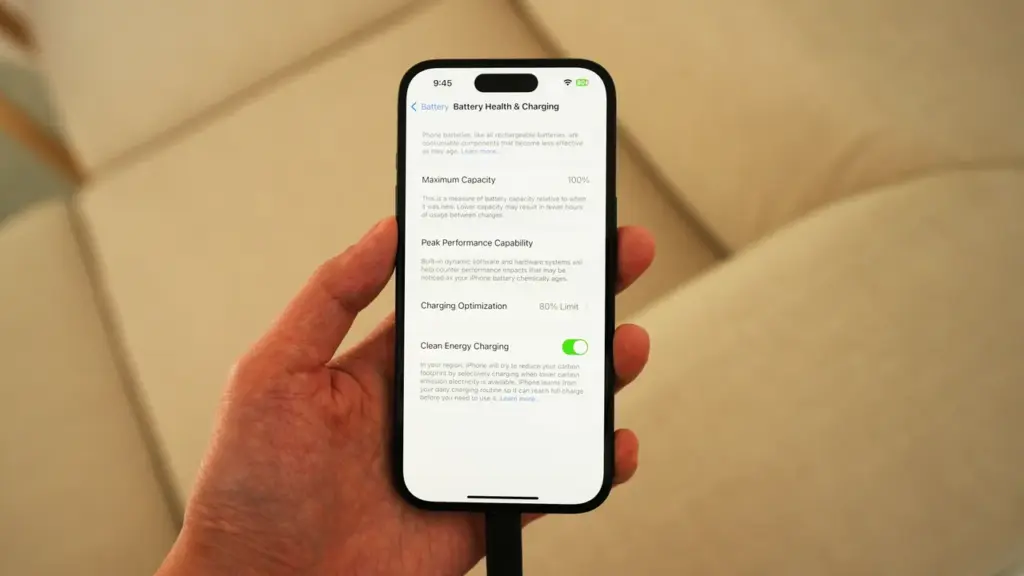
Bonus: Use Low Power Mode
Low Power Mode is a quick and easy way to extend your iPhone’s battery life by disabling power-hungry features like background app refresh and animations. It’s perfect for when you’re running low on battery and need to make it last.
How to Do It: Swipe down from the top-right corner to access the Control Center and tap the battery icon to enable Low Power Mode.
Final Thoughts
By making these simple adjustments, I was able to significantly improve my iPhone’s battery life without sacrificing the features I love. Whether you’re using the latest model or an older version, these tips can help you get the most out of your device. Try them out and see the difference for yourself!