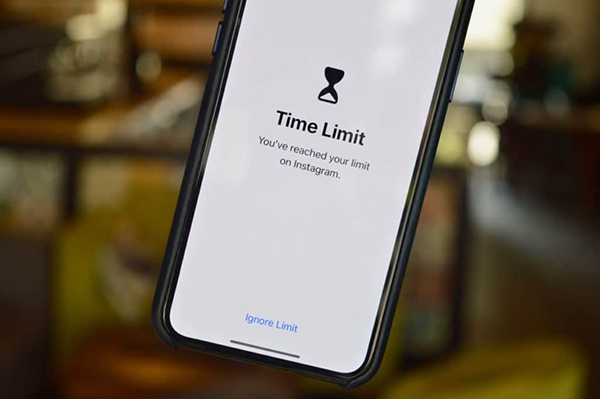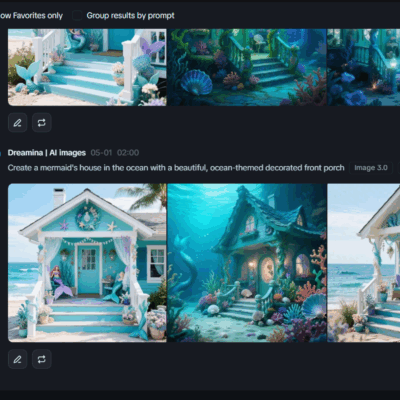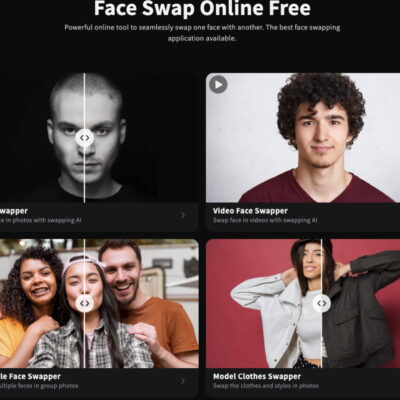Turning Off Time Limit on Your iPhone With or Without the Passcode
The Screen Time feature on iOS devices is one of the best tools to restrict how children use the device. One of the restrictions that you can set up using this feature is a time limit on apps and websites. This is particularly helpful as it can help you limit the time your children spend on social media apps or mobile games.
But as useful as it is, it can sometimes be necessary to turn off time limits on your iPhone. In this guide, we will be sharing with you various ways to disable these time limits with or without the Screen Time passcode.
What is the Time Limit on iPhone?
Time Limit is a sub-feature of Screen Time on your iOS device that allows you to restrict the amount of time an app can remain open. If you are using a certain app and a “Time Limit” notification appears, it means the “Downtime” or “App Limits” feature has been enabled in Screen Time.
Although useful in some cases, these time limits can sometimes hinder your ability to use apps on your device efficiently. The following solutions will help you turn off these time limits, whether you know the Screen Time passcode or not.
How to Remove Time Limit on iPhone Without the Passcode
Removing time limits on your iPhone if you don’t know the passcode can be very difficult, but not impossible. In fact, you can very easily remove this and many other restrictions on your device using Unlockit iPhone. This iPhone unlocking tool can remove the time limits without the passcode and without causing data loss.
The following are some of the program’s key features:
Disable all Screen Time limits without entering the passcode
- It is easy to use, that you can disable these limits in a few simple steps
- The whole process is fast, allowing you unrestricted access to all iPhone apps and features in a few minutes
- You can bypass all Screen Time restrictions while protecting the data on your device
- It can also be used to bypass screen locks, and MDM profiles and even remove an Apple ID.
- It is fully compatible with all versions of iOS and all iPhone/iPad models
Follow these simple steps to use Unlockit iPhone to remove Time Limit restrictions on your iPhone:
Step 1: Install Unlockit on your computer. Open the program after installation and select “Remove Screen Time Passcode.”
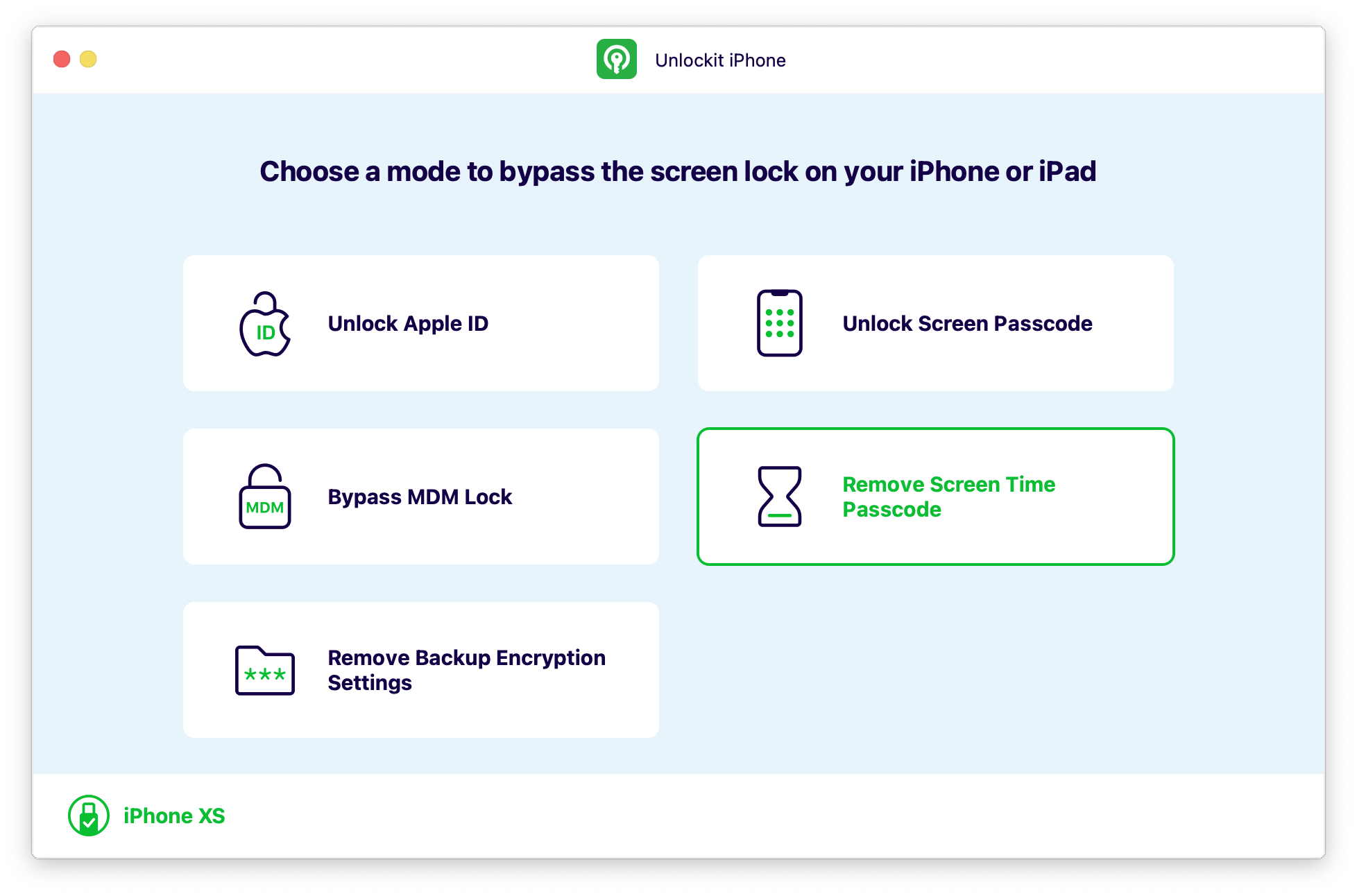
Step 2: Connect the iPhone to the computer and when prompted, tap “Trust” to allow the computer to detect the connected device. Click “Start” in Unlockit to begin.
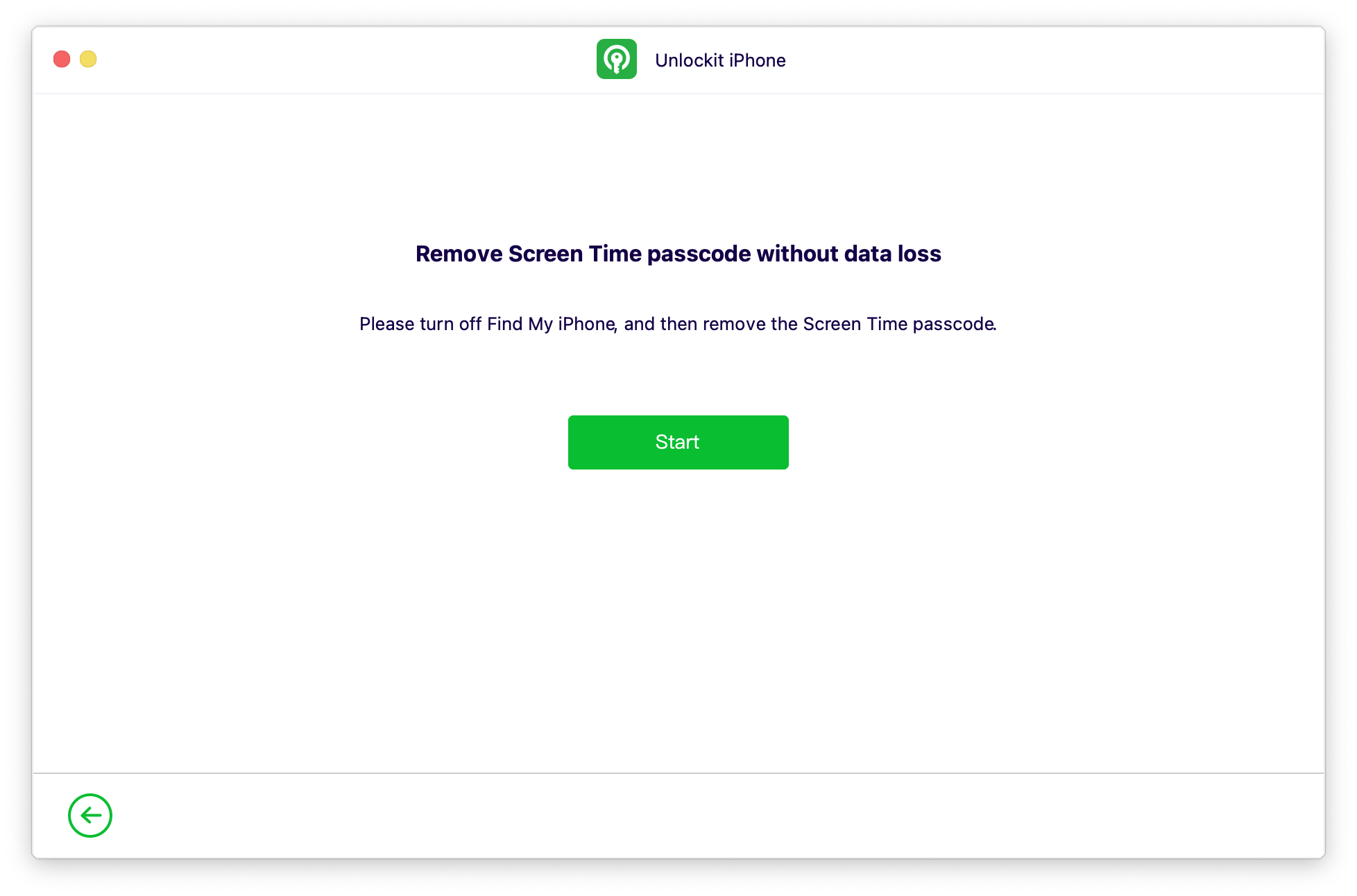
Step 3: Keep the device connected while Unlockit removes the Screen Time Passcode. When the process is complete, follow the on-screen instructions to set up your device and avoid data loss.
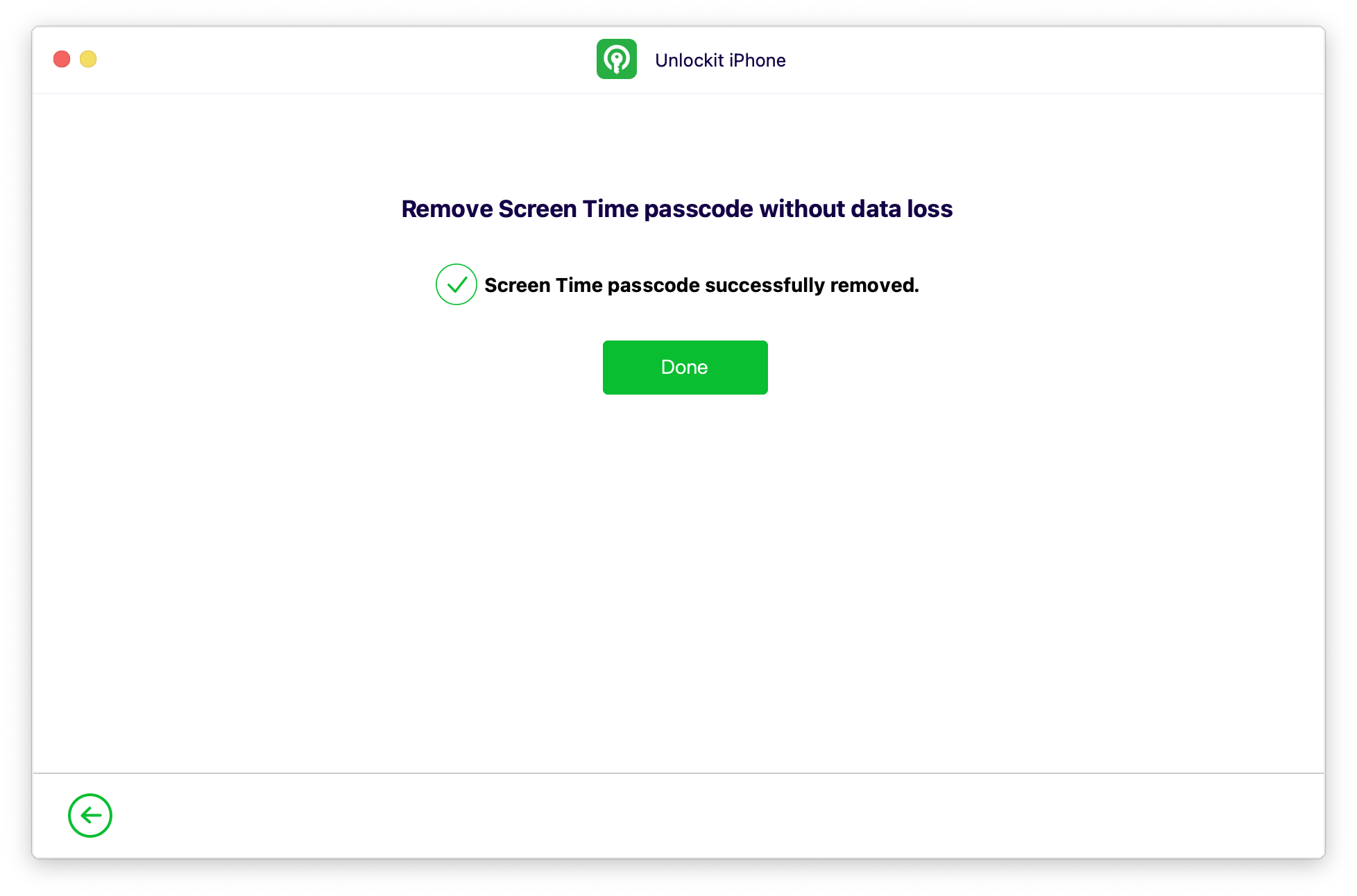
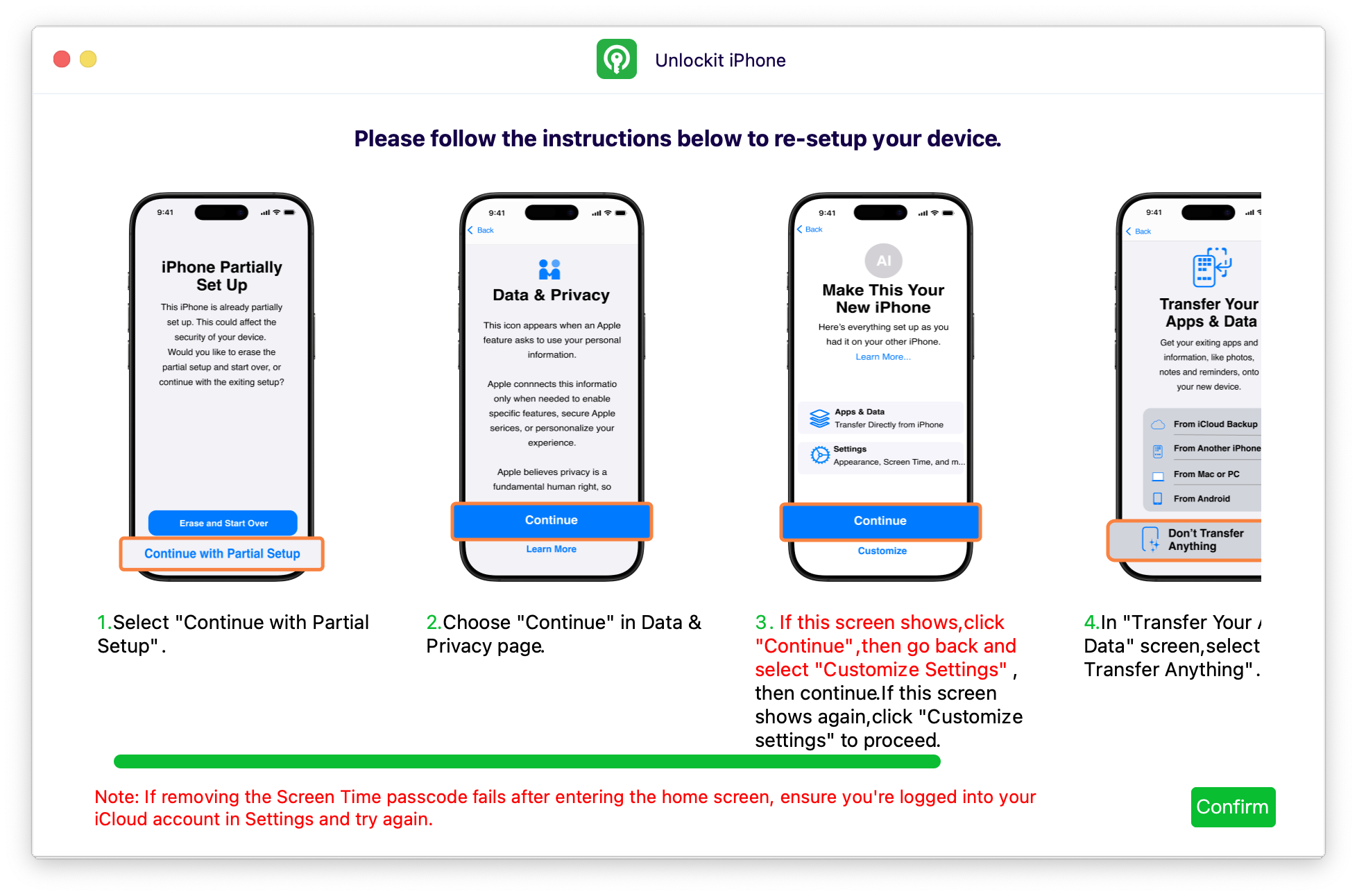
How to Turn Off the Time Limit for Your iPhone with a Passcode
The “Time Limit” notification on your iPhone often indicates that either “Downtime” or “App Limits” is enabled in the Screen Time settings. Here’s how to turn them off as well as disable Screen Time if you know the passcode:
Turn off Downtime
Downtime is a restriction feature that can be used to limit the usage of certain apps at certain times. When enabled, the restricted apps will be grayed out on the home screen and the “Time Limit” notification will pop up when you try to use them.
Here’s how to disable it:
Step 1: Open the Settings App.
Step 2: Go to Screen Time and scroll down to tap “Downtime.”
Step 3: Enter the Screen Time Passcode when prompted.
Step 4: Tap “Turn off Downtime” if it is not on a schedule or “Ignore Downtime Until Schedule” if it is scheduled.
Step 5: To ensure Downtime doesn’t activate again turn off the “Scheduled” option.
Turn Off App Limits
App Limits allows you to set daily time limits for groups of apps or individual apps. It is therefore one of the best ways you can ensure your child doesn’t spend too much time on a certain app.
To disable App Limits, use these steps:
Step 1: Go to Settings > Screen Time > App Limits
Step 2: Tap on the app category or app
Step 3: Enter your Screen Time passcode when prompted and then tap “Delete Limit” to remove the time limit on the app or group of apps.
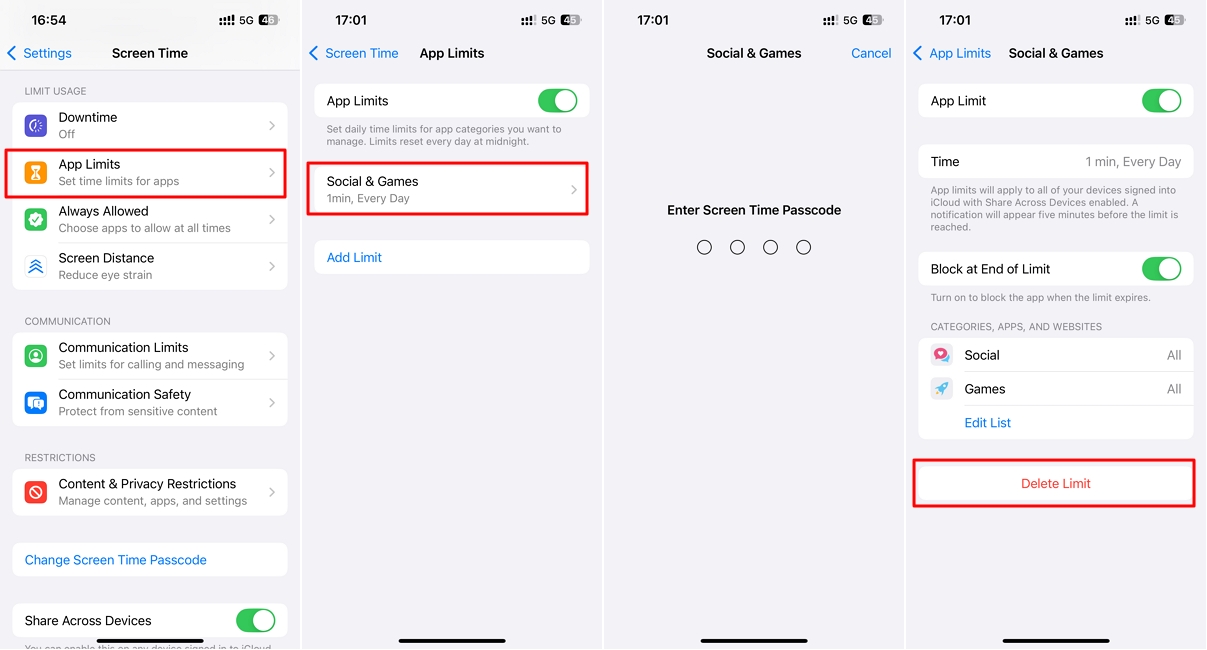
Disable Screen Time Completely
You can also simply remove all time limits on the iPhone by disabling the Screen Time feature. Use these steps to do it:
Step 1: Open the Settings app on your iPhone and tap on “Screen Time.”
Step 2: Scroll down to tap “Turn Off Screen Time.”
Step 3: Enter your Screen Time Passcode when prompted and tap “Turn off Screen Time” again to confirm.
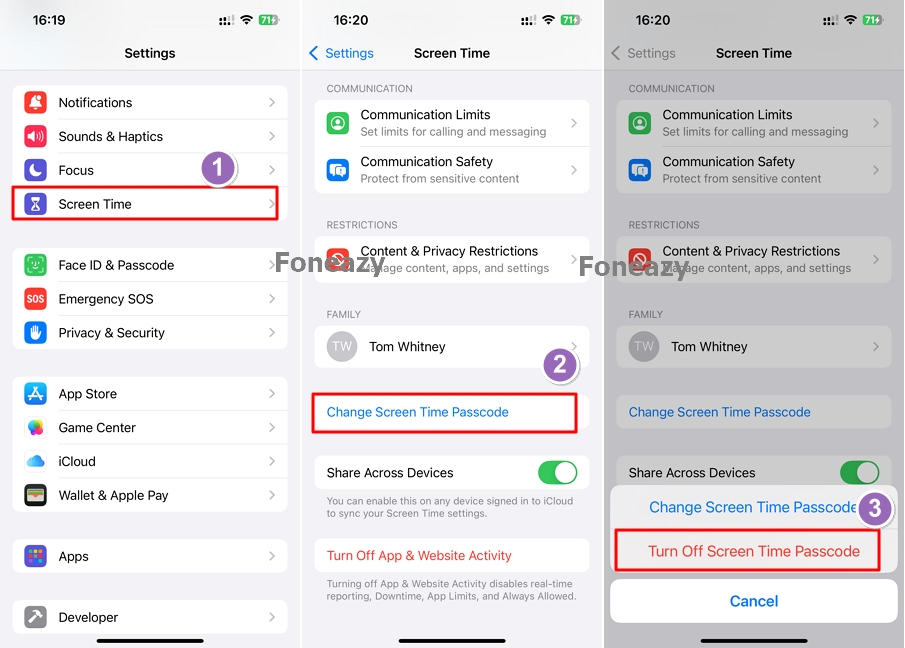
How to Turn Off Time Limit for Your Child’s iPhone with a Passcode
If you are using “Family Sharing” to manage your child’s device, you can turn off time limits on the child’s device from your device. Here’s how to do that:
Step 1: Open the Settings app on your iPhone and tap on “Screen Time.”
Step 2: Tap on your child’s name
Step 3: Tap on “Downtime” or “App Limits” or to turn off Screen Time completely, tap “Stop Managing [child’s name] Screen Time”
Step 4: Enter the Screen Time passcode when prompted and disable all other Screen Time limits as needed.
Conclusion
Like all Screen Time features, Downtime and App Limits can help you manage the time your children spend on certain apps and websites and so ensure that your child is not spending too much time on various apps or games. But since they require a passcode, turning them off when you don’t know the passcode can be difficult.
Rather than reset your device and lose all your data, we recommend using Unlockit iPhone to disable all restrictions on the device without the Screen Time passcode. It is easy to use, highly effective and the whole process only takes a few minutes.