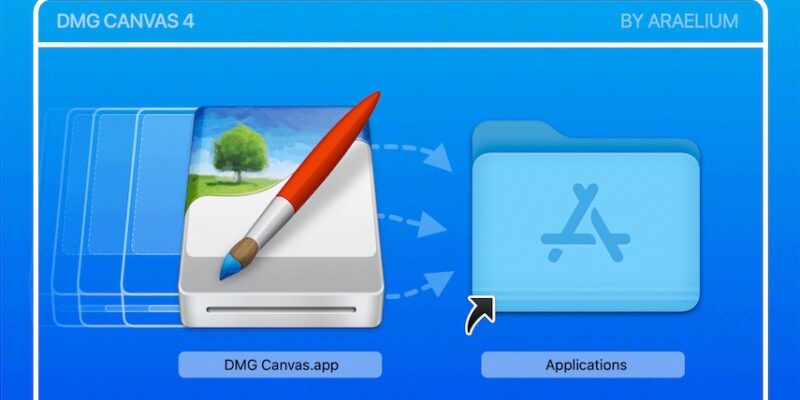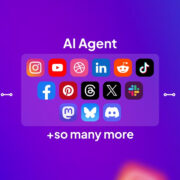DMG Canvas 4.0.5 – Create custom disk images
Simply drag and drop your files, design your disk image’s appearance using the rich visual editor, and click “Build” to easily and quickly create a fully assembled disk image ready to ship. Each time you release a new version of your disk image, simply click “Build” again, or automate it as part of your own build process using the built-in command-line tool.
Visual Drag-and-Drop Editor
Simply drag and drop files onto the window view, give your disk image a background image, and click Build. What you see in DMG Canvas is exactly how it will look in Finder. You can create great backgrounds for your disk images right inside DMG Canvas itself by dropping in images and adding stylized text, and you’re done in a snap.
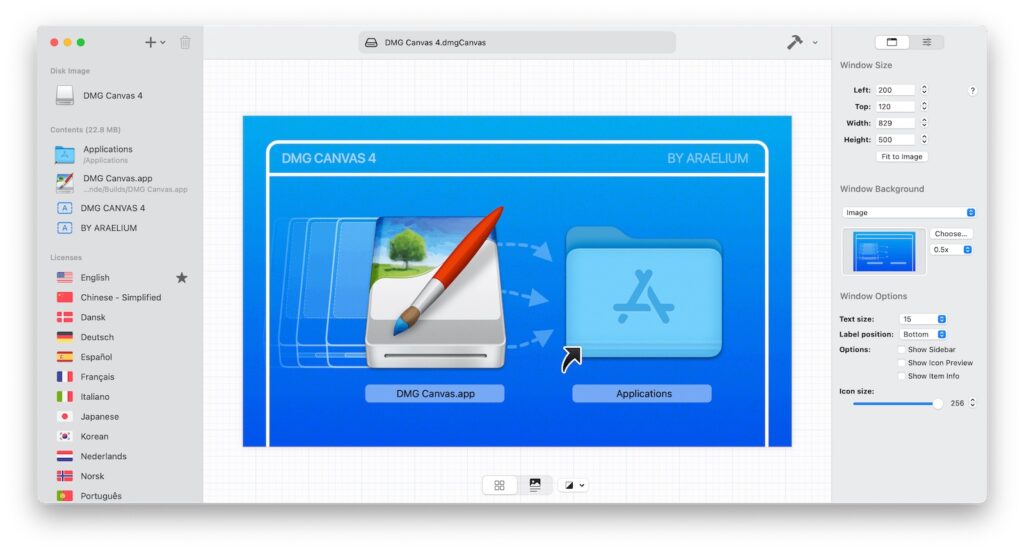
License Agreements
We’ve all seen the license agreements required to click-through when mounting a disk image, but it is a nightmare trying to do it yourself. Let DMG Canvas take care of it for you. If your company wants to ensure the user has seen the license agreement upfront, it’s a piece of cake. Just put your license’s text into DMG Canvas and you’re done. It even supports styles and multiple languages.
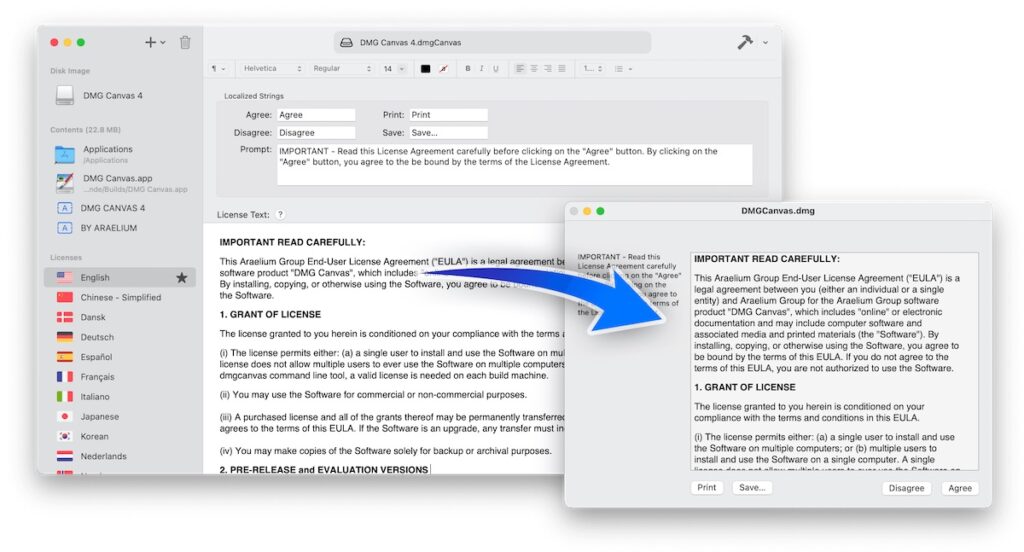
Dark Mode
Flip back and forth to view how the disk image will appear in macOS Light and Dark modes to ensure it looks good in both. Disk images with no background set at all will use the Finder window’s appearance and change change depending on the user’s system appearance setting. In Dark Mode, the window background will be a dark-gray and file names will be displayed with a white color.
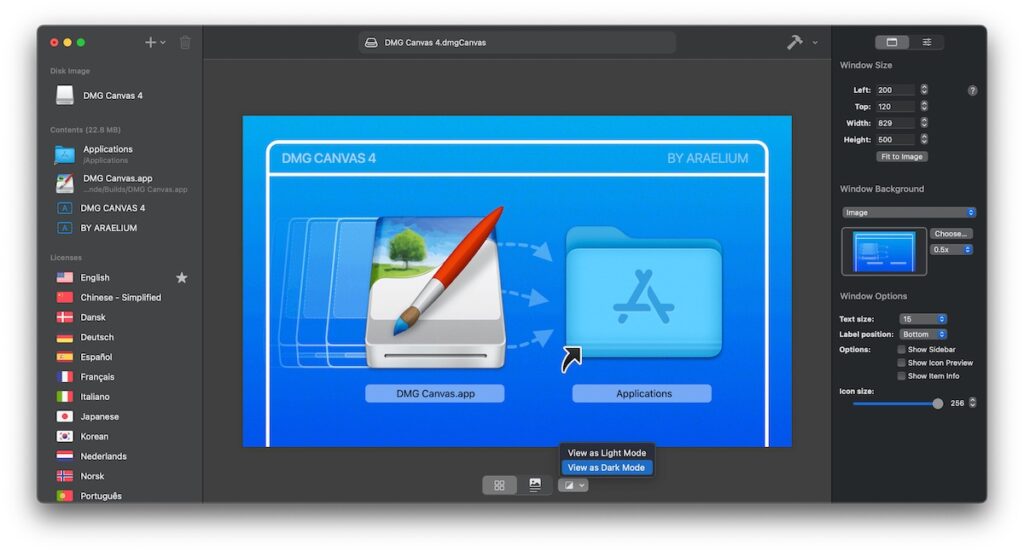
Download
- DMG Canvas 4.0.5.dmg | OneDrive | Backup
- DMG Canvas 4.0.2.dmg | OneDrive | Backup
- DMG Canvas 4.0.1.dmg | OneDrive | Backup
- DMG Canvas 4.0.dmg | OneDrive | Backup
- DMG Canvas 3.0.17.dmg | OneDrive