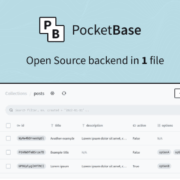Are you struggling with a Vivo Y21A (model V2149) that’s stuck on the FRP (Factory Reset Protection) lock screen after a factory reset, and you can’t remember the old Google account details? Don’t worry! This guide will walk you through the steps to bypass this security layer easily at home, without needing a computer (PC).
Let’s get started!

What is FRP and Why Are You Locked Out?
FRP (Factory Reset Protection) is a security feature from Google built into Android devices. When you sign into a Google account on your phone, FRP is activated. If the phone is later factory reset improperly (e.g., via recovery mode), upon restarting, it will require you to enter the previously synced Google account and password to verify ownership.
This protects your data if the phone is lost or stolen. However, if you forget your Google account, or if you bought a used phone and the seller didn’t sign out, you’ll be stuck at this verification screen.
Necessary Preparations Before Starting
To perform the FRP unlock for your Vivo Y21A, you’ll need:
- The locked Vivo Y21A (V2149) phone: Ensure it has sufficient battery (at least 50%).
- A second, working Android phone (any brand) that is already signed into a Google account and has internet access.
- A stable Wi-Fi connection: Both phones need to be connected to the same Wi-Fi network.
- Apps on the second (working) phone:
- EasyShare: Often pre-installed on Vivo phones. If not, or if using a different brand, download it from the Google Play Store.
- Activity Launcher: Download this app onto the second phone from the Google Play Store.
Step 1: Activate TalkBack & Connect Wi-Fi on the Locked Vivo Y21A
This initial step allows interaction with the system while locked.
- From the first welcome screen on the Vivo Y21A, press and hold both the Volume Up and Volume Down buttons simultaneously for a few seconds until you hear a sound and the TalkBack menu appears. Choose “Turn On” if prompted. Repeat the volume button press-and-hold action once more to fully activate TalkBack.
- On the screen, draw an inverted L shape (swipe down, then right).
- A menu will appear. Double-tap the option related to TalkBack Settings or Use Voice Commands.
- If using voice commands: Say clearly “Google Assistant”. When Assistant opens, say “Open Settings”.
- If you entered TalkBack Settings: Find a way to disable TalkBack (press and hold both volume buttons again) for easier navigation, then go to Network & Internet.
- Connect your Vivo Y21A to your Wi-Fi network. Ensure the second phone is also connected to this same network.
- After connecting to Wi-Fi, navigate back to the initial welcome screen.
Step 2: Use EasyShare to Transfer Activity Launcher
In this step, we’ll use the second phone to send the Activity Launcher app to the locked Vivo Y21A.
- On the second (working) phone, open the EasyShare app.
- On the locked Vivo Y21A, repeat Step 1 (activate TalkBack, draw L, use voice command “Google Assistant”, then say “Open EasyShare”). Alternatively, if you reached Settings in Step 1, find and open the EasyShare app manually.
- In the EasyShare app on both phones:
- On the second phone: Select Send.
- On the locked Vivo Y21A: Select Receive or Phone Clone -> This is new phone.
- On the second phone, choose Phone Clone, then select This is old phone. A QR code will be displayed.
- On the locked Vivo Y21A, choose Phone Clone, then This is new phone, and select the old phone type as “Android”. Use the camera to scan the QR code shown on the second phone to establish a connection.
- Once connected, on the second phone, deselect all data categories. Then, tap specifically on Apps.
- From the app list, find and select only
Activity Launcher. - Tap Start Phone Clone / Send. Enter the second phone’s screen lock password if prompted.
- Wait for the app transfer to complete on the Vivo Y21A.
Step 3: Initiate FRP Unlock with Activity Launcher
This is the most critical step, using Activity Launcher to access hidden Android setup activities.
- After
Activity Launcheris successfully transferred to the Vivo Y21A, you need to open it. You might find it in EasyShare’s History menu (tap the clock icon in the top-right corner -> Apps) or by navigating back. Once you locateActivity Launcher(e.g., in EasyShare’s History/Apps section), tap Open. - Wait for
Activity Launcherto load its list of activities (this can take a few seconds to a minute). - Once loaded, tap the magnifying glass (Search) icon at the top.
- Type in the search box:
Android Setup. - In the search results, you’ll see multiple entries named “Android Setup”. Find and tap the one that does NOT have a settings gear icon (⚙️) next to it. It’s often located further down the list.
- Tap this specific “Android Setup” entry.
- Important: The screen might flicker or briefly return to the
Activity Launcherlist. Don’t give up! Patiently tap that same “Android Setup” entry (the one without the gear icon) repeatedly until the screen changes to a “Preparing for setup…” interface or another Google setup screen. If it kicks you back to the Google account verification screen, go back intoActivity Launcherand try tapping the entry again.
Step 4: Copy Google Account Using “Set up Nearby Device”
As soon as the setup screen appears on the Vivo Y21A (after Step 3), quickly perform these actions on the second (working) phone:
- Open Settings on the second phone.
- Navigate to the Google section.
- Scroll down and tap Set up & restore.
- Select Set up nearby device.
- Tap Next. The phone will start searching for nearby devices (your Vivo Y21A).
- Both phones might display matching codes or shapes. Confirm on both devices to connect them.
- The second phone will ask if you want to Copy accounts to the other device. Tap Copy. Enter the second phone’s screen lock password for confirmation.
- The process of copying the Google account to the Vivo Y21A will begin.
- CRITICAL TIMING: Watch the Vivo Y21A’s screen closely. As soon as you see the message “Account added…” or see the second phone’s Google account email appear on the Vivo Y21A’s screen, immediately tap the Back button or Cancel on the second phone to stop the copying process. You don’t need it to complete 100%. The goal is just to get the account registered on the locked Vivo Y21A.
Step 5: Complete the Setup Process on Vivo Y21A
After successfully adding the Google account in Step 4, you’re almost done.
- On the Vivo Y21A, you should see the Google account that was just added. Tap Next.
- Proceed through the remaining setup steps as usual (accept Google services, skip optional steps like copying apps, setting screen lock, etc.).
- Tip: If you see options like Set up offline or Skip during network or data copying steps, choose them to speed up the process and avoid getting stuck again.
- Once you complete all steps, the Vivo Y21A will boot to the home screen. Congratulations, you have successfully bypassed the FRP lock!
Final Checks and Important Notes
- After reaching the home screen, you can go to Settings > About phone to check the Android version and security patch level.
- You should go to Settings > Accounts to remove the temporary Google account used for the bypass and sign in with your primary account.
- This method requires patience, especially during Step 3 (tapping in Activity Launcher) and Step 4 (timing the cancellation of the account copy). If you fail, try again from the beginning or from the step where you encountered issues.
- Please use this guide responsibly. Only apply it to your own device or with the explicit permission of the owner.
Conclusion
Being faced with an FRP lock on your Vivo Y21A (V2149), potentially with a 2024/2025 security patch, can be frustrating, but it’s not insurmountable. By combining TalkBack, EasyShare, Activity Launcher, and the “Set up nearby device” feature with a second Android phone, you can effectively bypass this security measure without needing a PC or complex tools.
We hope this detailed guide helped you successfully unlock your Vivo Y21A. If you faced any difficulties or have questions during the process, feel free to leave a comment below, and we’ll try our best to assist.
If this guide was helpful, please share it with others who might benefit! Good luck!