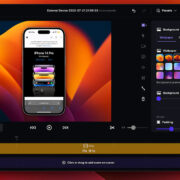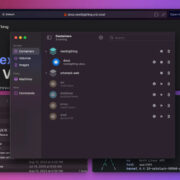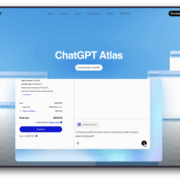The smartphone features a 6.78-inch LTPO AMOLED display with a 144Hz refresh rate, HDR10 support, and 1600 nits (HBM) / 2500 nits (peak) brightness. It is protected by Corning Gorilla Glass Victus 2 and has an always-on display. The phone is built with a glass front, aluminum frame, and glass back and is IP68-rated for water and dust resistance.
Powered by the Qualcomm Snapdragon 8 Elite (3nm) chipset, it features an octa-core CPU (2×4.32 GHz & 6×3.53 GHz) and Adreno 830 GPU. Asus Zenfone 12 Ultra runs Android 15 with two major updates. The storage options include 256GB with 12GB RAM and 512GB with 16GB RAM (UFS 4.0), with no microSD card slot.

The triple rear camera setup consists of a 50MP (wide) sensor with gimbal OIS, 32MP (telephoto) with 3x optical zoom, and a 13MP (ultrawide) lens. It supports 8K, 4K, and slow-motion video recording. The 32MP front camera features HDR and panorama.
The 5500mAh battery supports 65W wired (100% in 39 min), 15W wireless, and 10W reverse wired charging. Connectivity includes Wi-Fi 7, Bluetooth 5.4, NFC, and USB-C. It has stereo speakers, a 3.5mm jack, and Hi-Res audio support. Available in Ebony Black, Sakura White, and Sage Green.
Stock / raw ROM for Asus ZenFone 12 Ultra (AI2501)
Download:
How to flash:
Update: (Tutorial) How to flash Asus’s firmware via Asus Flash Tool- Step 1: Turn the device off, hold down the Volume Up key and then hold down Power key to enter Fastboot mode. After that, connect your Zenfone to your PC via a USB cable.
- Step 2: Decompress the RAW ROM file, and then use the included scripts to flash your phone:
- Windows: Double click the
update_image.batfile - Ubuntu: Execute
update_image.sh - MacOS: Execute
update_image_for_mac.sh
- Windows: Double click the
Caution: Do not unplug the USB cable and ensure there is a stable connection between your Zenfone 8 and PC during the flashing process.- Step 3: When the flash update finishes, a ‘Download Complete’ message will appear on the terminal. Hit the Enter key on the keyboard to restart your Zenfone. If any failed message appears on the terminal, the flash was unsuccessful. In this case, please try again or report the issue.