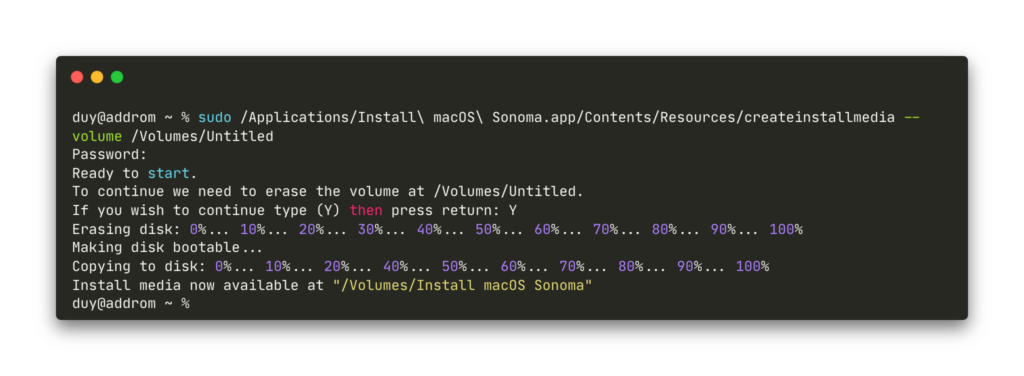Download macOS Sonoma DMG file for clean installation (macOS 14)
macOS Sonomo is the latest version of the operating system for Mac, with new features for work and play. You can elevate your presence on video calls, access information in new ways, boost gaming performance, and personalize your Mac with stunning new screen savers, widgets, and widget gallery.
In this article, we’ll walk you through how to download and install the latest macOS 14, code-named “Sonoma“. With macOS Sonoma, work and play on your Mac are even more powerful. Elevate your presence on video calls. Access information in all-new ways. Boost gaming performance. And discover even more ways to personalize your Mac.
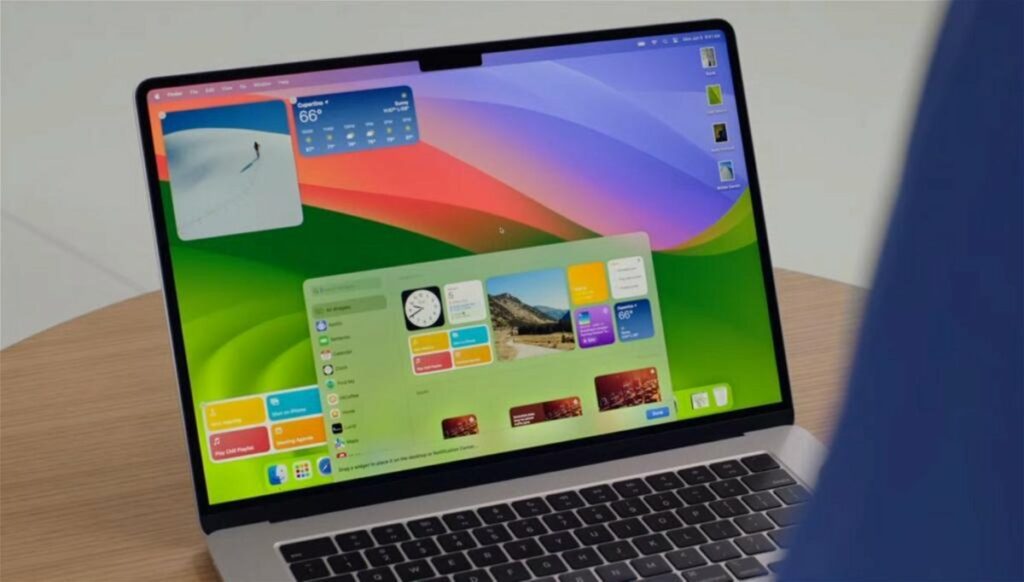
macOS Sonoma Supported Devices and Compatibility
If you an Apple fan and using MacBooks over the years, then you know Apple gives five years of Operating System support. Sadly, that’s not the case with iMac 2017, except for iMac Pro. Other models before 2018 do not receive the latest macOS 14. However, those devices will receive Ventura security updates for three years prior. Long story short, if you have a 2018 Mac or newer one, you’ll receive a Sonoma update; this also includes iMac Pro 2017.
Here is the list of Sonoma OS Compatible Mac models:
- MacBook Air: 2018 and later
- MacBook Pro: 2018 and later
- Mac Mini: 2018 and later
- iMac: 2019 and later
- Mac Pro: 2019 and later
- Mac Studio: 2022 and later
- iMac Pro: 2017
Download
Google Drive:
- macOS Sonoma 14.7.5.dmg (13G) | Backup
- macOS Sonoma 14.2.dmg (12G) | Backup
Apple Server:
DOWNLOAD MORE: Download macOS Ventura DMG file for clean installation (macOS 13)Create a bootable installer for macOS
Step 1: Format the USB
Go to Disk Utility (Click on Launchpad > Other > Disk Utility). Then Format the USB with the following information:
- Name: Untitled (This name is optional, subject to change)
- Format: MacOS Extended (Journaled)
- Scheme: GUID Partion Map
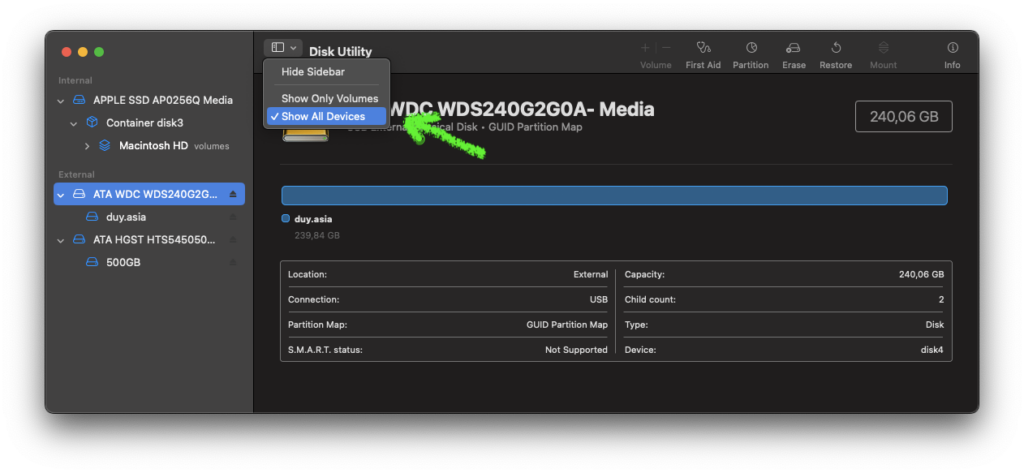
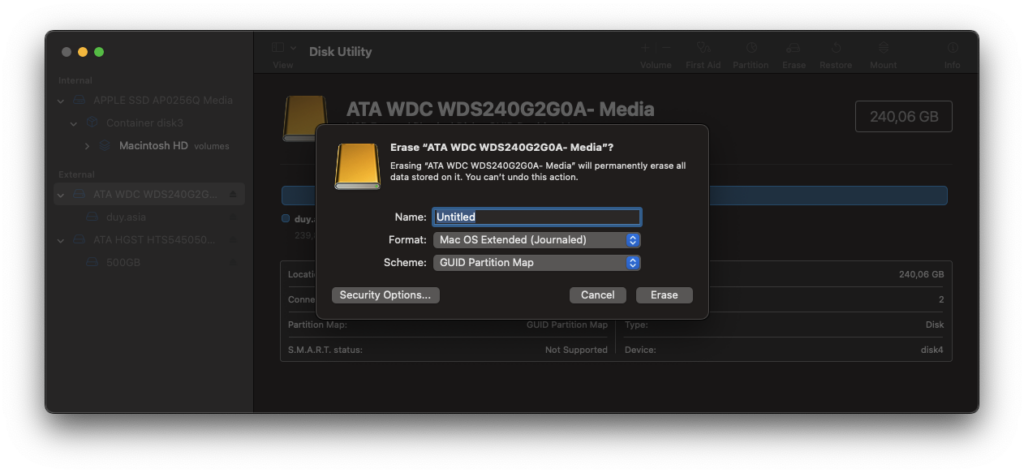
Step 2: Copy the installation file to the Application folder
After downloading, if the .DMG, double-click to mount, then drag the installation file to the Application folder. If it is InstallAssistant.pkg file, double-click to install.
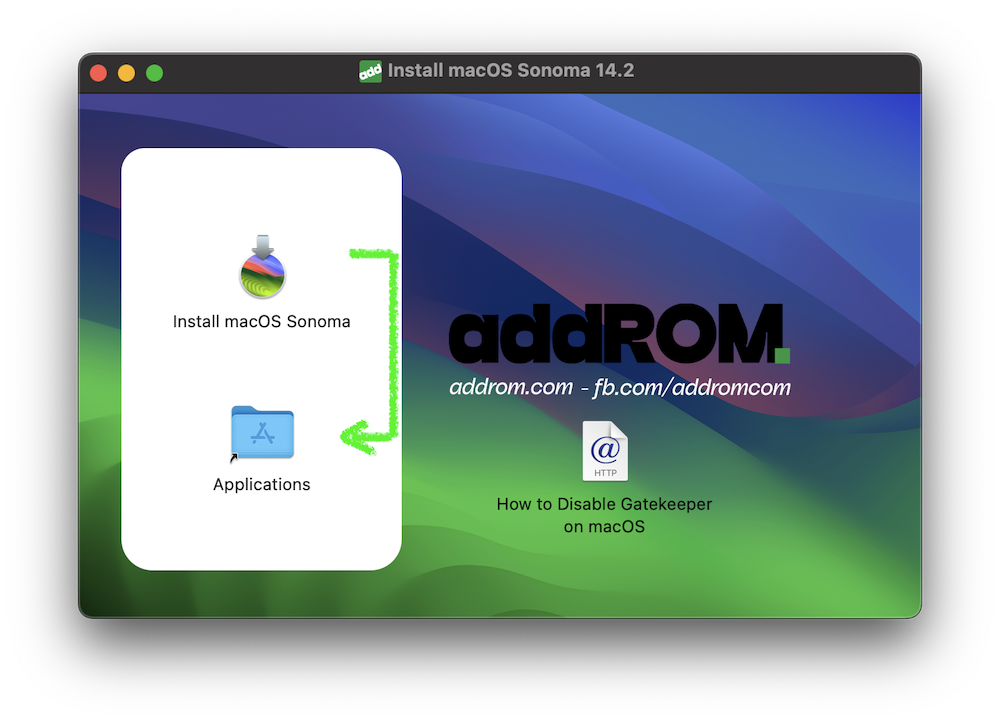
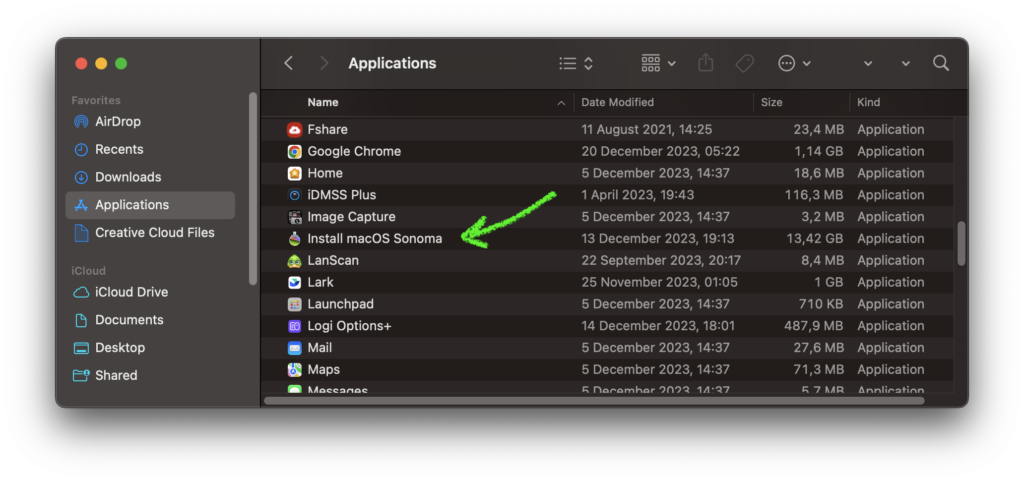
Step 3: Plug in the USB flash drive or other volume that you’re using for the bootable installer.
Step 4: Open Terminal, which is in the Utilities folder of your Applications folder.
Step 5: Type or paste one of the commands below into Terminal, then press Return to enter the command. Each command assumes that the installer is in your Applications folder, and Untitled is the name of the USB flash drive or other volume you’re using. If the volume has a different name, replace Untitled in the command with the name of your volume.
sudo /Applications/Install\ macOS\ Sonoma.app/Contents/Resources/createinstallmedia --volume /Volumes/UntitledStep 6: When prompted, type your administrator password. Terminal doesn’t show any characters as you type. Then press Return.
Step 7: When prompted, type Y to confirm that you want to erase the volume, then press Return. Terminal shows the progress as the volume is erased.
Step 8: After the volume is erased, you may see an alert that Terminal would like to access files on a removable volume. Click OK to allow the copy to proceed.
Step 9: When Terminal says that it’s done, the volume will have the same name as the installer you downloaded, such as Install macOS Sonoma. You can now quit Terminal and eject the volume.