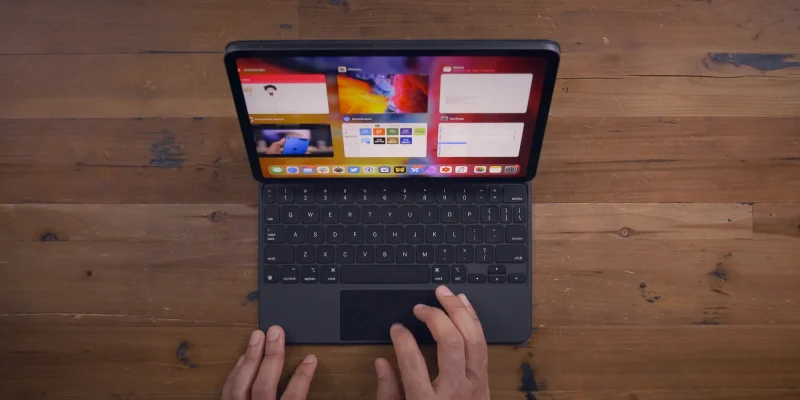How to use the Magic Keyboard shortcuts on the iPad Air and iPad Pro
One of the best things about the iPad is the possibility to add accessories to it, including Apple’s own Magic Keyboard. The Magic Keyboard for the iPad Air (4th generation), iPad Pro 12.9-inch (3rd or 4th generation), and the iPad Pro 11-inch (1st or 2nd generation) gives the user the ability to simply enjoy the best part of iPadOS with very familiar shortcuts from the macOS.
Do you know every one of them? Head below to find the most useful Magic Keyboard shortcuts for your iPad.
Using common keyboard shortcuts
It doesn’t matter if you are on a Smart Folio Keyboard or the Magic Keyboard. Either one of them has a few tricks when you press the Command key, like on a Mac. If you are a PC kind of person, the Command key does the same thing as the Control key on a regular computer.
Here are a few common keyboard shortcuts:
- Command-H: Go to the Home screen;
- Command-Space bar: Show or hide the Search field;
- Command-Tab: Switch to the next most recently used app among your open apps.
- Command-Shift-3: Take a screenshot;
- Command-Shift-4: Take a screenshot and immediately open Markup to view or edit it;
- Command-Option-D: Show or hide the Dock;
There are also some other common keyboard shortcuts that you can use in specific apps, like Notes, Mail, and the Calendar.
On the Notes app, for example:
- Command-B: Bold;
- Command-I: Italic;
- Command-U: Underline;
- Command-Shift-H: Heading;
- Command-N: New Note;
- Command-Return: End Editing.
On the Mail app:
- Command-R: Reply;
- Command-Shift-R: Reply All;
- Command-Shift-F: Forward;
- Command-Option-F: Search mailbox;
- Command-Up arrow: View the previous email;
- Command-Down arrow: View the next email.
On the Calendar:
- Command-1: Go to day view;
- Command-2: Go to week view:
- Command-3: Go to month view;
- Command-4: Go to year view;
- Command-T: Show today;
- Command-R: Refresh calendars.
You can also customize keyboard shortcuts on the Magic Keyboard:
- Open Settings, then tap Accessibility;
- Tap Keyboards;
- Tap Full Keyboard Acces and turn it on;
- Tap Commands;
- Tap a command, then press a custom key combination to assign to it;
- Tap Done.
If you’re looking for the Escape key, there are two ways to enable it:
- Tap Command-period to invoke Escape on the Magic Keyboard for the iPad;
- Open Settings, General, Keyboard, then select Hardware Keyboard and choose Modifier Keys to use the Escape key instead of another command.
How to use the Magic Keyboard trackpad

Different than the Smart Folio Keyboard, the Magic Keyboard for the iPad has a built-in trackpad, which you can use several gestures that will help you in your daily activities:
1-finger tip
- Open Control Center: move the cursor to the top right;
- Open Notification Center: move the cursor to the top left;
- Find the Dock: move cursor to the bottom of the display;
- Select tests: long press when editing test to select.
2-finger tips
- Invoke Spotlight: two finger swipe down;
- Zoom in and out: use pinch gestures;
- Scroll webpages: in Safari, go swiping two fingers on your trackpad;
- Cut, Copy, or Paste: tap selected text with two fingers.
3-finger tips
- Home Screen: swipe down with three fingers;
- Multitasking view: a three-finger swipe up;
- App view: a three-finger swipe up and hold;
- Switch between open apps: three-finger swipe left or right.
Some more useful tips
Tap to click
If you want to use tap to click and secondary click, you’ll find toggle controls for both of these in Settings, General, and Trackpad.
- Tap to click: every tap is a click, so you don’t need to press a little harder to make a click;
- Two-finger click: it works like a long press on the iPad touchscreen. This click enables the contextual menu for a selected app on the Home Screen.
Adjust Magic Keyboard brightness
If you don’t like Apple’s own auto-brightness setting on the Magic Keyboard, you can always change it.
- Open Settings, then General;
- Select Keyboard, then tap Hardware Keyboard;
- Use the Keyboard Brightness slider.
Lost? Here’s what to do
There are so many shortcuts to use with the Magic Keyboard, but don’t worry. If you ever forget a shortcut, just long press “Command” and a menu will appear with all the shortcuts available on that app.