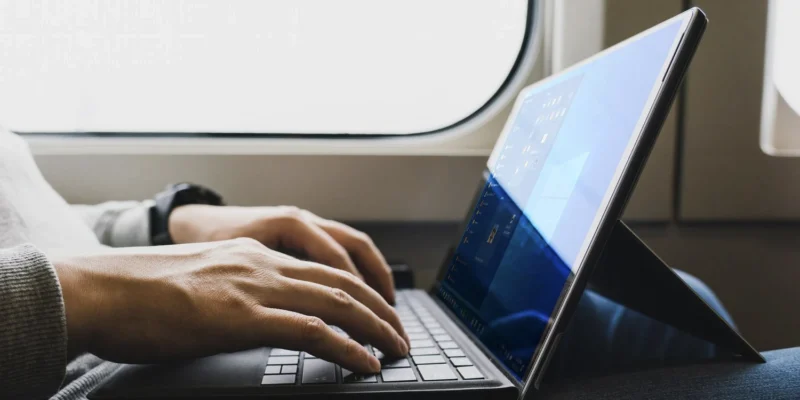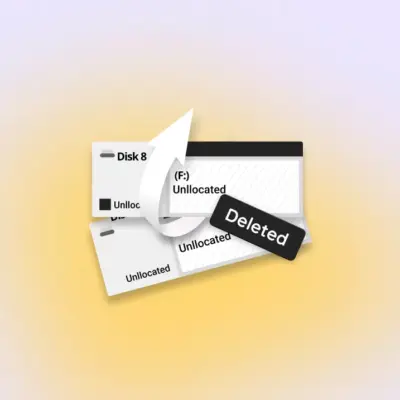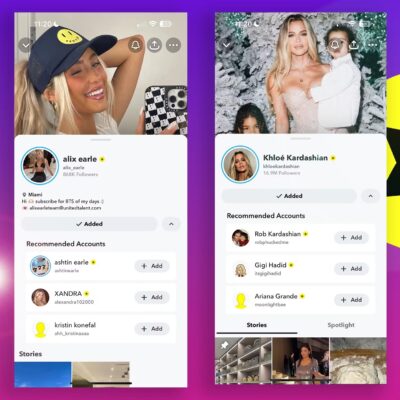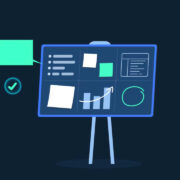7 Ways to Make Windows 11 Look Like Windows 10
This article explains the best ways to make Windows 11 look more like Windows 10 and bring back some of the classic aspects such as the Windows 10 Start menu and icons.
Note: This tips on this page can be applied to any computer, laptop, or tablet running Windows 11.How to Configure Windows 11 to Look Like Windows 10
Here’s all the steps for how to get Windows 11 to look like Windows 10.
- Customize the Windows 11 taskbar. Open Settings > Personalization > Taskbar and change Taskbar alignment to Left.
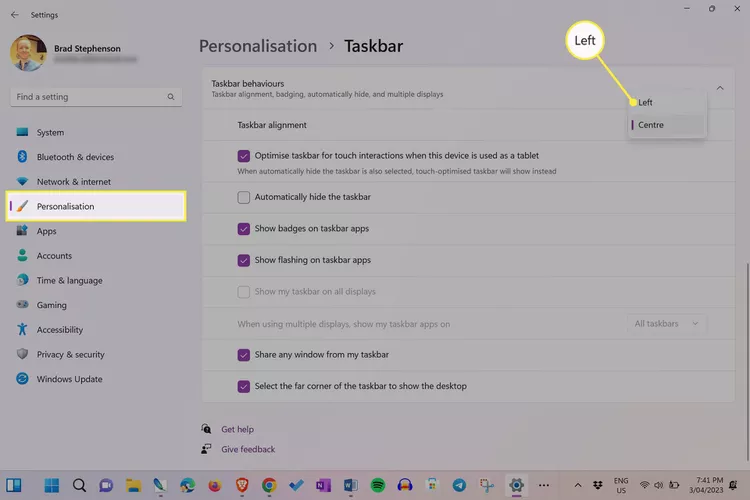
- Open Settings > Personalization > Taskbar and deselect the switch next to Widgets. Widgets weren’t a thing in Windows 10 so we’ll want to try and hide them as much as possible in Windows 11.
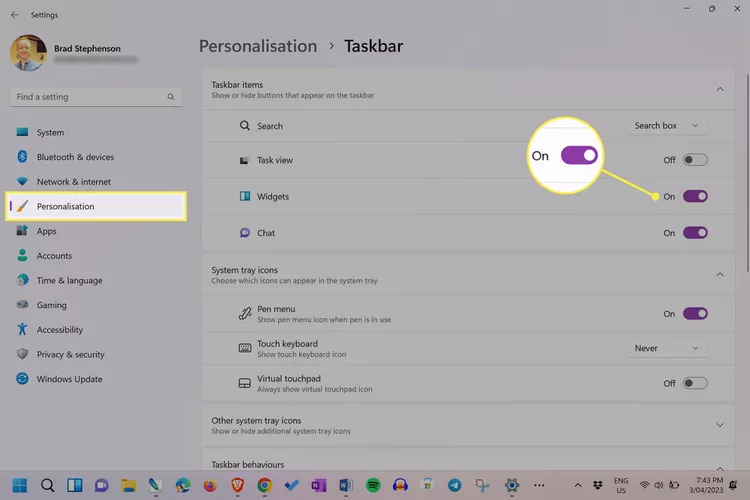
- From the same page in Settings, deselect Chat to remove the Microsoft Teams icon from the Windows 11 taskbar.
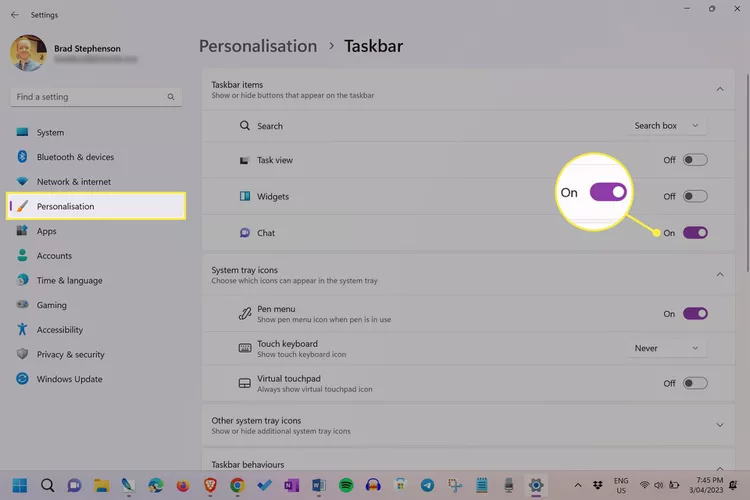
- Change your Windows 11 desktop wallpaper. You likely had a favorite desktop background when you used Windows 10. If you still have that image file, select it as your new Windows 11 wallpaper.
If you never customized your Windows 10 wallpaper or you want to use a default Windows 10 background, download the default Windows 10 wallpaper you want from Wallpaper.org.
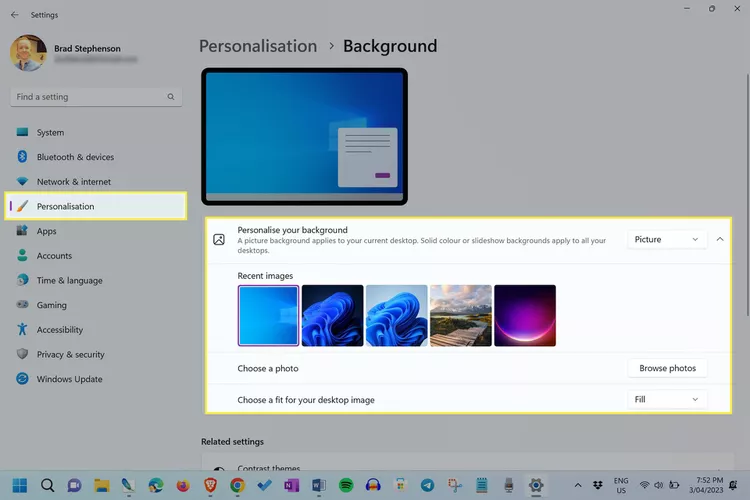
- Replace the Windows 11 system icons with the Windows 10 versions. Search for websites with Windows 10 icon files for download (we found some at WinAreo.com). Alternatively, you can also download some completely different and more creative Windows icons from sites like Icons8 and IconArchive.
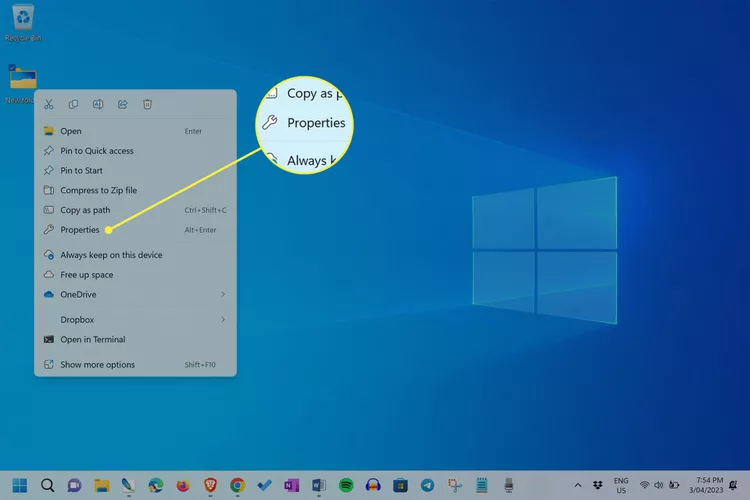
- Change the Windows 11 system sounds. Not a fan of the Windows 11 system sounds? Swap them out for the original Windows 10 sound files which you can download from VSThemes.
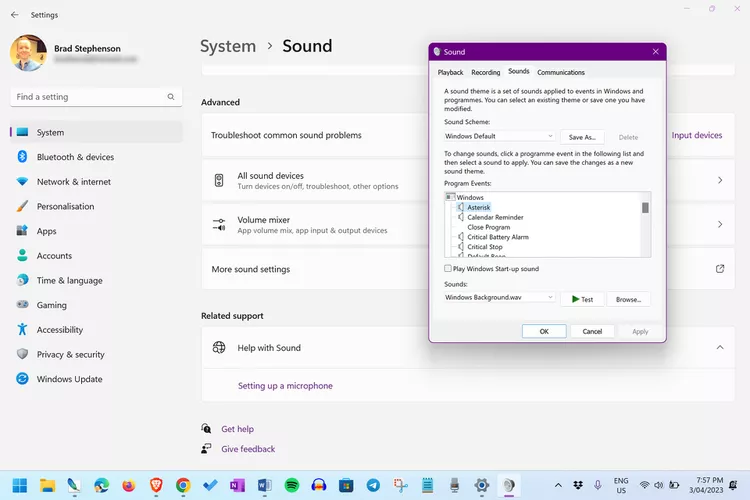
How to Bring the Windows 10 Start Menu Back to Windows 11
We’ve found different methods for changing the Windows 11 Start menu floating around online but most of these are too complex, have the potential to damage your operating system, and are usually undone every time a new Windows 11 system update rolls out.
By far the easiest and most effective way to change the appearance of the Windows 11 Start menu is to use a third-party app such as Start11. This app lets you change the Start menu’s appearance with just a few clicks and doesn’t negatively affect the rest of your settings or files.
Note: Start11 does cost $5 but it also offers a 30-day free trial which lets you test most of its features. For this example, we’ll show the process of downloading and using the trial version. The full version can then be purchased at a later time from within the app.Here’s how to bring the Windows 10 Start menu back to Windows 11.
- Click Try Free from the Start11 website. The app installation file should begin downloading.
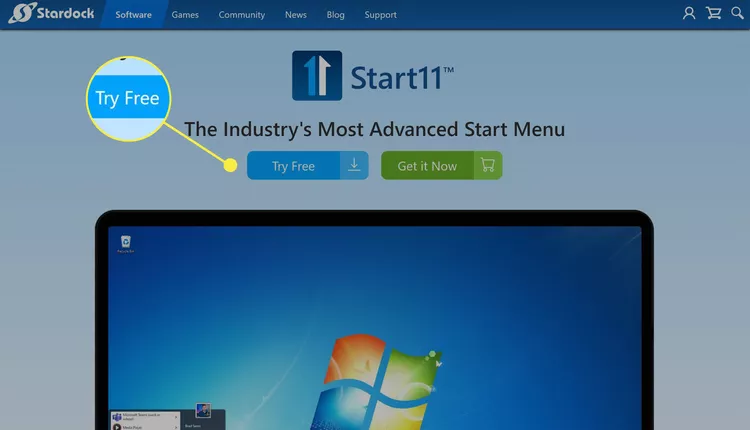
- Once the download has finished, double-click the installation file to install Start11. The app should automatically open once it finishes installing.
- Select Continue 30 Day Trial.
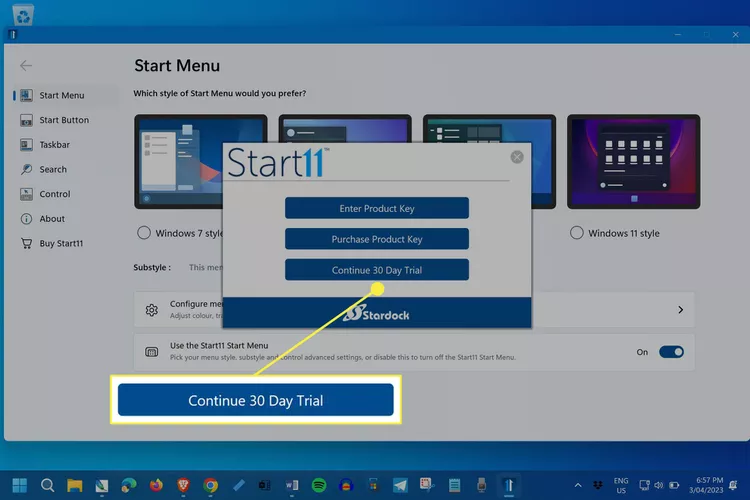
- Choose Windows 10 style.
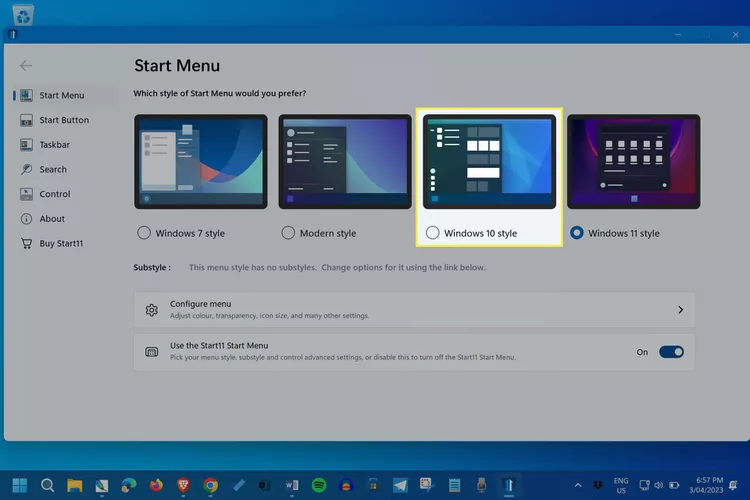
- Open your Start menu, it will now resemble the Windows 10 Start menu.
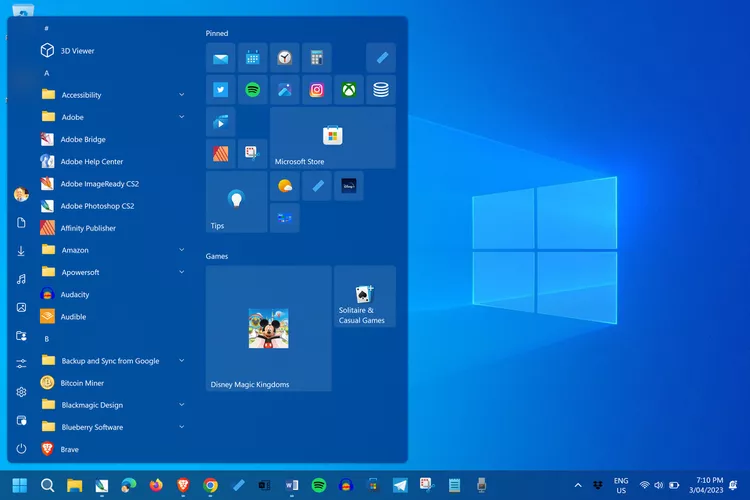
- App icons can be moved by dragging them with your mouse. Right-click an icon you want to resize and select the appropriate Resize option.
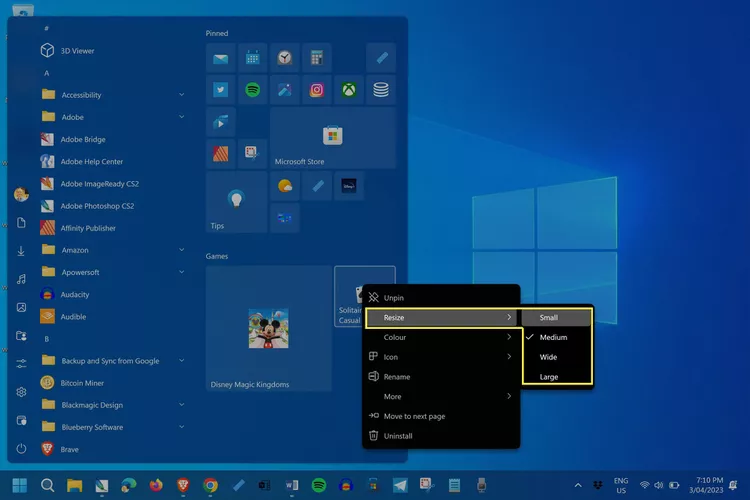
How Do You Add the Windows 10 System Font to Windows 11?
Windows 10 primarily used the Segoe UI font throughout its lifespan though began testing Segoe UI Variable before the launch of Windows 11. Segoe UI Variable is basically the same font as Segoe UI but with better compatibility for a greater variety of screen types and sizes. There’s little point switching from one to the other as they’ll likely look identical on whichever monitor you’re using.