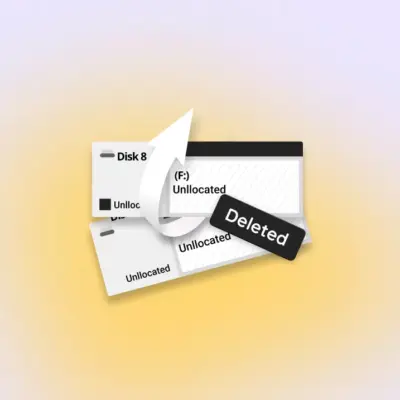How to customize the Quick Settings panel on a Samsung Galaxy Phone
Every Android phone comes with a notification panel, or what Samsung calls the Quick Settings panel on its Galaxy devices. It’s a space where you can control the most basic features of your phone such as Wi-Fi, Bluetooth, sound, airplane mode, and more.
If you’re looking to customize the Quick Settings panel on your Galaxy, this guide will show you how. We’ll also recommend you seven useful buttons you might want to add to the panel.
How to access the Quick Settings panel on your Galaxy device
To open the Quick Settings panel, simply swipe down on your home screen or from the status bar at the top of the screen; you’ll see five buttons in a row. Swipe down again to open the full page and more buttons; one page can contain a maximum of 12 buttons.


For quicker navigation, you can swipe down from the status bar using two fingers to directly see all the buttons on a page. Swipe sideways on a page to go to the next one, where you will see another set of buttons. Some of these may be more useful to you than others, so it’s a good idea to move the ones you use most to the first page. Let’s see how to do that.
How to customize the Quick Settings panel on your Galaxy device
To customize the Quick Settings panel, go to the last page and tap the Add (+) button. The first thing you’ll see is a whole new set of buttons at the top; these aren’t active but are available to be activated if you find them useful. Depending on the device you own and your downloaded apps, the number of buttons may vary.



Take a look around and see if any of those buttons interest you. Long-press the ones you like and drag them down to the main page. You can shift the position of each button in the same way. Tap Done to save your changes. Don’t worry if you end up making a mess, you can tap Reset to go back to the original arrangement.
7 Quick Settings Buttons You Should Try
Now that you know how to customize the Quick Settings panel, we have a few recommendations for you.
1. Extra Dim
If you’re a night owl, this feature is perfect for you. Smartphone users often complain their screen is too bright at night even after turning the brightness to 0%. With Extra Dim, you can reduce the brightness below the minimum level.
Simply tap the button and see it in action; you can also adjust the feature’s intensity by long-pressing the button. Be careful here, though. If you maximize Extra Dim’s intensity and set the brightness to 0%, you might not be able to see anything on your screen!
Extra Dim does not darken the screenshots you might take when using the feature.
2. Dolby Atmos
You’re missing out big time if you haven’t tried Dolby Atmos on your Samsung device yet. If you’re unaware of Dolby Atmos, it’s a sound technology that simulates surround sound. Go ahead and try it out—make sure you’re wearing your headphones to really notice a difference.


You can also long-press the button to reveal additional modes such as Music, Movie, and Voice. Dolby Atmos is set to the Auto mode by default whereby it detects what you’re hearing and adjusts the sound accordingly. But you can easily change the mode manually.
3. Samsung Kids
Samsung Kids is a great tool for parents looking to create a safe digital environment for their kids where they can play fun games, engage in family-friendly activities, and consume educational content for free.



When you turn the feature on, your device will change its whole UI and shows you downloadable games and content. You can also adjust the feature to allow or remove certain permissions, edit the home screen, visualize screen time, and more.
4. QR Scanner
We use QR codes for many activities like making quick payments or opening web pages. You may find that many local shops near you place their QR stands at the payment counter for faster checkouts.
Given how often we use QR codes, Samsung has provided a QR scanner in the Quick Settings panel itself. Simply tap the button and point your camera to the code to scan it. There are other ways to scan QR codes on your Samsung device, too.



5. Secure Folder
Secure Folder is Samsung’s solution to protect your privacy. It’s an isolated space where you can store confidential documents and private content. It’s password-protected using your biometrics, which means no one other than you can access the files in this folder.
You can move your private images, videos, audio recordings, PDFs, and other documents to the Secure Folder and set a password to lock it.
6. Focus Mode and Bedtime Mode
Focus Mode and Bedtime Mode are two very similar features. The former helps you work better and the latter helps you sleep better.
Focus Mode has two options, Work time and Me time, but they both do the same thing. When you turn the feature on, your phone will block all non-essential apps and notifications to minimize distractions. If an app of use to you is blocked, say, Microsoft Office or Slack, you can easily set the feature to unblock it manually.
When you turn on Bedtime Mode, your phone will set the screen to gray, turn on Do Not Disturb, and mute all incoming calls and notifications without blocking them. All of this is done to help you get more and better sleep.
7. Screen Record
If you’re a gamer, you may have previously resorted to downloading third-party screen-recording apps to record your gameplay. But if you own a Samsung device, doing so is a lot easier. Simply activate Samsung Screen Recorder from the Quick Settings panel, tap it, and choose your desired sound settings.




Get the Most Out of Quick Settings
The Quick Settings panel comes in really handy when you want to change common settings and interact with your device much quicker. Customize the panel to quickly reach the features you use the most often to increase your productivity and improve your lifestyle using the guide above.