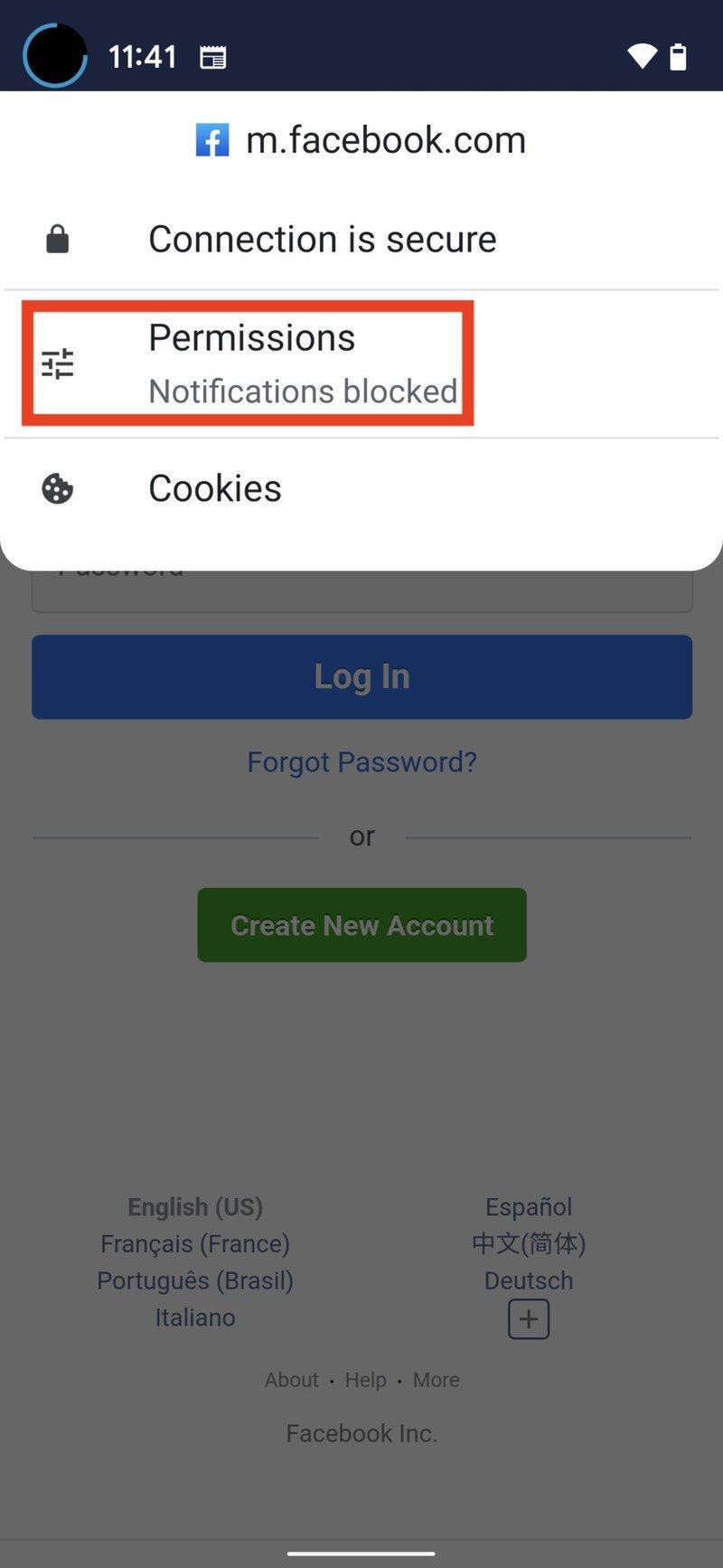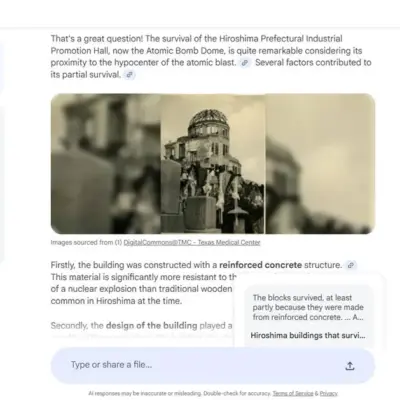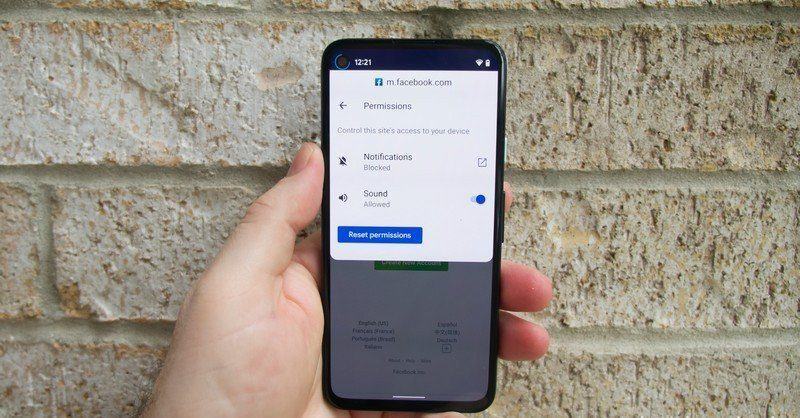
Google continues to add useful, user-friendly features to its popular Chrome browser. One is the ability to quickly and easily check what privacy permissions you’ve granted to the various websites you visit, whether on mobile or desktop. Released with the Chrome 92 update, this feature allows you just to tap or hit a few quick toggles from the URL bar rather than diving into the Chrome flags or settings. We’ll show you how easy it is to control these privacy permissions per website when you’re in Google Chrome.
How to control website permissions in Google Chrome
You can access these Chrome privacy settings per site on mobile or desktop in much the same way. We’ll first show you how to do so on mobile. Once updated to Chrome 92 (or above), this setting will work whether you’re using an older device or one of the best Android phones.
On mobile
This will work ok both Android and iOS.
- Tap on the lock icon to the left of the web address in the URL bar.
- Tap on Permissions.
- Toggle location and sound on/off to suit your preferences.
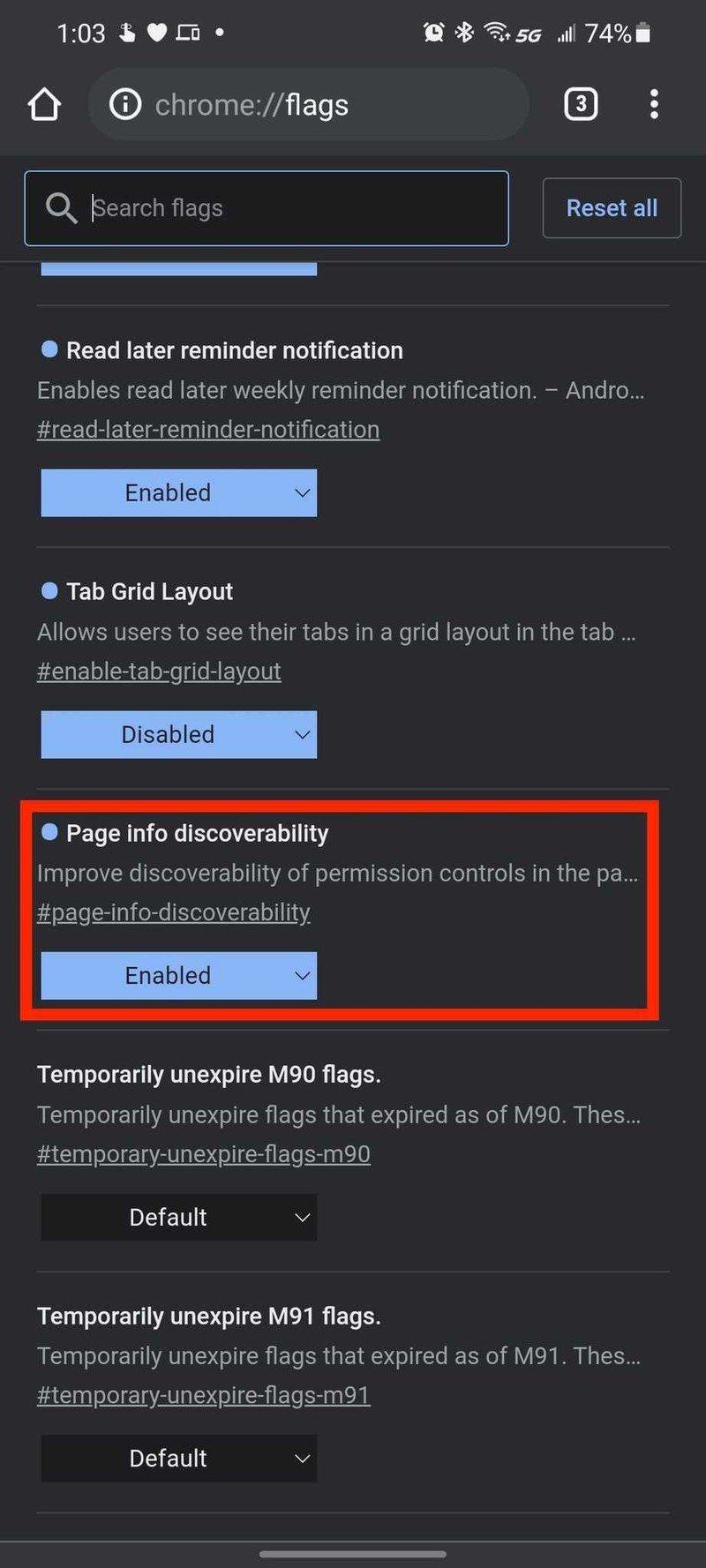
Note that this option may not be available for all websites, at least not just yet. I tried it on Android Central, CNN, and other news sites to no avail, but it appeared on social sites like Facebook.
You can also force the feature by going into Chrome flags, searching for Page info discoverability, and clicking on the drop-down menu next to it to enable the setting. Of course, if you’re going to do that, it’s probably worth clicking on the Chrome Settings to make sure you’re on the most current version of the browser app.
On desktop
The feature is more granular on desktop, but it is also more of a shortcut to the larger settings page than on mobile. This will work on Windows, Linux, and macOS.
- Click on the lock icon to the left of the web address in the URL bar.
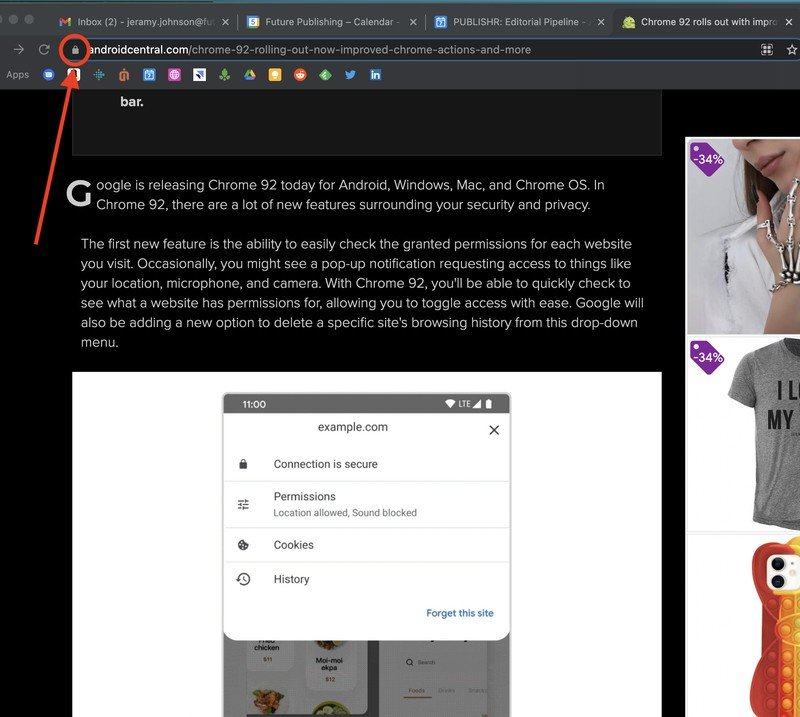
- Click on Site settings to change privacy permissions.
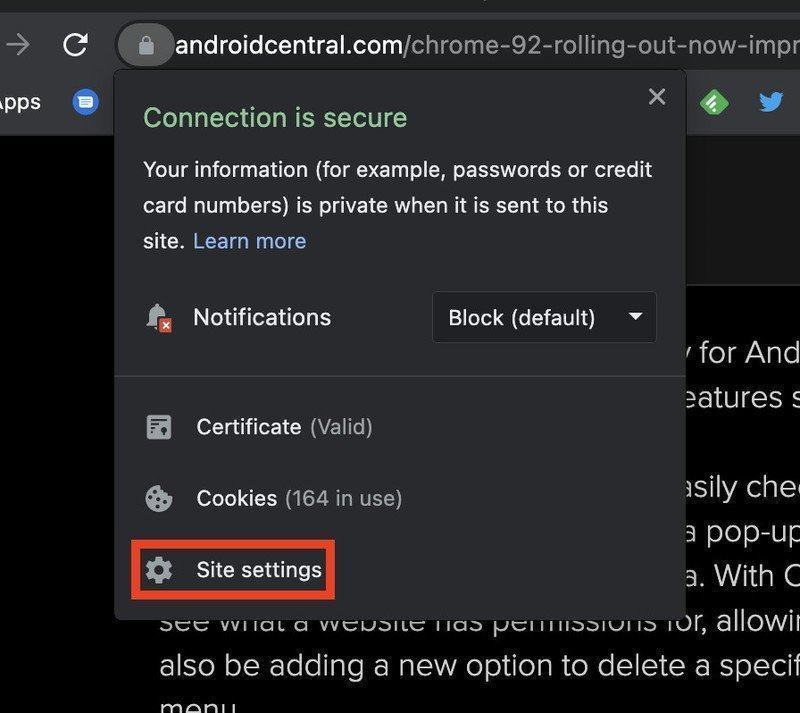
- Click on each relevant drop-down menu to adjust privacy permissions, or click Reset permisisons.
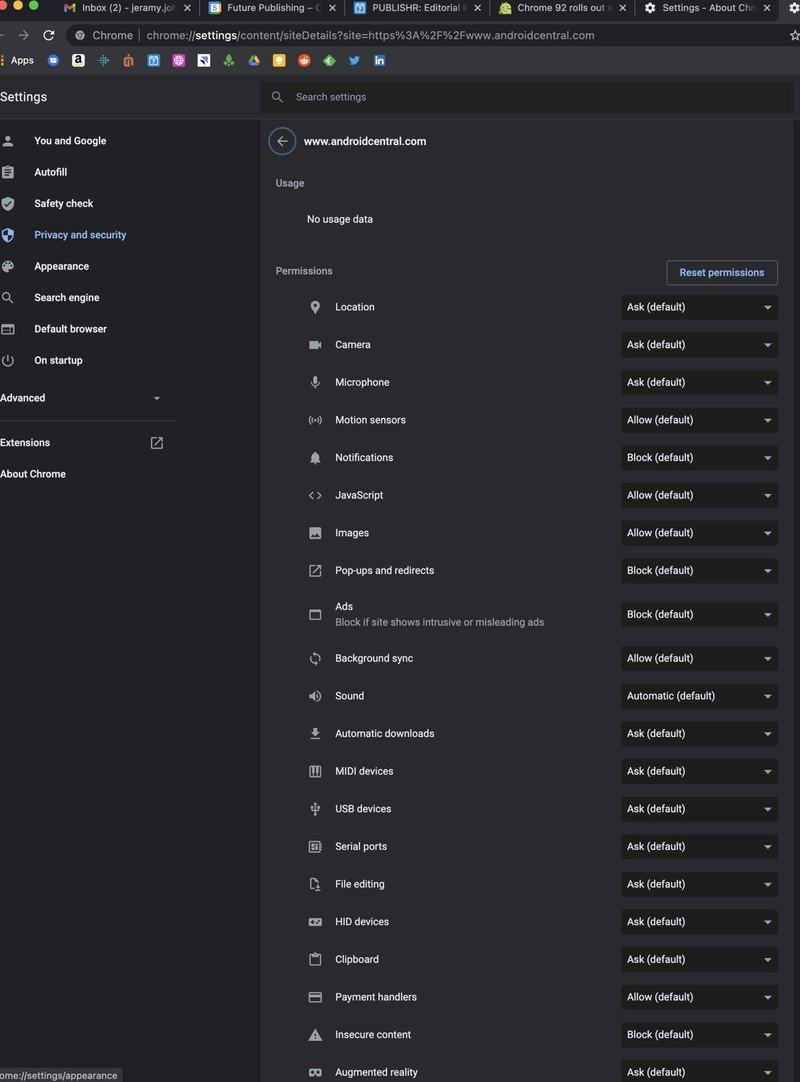
That’s it! Now you know how to control website permissions using Google Chrome. This quick settings feature was released with the Chrome 92 update that also included additions and enhancements to Chrome Actions. Of course, there are even more granular controls available to you to keep a website from bothering you with things like annoying notifications.