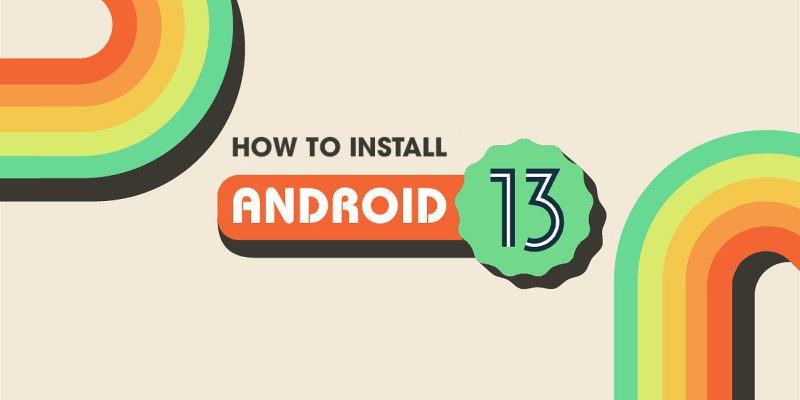How to install Android 13 on Google Pixel and other Android devices
Android 13 is currently available as a beta release. You can give it a shot right now if you’ve got the right hardware, and there are quite a few supported devices this time around. You can experience the beta on the eligible Pixel smartphones, and a handful of non-Google devices.
The pre-release builds of Android 13 are, of course, rough around the edges, so Google doesn’t want to make it too easy to install it on your daily driver. You’ll need an eligible Pixel smartphone with an unlocked bootloader to flash the system image using your computer.
There are also OTA files, which update your Pixel to the Developer Preview/Beta without an unlocked bootloader. However, you still need to manually sideload the OTA package for the initial build.
The preview releases are intended for developers only, so don’t install them on your daily driver. You might encounter showstopper bugs or other system instabilities. It is highly recommended that you back up your data before proceeding. Users are advised to exercise caution.
Method 1: Sideload Android 13 via Recovery and ADB
To install the Developer Preview/Beta, you need to sideload the appropriate OTA package for your device from Recovery through ADB. This method will also work for Google Pixel devices with a locked bootloader.
- Download the update .zip file on your computer. For convenience, you can rename this file to a simpler name and place the file in the directory where ADB is located on your computer.
- Optional, but recommended: Verify the SHA-256 checksum of the file you have downloaded to ensure that the file has been downloaded completely and correctly.
- Enable USB Debugging on your phone — Go to Settings > About Phone > Tap Build Number 7 times, (optionally) enter your pattern, PIN or password to enable Developer Options, and then navigate to Settings > Developer Options > Enable USB Debugging.
- Connect your phone to your computer. Authorize your computer connection on your phone when the prompt comes up on your phone, if this is the first time you are connecting with the ADB instance of this computer.
- On your computer, run the command:
adb reboot recovery - You should see “No command” on your phone screen. Now press and hold the Power button of your phone. While you hold Power, press the Volume Up button and let go of both buttons quickly. You should the Android recovery menu.
- Select the option Apply Update from ADB from the recovery menu.
- On your computer, run the command:
adb devicesThis should return a device serial with the “sideload” next to its name, indicating that your device is connected to the computer in sideload mode. - On your computer, run the command:
adb sideload "filename".zipThe “filename” part is to be replaced with the name of the file downloaded in Step 1. - The update should install on your phone. Once the installation is complete, choose Reboot system now on your phone to reboot into Android 13.
Method 2: Flashing full Factory Image via Fastboot
If you have an unlocked bootloader on a Google Pixel device, you need to flash the factory image of the Android 13 Developer Preview/Beta via Fastboot. Usually, this is done through a flash-all.sh or flash-all.bat script file that is included in the downloaded file, but its default configuration also wipes the device completely. You can, however, retain your data by deleting the “-w” wipe attribute from the command within the script.
- Download the factory image .zip file on your computer.
- Optional, but recommended: Verify the SHA-256 checksum of the file you have downloaded to ensure that the file has been downloaded completely and correctly.
- Extract the .zip file, and copy and paste the resultant files onto your ADB and fastboot folder on your computer for convenience.
- Optional: The resultant files would contain a flash-all.sh or flash-all.bat script file. Using a text editor, open the flash-all.sh if you’re on macOS/Linux or the flash-all.bat script file if you’re on Windows. Find and remove/delete the -w flag in the
fastboot updatecommand. This will skip the data wipe for your phone. To avoid compatibility issues, a data wipe is recommended though. - Enable USB Debugging on your phone — Go to Settings > About Phone > Tap Build Number 7 times, (optionally) enter your pattern, PIN or password to enable Developer Options, and then navigate to Settings > Developer Options > Enable USB Debugging.
- Connect your phone to your computer. Authorize your computer connection on your phone when the prompt comes up on your phone, if this is the first time you are connecting with the ADB instance of this computer.
- On your computer, run:
adb reboot bootloaderThis will reboot your phone into Fastboot mode. - On your Mac/Linux PC, run:
flash-allThis command executes the flash-all.sh script file, which will then install the necessary bootloader, baseband firmware, and operating system. If you are on Windows, you can simply double click the flash-all.bat file. - Once the script finishes, your device will reboot into the new OS.
Method 3: Install Android 13 GSI
Even if you don’t own a compatible Pixel smartphone, you can still install Google’s official GSI binaries to test Android 13, provided your device is compatible with Project Treble. You also need an unlocked bootloader. The last thing that we need to say is that flashing a GSI will require you to factory reset your device, so be sure you’re prepared to lose app data before you proceed with this! We recommend you make an off-device backup (such as on your PC or an SD Card) in case anything goes wrong.
- Download links for the official Android 13 Beta GSIs. Google has yet to publish GSIs based on the stable release. You should download the appropriate version based on your device’s architecture. To see which architecture your device has, run the following command:
adb shell getprop ro.product.cpu.abi - Optional but recommended: Verify the SHA-256 checksum of the file you have downloaded to ensure that the file has been downloaded completely and correctly.
- Extract the .zip file, and copy and paste the resultant files (system.img and vbmeta.img) onto your ADB and fastboot folder on your computer for convenience.
- Enable USB Debugging on your phone — Go to Settings > About Phone > Tap “Build Number” 7 times, (optionally) enter your pattern, PIN or password to enable Developer Options, and then navigate to Settings > Developer Options > Enable “USB Debugging”.
- Connect your phone to your computer. Authorize your computer connection on your phone when the prompt comes up on your phone, if this is the first time you are connecting with this ADB computer.
- On your computer, run:
adb reboot bootloaderThis will reboot your phone into Fastboot mode. - As mentioned earlier, the bootloader of the target device must be unlocked beforehand.
- Next, we need to disable Android Verified Boot (AVB). To do that, run the following command:
fastboot flash vbmeta vbmeta.img - Optional but recommended: Enter the following to wipe the system partition:
fastboot erase system - Flash the Android 13 GSI:
fastboot flash system system.img - Allow the image to flash, it could take a few minutes. Once that’s done, wipe the userdata partition:
fastboot -w - Finally, reboot your device:
fastboot reboot - Hopefully, your device should boot into the new build of Android.