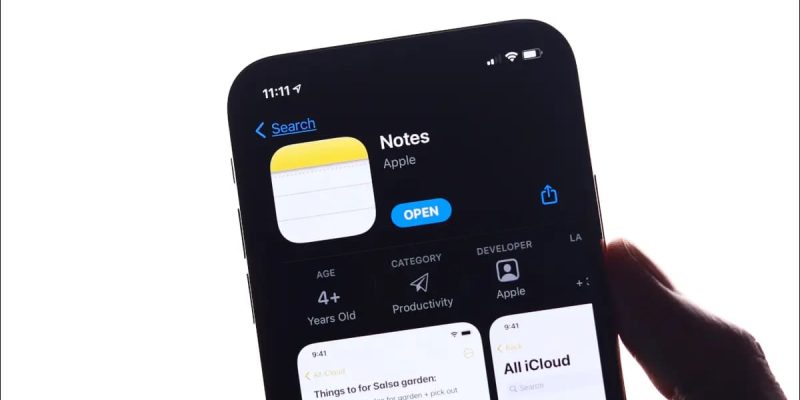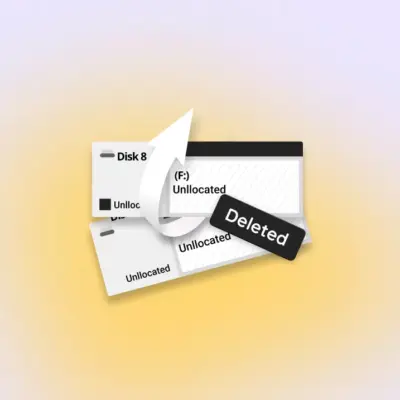How to Send Secret Messages from Your iPhone Using Notes App
Do you fear that your kids might read your private chats on WhatsApp or iMessage? You don’t need to worry as there is this cool way to use the Notes app as a chat app to send secret messages with your friends or family. Sounds interesting?
Let’s see how to use the Notes app as a secret messenger.
Send Secret Messages Using iPhone Notes App
Here is a detailed, step-by-step guide to configuring the Notes app on your iPhone to send secret chats with your friends.
Step 1: Create a Shared Note
If you need to have a confidential or secret chat with one or more people, you can create a note and share that using the Notes app. Even if someone gets hold of your iPhone, no one will think of checking the Notes app. Let’s see how to create a note and share that with someone.
From the home screen of your iPhone, tap Notes.
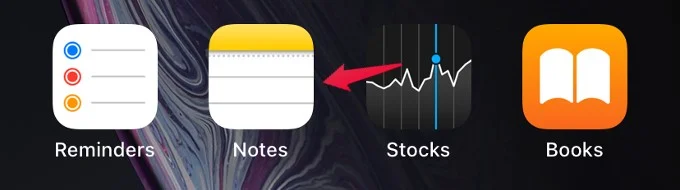
In the Notes app, tap the New icon located at the bottom right of the screen.
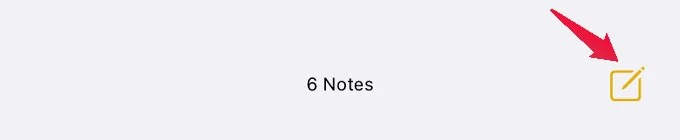
In the new screen, first, enter the ‘Subject’ or ‘Title’ for your note. Then, start typing your secret message below the subject.
Once you finish typing the message, tap on the Ellipsis or three-dots icon on the top right of the screen.
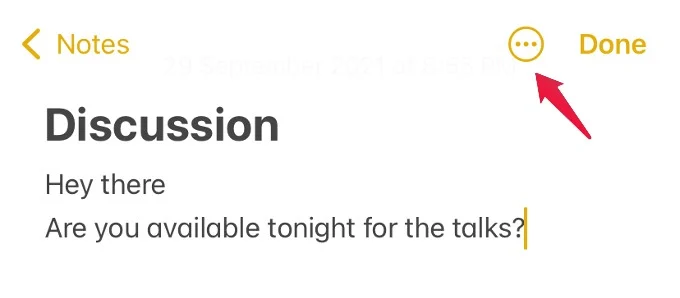
Now, a pop-up box will appear on the screen with various options. Go ahead and tap on the option titled Share Note.
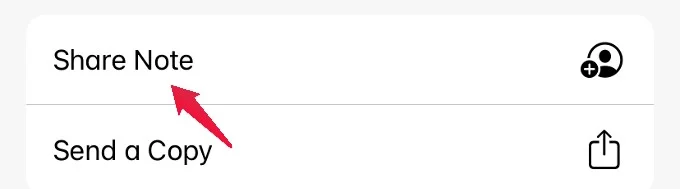
Step 2: Configure Sharing Options
Before sharing the note, you need to configure settings so that the person with whom you are sharing can access the note to chat with you. Let’s see how to do that.
After you tap Share Note, you will see a pop-up screen titled Share Note with a list of apps for sharing the note. Below that, tap on the option titled Share Options.
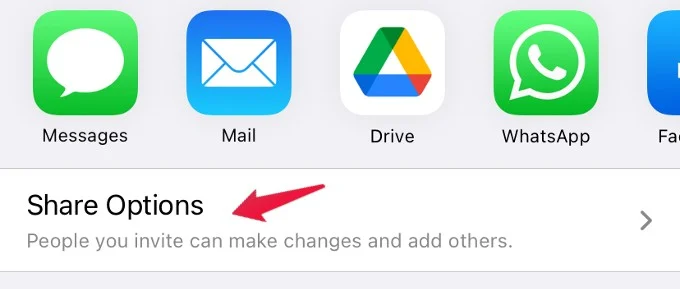
In the Share Options screen, make sure the field PERMISSION is set to Can make changes. (Otherwise, it is not possible for the other person to edit the note).
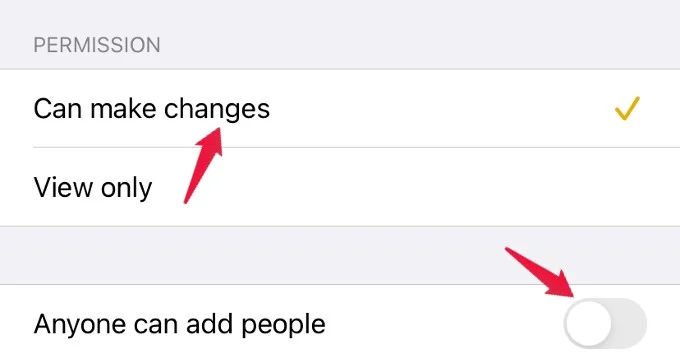
To ensure data secrecy and privacy, make sure the field Anyone can add people is set to off so that only you can grant permission for accessing the note.
Then, tap Share Note on the top left to return to the Share Note screen.
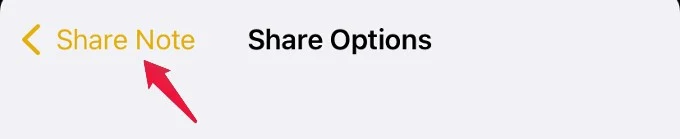
Now, it’s time to choose how you would like to send your invitation for sharing the note. Go ahead and tap on any of the options like WhatsApp, iMessage, or Gmail.
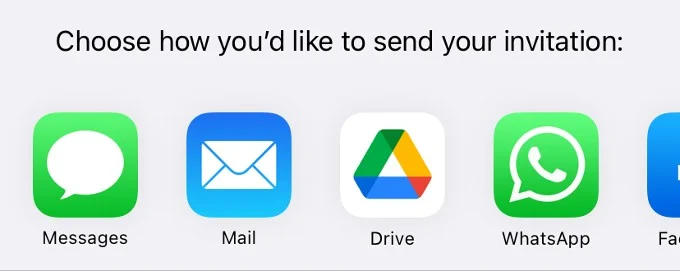
Next, select one or multiple people with whom you want to start a secret chat to send the invite. For example, if you want to invite someone by iMessage, tap the Messages icon and select the contact like you do when composing a normal iMessage.
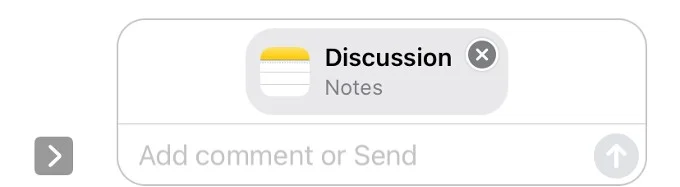
Step 3: Start Chatting in Notes App
After your contact receives your invite and starts typing in the note, you will see those texts in real-time. Your notes app will behave like a chat messenger similar to the one shown below.
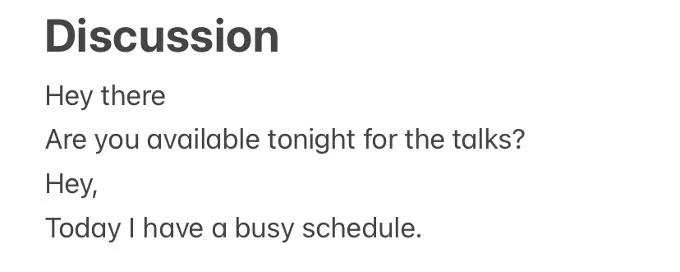
By default, all the texts entered on the Note by multiple people will be shown in the same color. To differentiate their texts and to get the feel of a chat-like interface, you have to adjust some settings.
Open the Shared Note you are using for secret chat and tap on the Shared icon located on the top right.
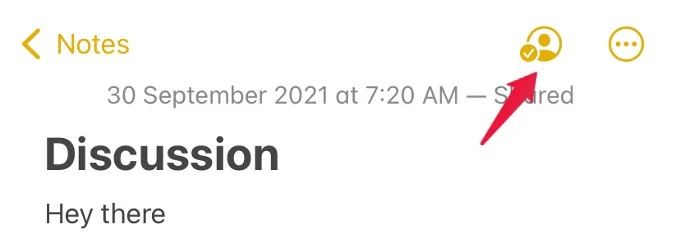
In the pop-up box that appears, tap on Manage Shared Note.
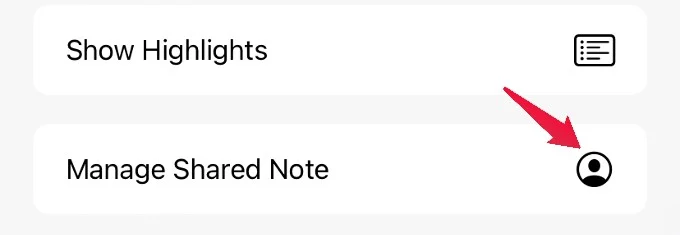
In the next screen, toggle the switch Highlight All Changes to on or green. By default, whenever someone edits the note, you will receive an alert or notification on your iPhone. In case you don’t want that, then toggle the switch Hide Alerts to on or green.
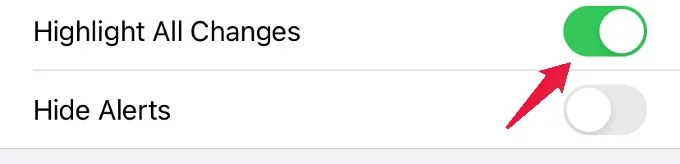
From now on, the edits made by every user will be highlighted in different colors so that you can see the texts as in a chat window.
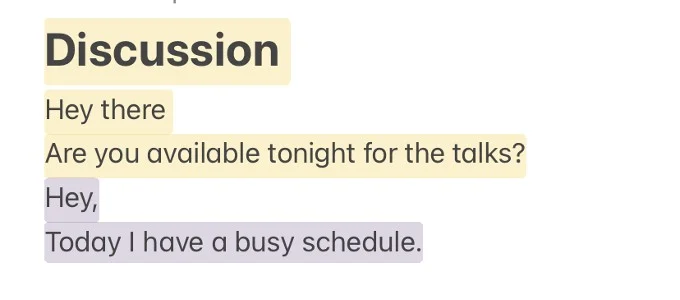
Add More People to Shared Note
Do you want to add few more people from your contacts to the secret chat? Well, you can easily send invites to people to access the shared note and make it a secret group chat. Let’s see how.
Navigate to the screen titled People by following the same steps listed in the previous section. Then, tap Add People.
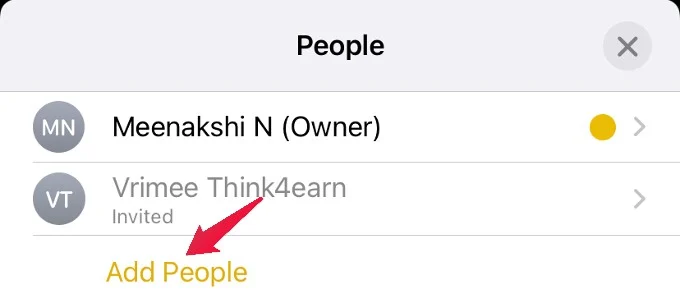
In the new screen titled Add People, select the mode of invitation. Then, select the contacts with whom you wish to start the secret chat.
Stop or End Secret Chat in Notes App
Would you like to end the Notes app secret chat with your contacts? Then, you need to stop sharing the note with other people. Let’s see how to do that.
Open the Shared Note you are using for secret chat and tap on the Shared icon located on the top right. In the pop-up box that appears, tap on Manage Shared Note.
From the next screen, tap on the option Stop Sharing.
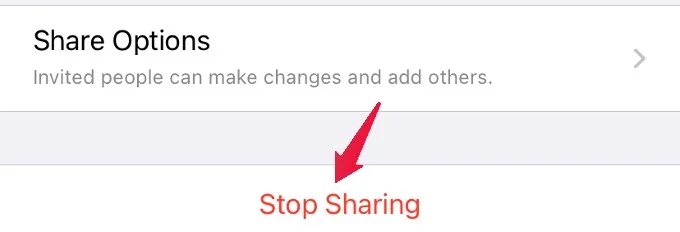
A confirmation window will pop up on your screen. Go ahead and tap on Stop Sharing.
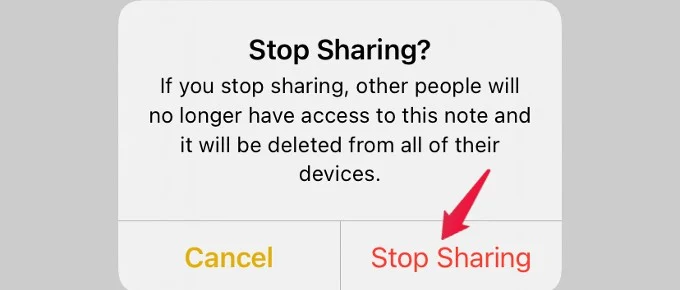
Now, the note will no longer be visible to the people with whom you had chatted and it will be deleted from their devices as well. However, the note will be visible to you. You can delete that like that of a normal note.
Though chatting on the Notes app will not give a similar feel to the usual chatting apps, it will come in handy to have secret chats with someone.