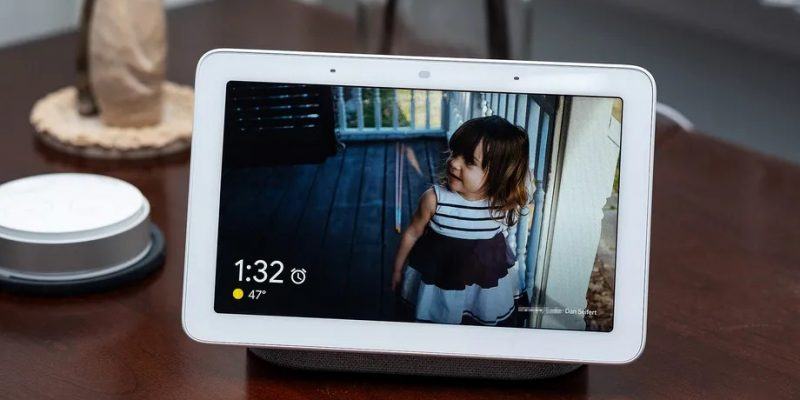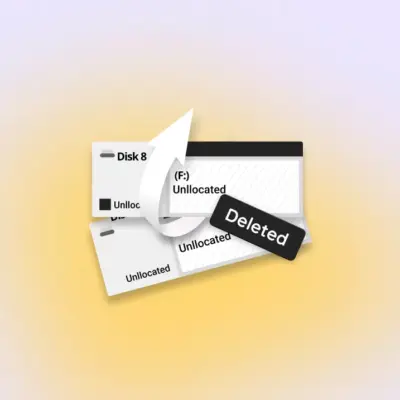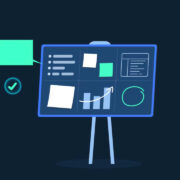How to use a Google Nest Hub as a digital picture frame
Google’s family of Nest Hub smart displays can do a lot of things: control your smart home devices; show you a feed of your video doorbell; play YouTube videos; double as a digital cookbook; and even track your sleep for you. But they also make excellent digital photo displays.
There are many digital picture frames out there, but what sets Google’s apart is the auto-adjustment feature that makes your digital pictures look like a printed image in a frame rather than a digital image on a computer screen. The Nest Hubs are also really easy to use — all you need is a free Google Photos account. And, starting at $100, they’re some of the least expensive options out there.
Google also has a feature called Live Albums that will automatically update certain albums with new images, so you don’t have to manually update them when you want to refresh your view. (Although you can do that if you choose — here’s how to organize your Google Photos.) You can also share albums with anyone with a Google Photos account, so the grandparents can have a constantly updated feed of snapshots of their grandkids on their own Nest Hub.
Now that we’ve explained why you might want to use a Google Nest Hub as a digital picture frame, here’s how to do it.
Get your photos into Google Photos
- Download and install the Google Photos app onto your smartphone or tablet (iOS or Android).
- In the app, go to Library and tap the + to create a new album.
- You can also choose an existing album to edit and curate for your slideshow.
- Alternatively, you can set up Google’s Live Albums, which include Friends & Family (images of your favorite people and/or pets identified by Google’s facial recognition feature), Recent Highlights, and Favorites. These auto-update once you have them up and running.
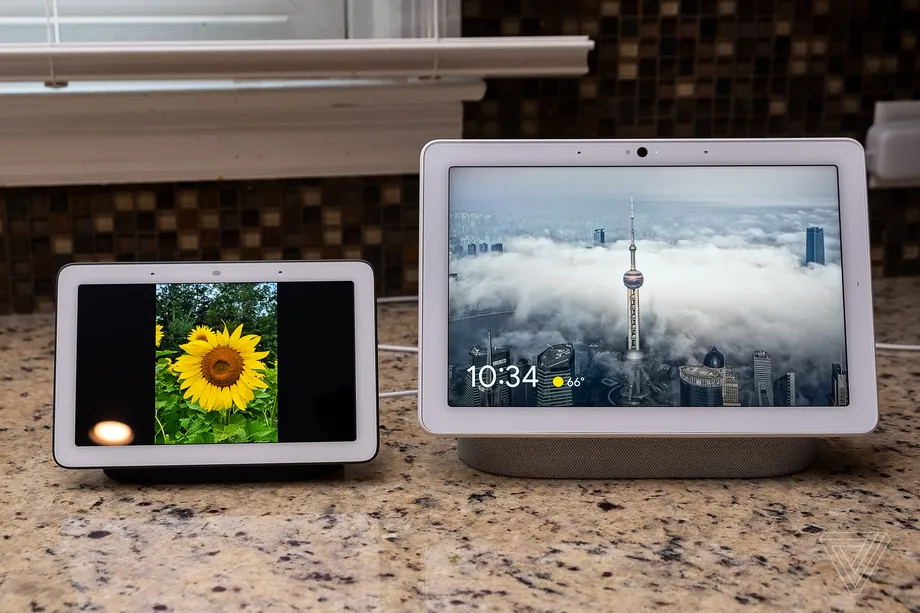
View your photos albums as slideshows on a Nest Hub
You can now select any of these albums to display on your Nest Hub. You can do this either directly on the Hub itself or through the Google Home app (iOS or Android).
On the Nest Hub
- Say “Okay Google, change photo frame” or swipe up from the bottom and tap Settings.
- Tap Photo Frame > Google Photos.
- A list of your albums will appear. Select the one(s) you want to display.
In the Google Home app
- Open the Google Home app.
- Select your display on the main screen of the app, tap the Settings icon, and select Photo Frame.
- A list of your albums will appear. Select the one(s) you want to display.
Tips and tricks for displaying your photos on a Nest Hub
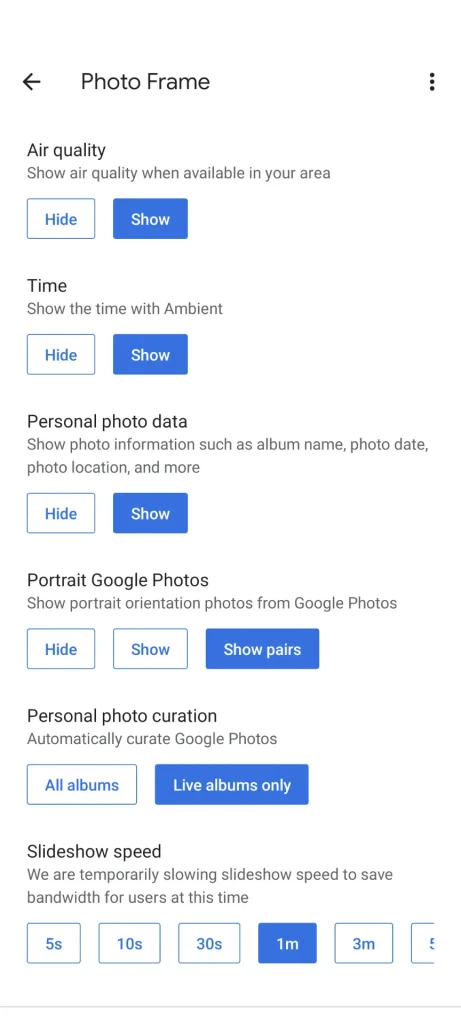
You can tailor the way your slideshow looks on your Nest Hub by using the Google Home app.
- Open the Google Home app.
- Select your display from the main screen of the Google Home app, tap the Settings icon, and select Photo Frame.
- You’ll see a selection of options you can turn on or off to show the weather, time, photo data, and other options on your slideshow.
- You can also choose whether to show portrait photos — with the option to show two side by side instead of leaving half the screen blank or cropping it to fit the screen.
- You can adjust the speed of the slideshow in increments of five, 10, and 30 seconds and one, three, five, or 10 minutes.
Control your slideshow or get information with your voice using the following Google Assistant commands:
- “Hey Google, next photo”
- “Hey Google, previous photo”
- “Hey Google, when was this taken?”
- “Hey Google, where was this taken?”
- “Hey Google, favorite this photo”
- “Hey Google, share this photo with [contact name]”
- “Hey Google, remove this photo”